Reparieren von beschädigten Schriftarten in Windows 11 oder Windows 10
Aktualisiert Marsch 2023: Erhalten Sie keine Fehlermeldungen mehr und verlangsamen Sie Ihr System mit unserem Optimierungstool. Holen Sie es sich jetzt unter - > diesem Link
- Downloaden und installieren Sie das Reparaturtool hier.
- Lassen Sie Ihren Computer scannen.
- Das Tool wird dann deinen Computer reparieren.
Haben Sie Probleme mit Schriftarten unter Windows 11/10?Einige Benutzer berichten, dass alle ihre Schriftarten mit zufälligen Symbolen ausgetauscht werden.Es kann mehrere Gründe für diesen Fehler geben, z. B. eine ungültige Schriftart, ein beschädigter Registrierungsschlüssel für die Schriftart, ein beschädigter Schriftart-Cache oder eine beschädigte Systemdatei.
Einige Benutzer berichteten, dass Windows 11/10-Schriftarten nicht richtig angezeigt werden, Schriftarten fehlen, verschwommen oder beschädigt sind usw.Manchmal verändern die Schriften ständig ihre Form, wobei Teile der Schrift nach dem Zufallsprinzip verschwinden und dann wieder neu entstehen.
Sei es aus irgendeinem Grund zu beschädigten Schriften; es gibt eine einfache Lösung für dieses Problem.Windows verfügt über eine integrierte Funktion zum Wiederherstellen des Schrift-Caches.
Wie repariert man beschädigte Schriftarten in Windows 11/10?
Wenn Sie mit beschädigten Schriftarten unter Windows 11/10 zu kämpfen haben, führen Sie die folgende empfohlene Methode aus:-
Wichtige Hinweise:
Mit diesem Tool können Sie PC-Problemen vorbeugen und sich beispielsweise vor Dateiverlust und Malware schützen. Außerdem ist es eine großartige Möglichkeit, Ihren Computer für maximale Leistung zu optimieren. Das Programm behebt häufige Fehler, die auf Windows-Systemen auftreten können, mit Leichtigkeit - Sie brauchen keine stundenlange Fehlersuche, wenn Sie die perfekte Lösung zur Hand haben:
- Schritt 1: Laden Sie das PC Repair & Optimizer Tool herunter (Windows 11, 10, 8, 7, XP, Vista - Microsoft Gold-zertifiziert).
- Schritt 2: Klicken Sie auf "Scan starten", um Probleme in der Windows-Registrierung zu finden, die zu PC-Problemen führen könnten.
- Schritt 3: Klicken Sie auf "Alles reparieren", um alle Probleme zu beheben.
Schritt 1.Öffnen Sie die Systemsteuerung.
Starten Sie dazu dieLaufen lassenDialogfeld durch Drücken vonWindows+RTasten gleichzeitig auf der Tastatur.In derausführen.Feld, geben SieBedienfeldund klicken Sie dann aufOKTaste.

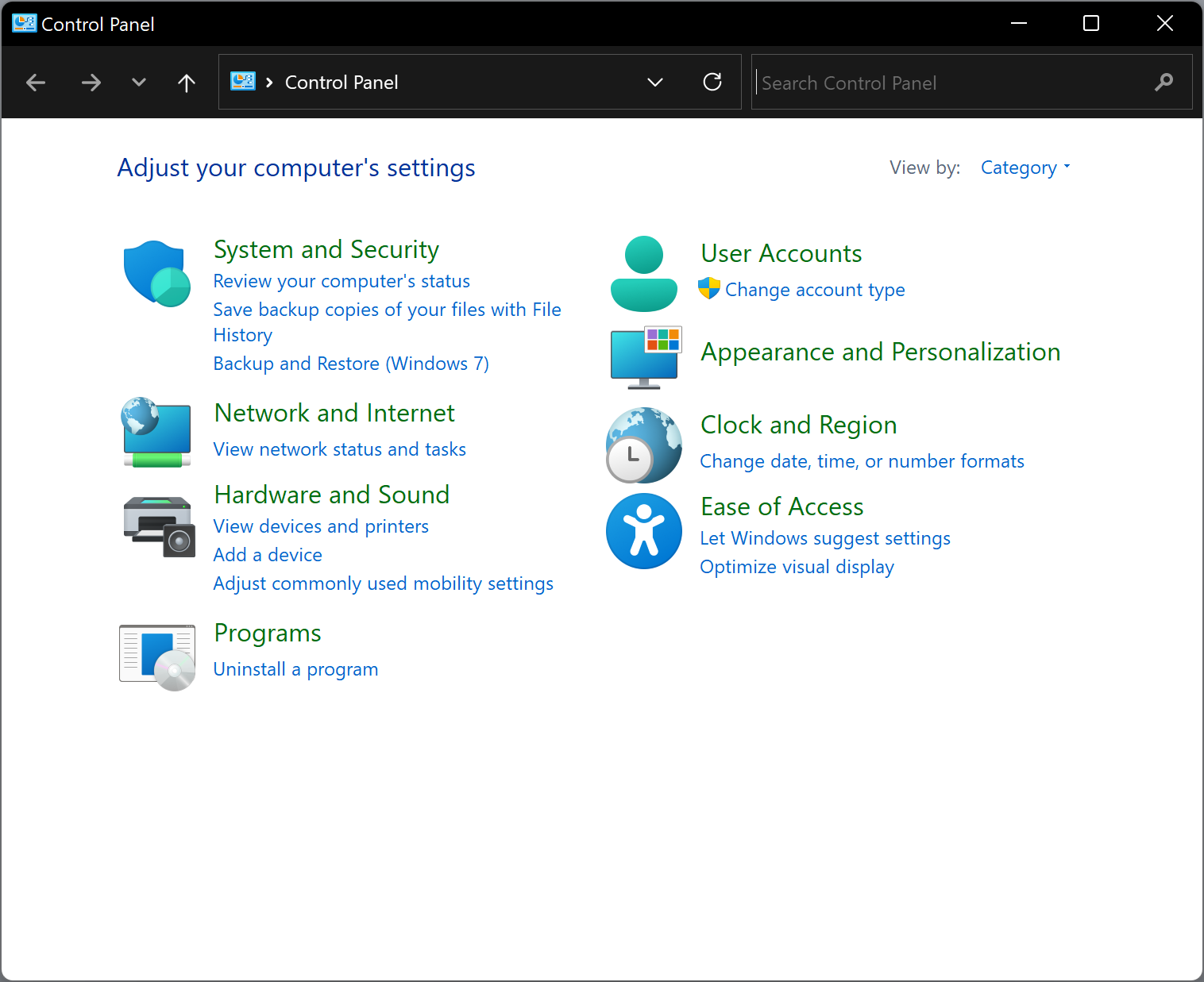
Schritt 2.Wenn sich die Systemsteuerung öffnet, klicken Sie auf die SchaltflächeErscheinungsbild und Personalisierung.
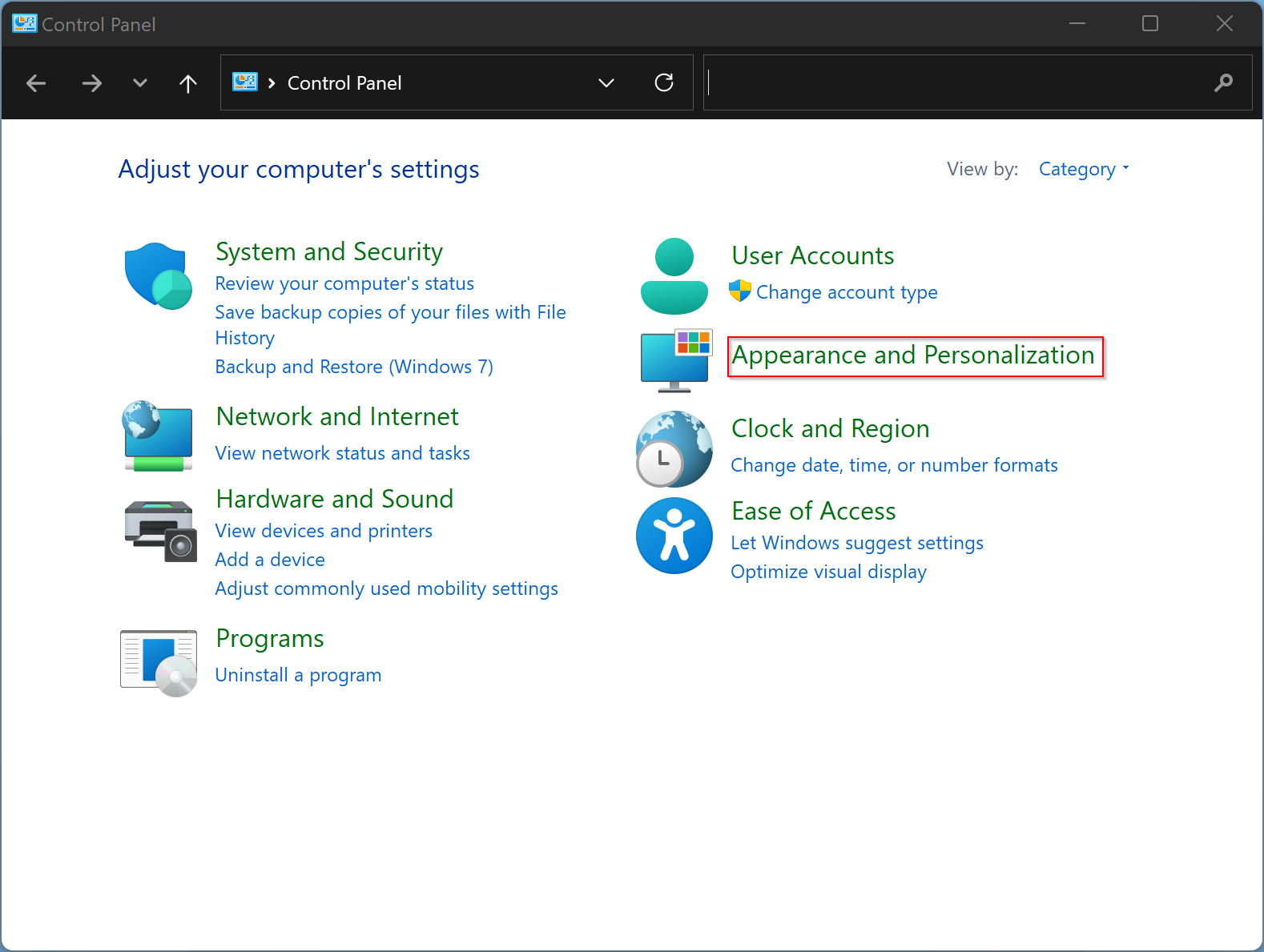
Schritt 3.Klicken Sie aufSchriftarten.
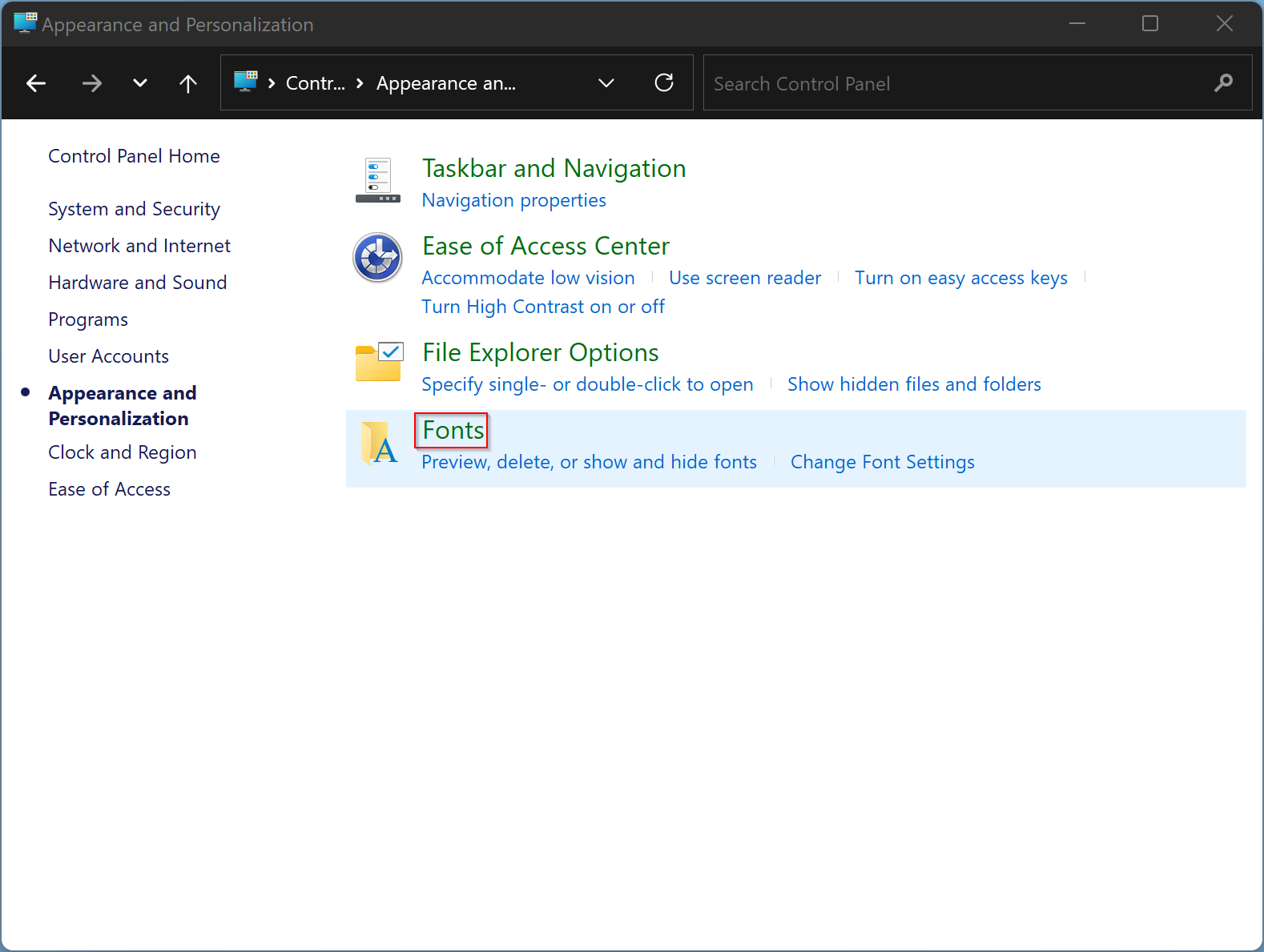
Schritt 4.Auf derSchriftartenFenster, klicken Sie auf den LinkSchriftart-Einstellungen.
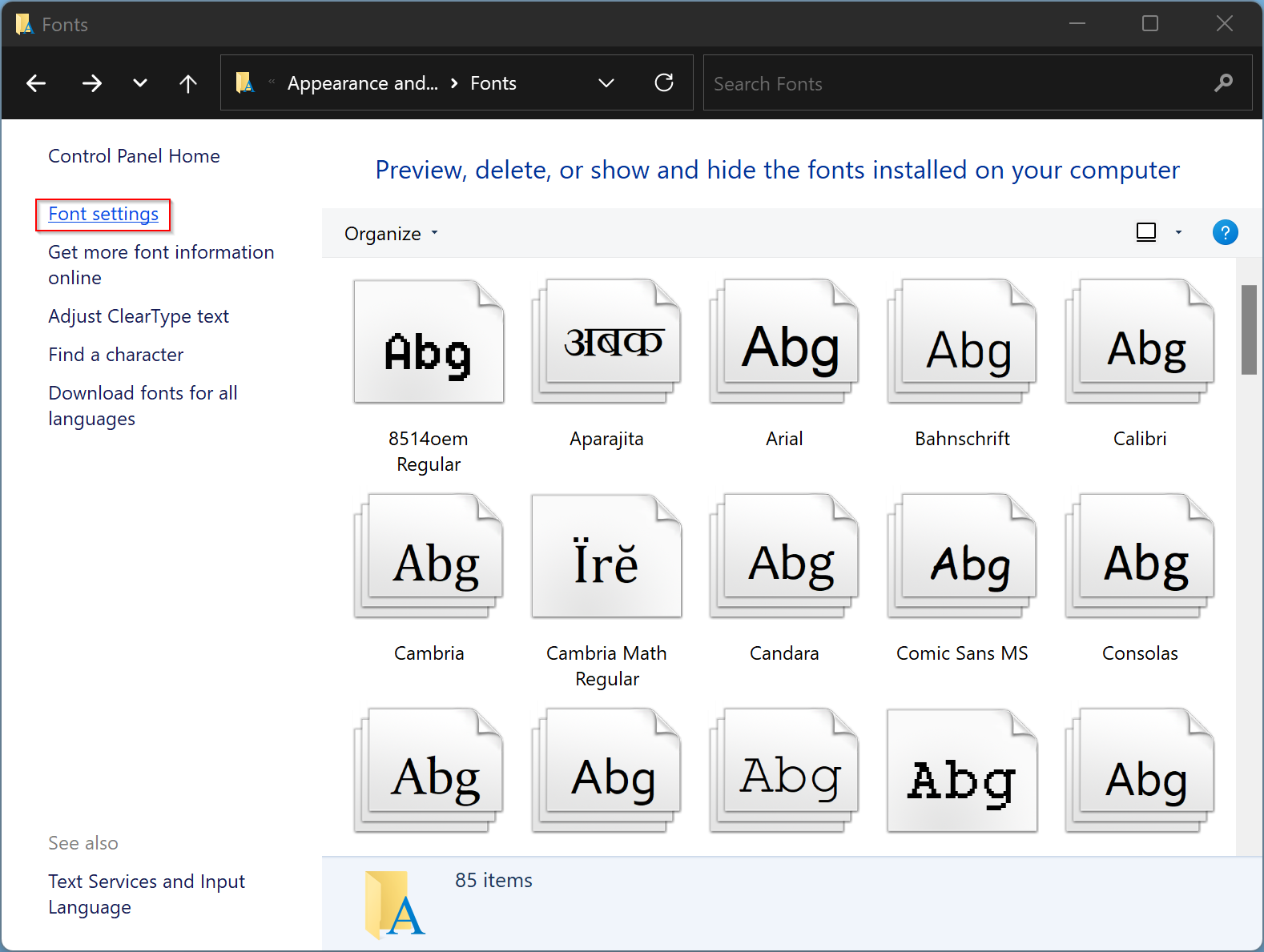
Schritt 5.Im Rahmen derSchriftart-EinstellungenAbschnitt, klicken Sie auf die SchaltflächeStandard-Schrifteinstellungen wiederherstellen.
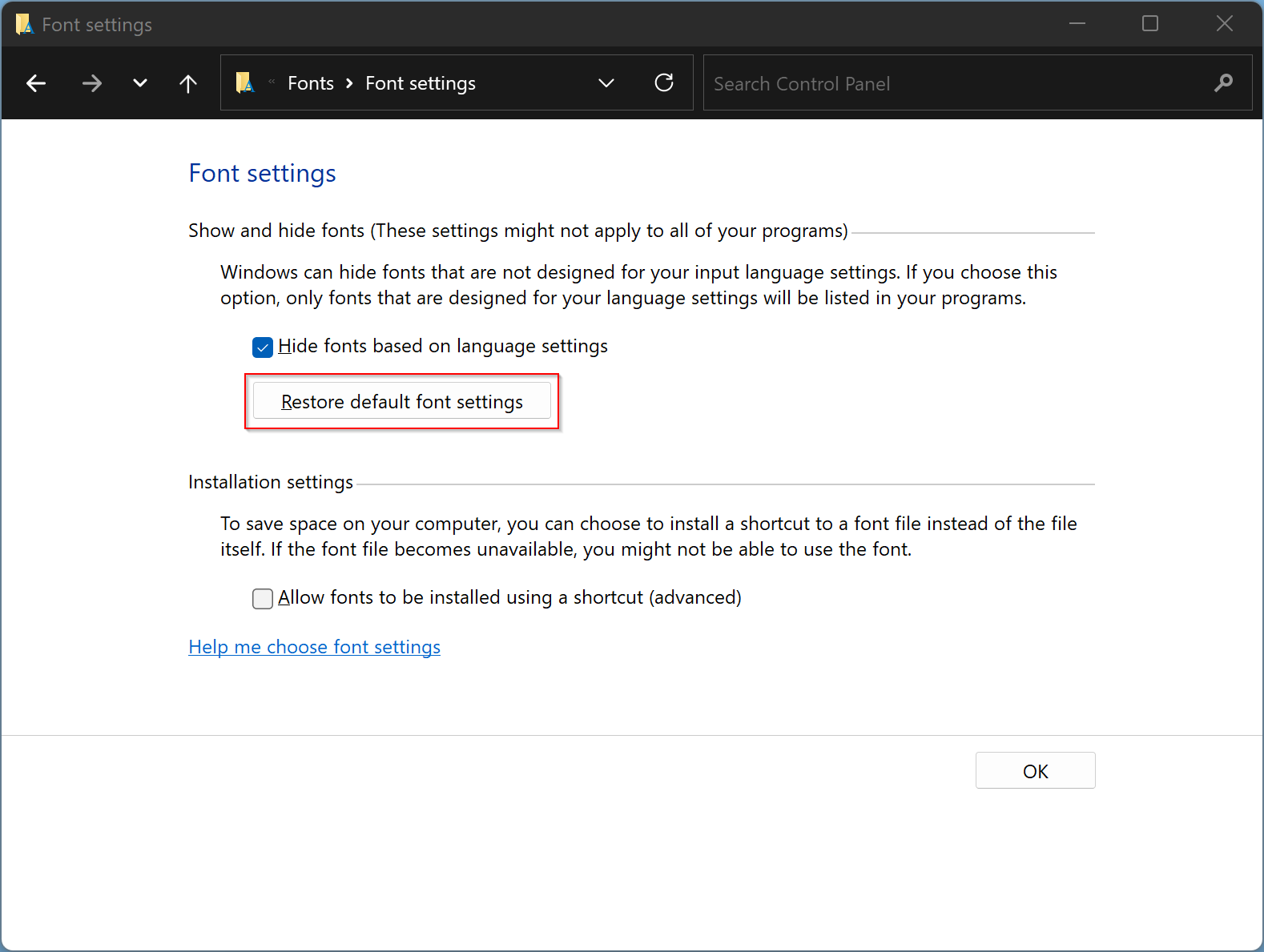
Das war’s.Die Schriftarten sollten auf die Standardwerte zurückgesetzt werden und nun korrekt erscheinen.

