Prozesse beenden Windows 11 TASKKILL CMD und Menu
Aktualisiert Marsch 2023: Erhalten Sie keine Fehlermeldungen mehr und verlangsamen Sie Ihr System mit unserem Optimierungstool. Holen Sie es sich jetzt unter - > diesem Link
- Downloaden und installieren Sie das Reparaturtool hier.
- Lassen Sie Ihren Computer scannen.
- Das Tool wird dann deinen Computer reparieren.
Windows 11 basiert wie Windows-Betriebssysteme auf einer großen Anzahl von Prozessen, sodass alles perfekt funktioniert. Wenn einer dieser Prozesse Fehler aufweist, sehen wir uns Situationen wie:
- Plötzliche Systemabstürze
- Fehler beim Zugriff auf das System oder die Anwendungen
- Computer startet neu
Ein Prozess in Windows 11 ist in ein laufendes Programm integriert und seine Aktion beginnt mit dem Moment, in dem die Anwendung geöffnet wird. Daher ist es wichtig, dass ein Prozess richtig funktioniert, damit alles gut läuft.
1. Prozesse im Task-Manager von Windows 11 anzeigen
Schritt 1
Als erstes sehen Sie die aktiven Prozesse in Windows 11, wir öffnen den Task-Manager über das Start-Kontextmenü:
Wichtige Hinweise:
Mit diesem Tool können Sie PC-Problemen vorbeugen und sich beispielsweise vor Dateiverlust und Malware schützen. Außerdem ist es eine großartige Möglichkeit, Ihren Computer für maximale Leistung zu optimieren. Das Programm behebt häufige Fehler, die auf Windows-Systemen auftreten können, mit Leichtigkeit - Sie brauchen keine stundenlange Fehlersuche, wenn Sie die perfekte Lösung zur Hand haben:
- Schritt 1: Laden Sie das PC Repair & Optimizer Tool herunter (Windows 11, 10, 8, 7, XP, Vista - Microsoft Gold-zertifiziert).
- Schritt 2: Klicken Sie auf "Scan starten", um Probleme in der Windows-Registrierung zu finden, die zu PC-Problemen führen könnten.
- Schritt 3: Klicken Sie auf "Alles reparieren", um alle Probleme zu beheben.
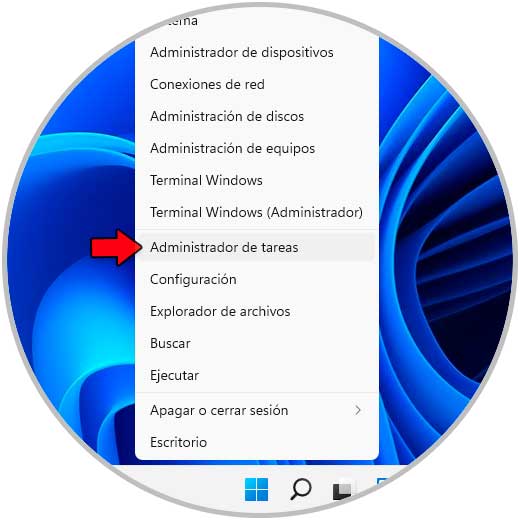
Schritt 2
In der Registerkarte „Prozesse“ können die aktiven Prozesse in Windows 11 angezeigt werden:
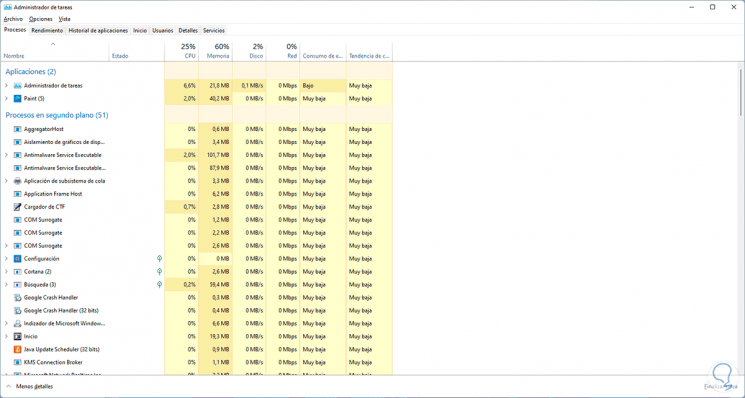
Schritt 3
Prozesse bestehen aus den folgenden Abschnitten:
- Anwendungen: wir sehen alle Anwendungen und Programme, die derzeit geöffnet oder ausgeführt werden
- Hintergrundprozesse: ermöglicht den Zugriff auf die Prozesse, die im System ausgeführt werden und ermöglicht wiederum die Ausführung eines anderen Prozesses ohne sichtbar zu sein (Hintergrund), von denen einige hohe Systemressourcen verbrauchen
- Windows-Prozesse: dort finden wir die Prozesse mit exklusiven Aufgaben des Betriebssystems
Auf der Registerkarte „Details“ haben wir Zugriff zu genaueren Daten jedes aktiven Prozesses in Windows 11:
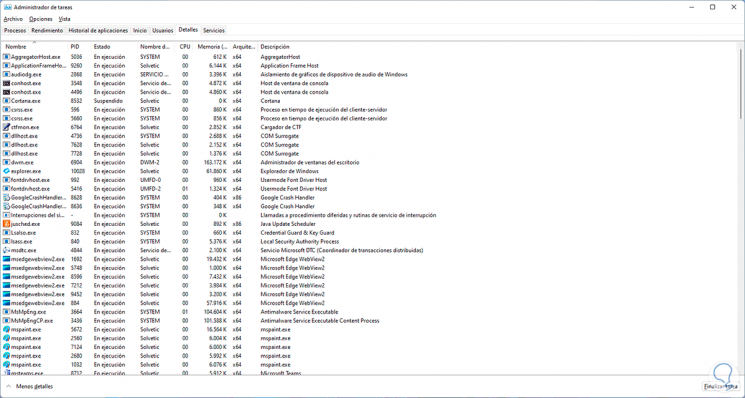
Schritt 4
Diese Registerkarte gibt uns Informationen wie:
- Prozessname
- Zugehörige PID
- Verlauf der Anwendungen, die diese PID verwendet haben
- Aktueller Status process
- Vom Prozess verwendeter Benutzername
- Verwendete Architektur
- CPU-und RAM-Speichernutzung
Denken wir an einige der Windows 11-Prozesse, die wir nicht beenden sollten:
- Explorer.exe: Dies ist ein Prozess, der die Desktop-Umgebung, Taskleiste, Menüs usw. bietet
- Svchost.exe: es ist ein gängiger Prozess, der die Host-Aufgabe für Prozesse hat, die von DLL oder EXE ausgeführt werden
- Mstask.exe: Es ist ein Prozess, der Aufgaben plant und sie vorbereitet entsprechend der Konfiguration ausgeführt werden
- Winlogon.exe: wie der Name schon sagt, ist es die Prozess, der für das Starten und Schließen der Windows 11-Sitzung verantwortlich ist
2. Prozesse mit Fehlern in Windows 11 erkennen
It ist eine der wichtigsten Aufgaben, die ausgeführt werden muss, da festgestellt werden kann, welcher Prozess gelegentlich die Leistung des Geräts beeinträchtigt. In diesem Fall gehen wir im Task-Manager auf die Registerkarte Prozesse, dort klicken wir auf die gewünschte Spalte, um Sehen Sie, welcher Prozess lokal mehr Ressourcen verbraucht:
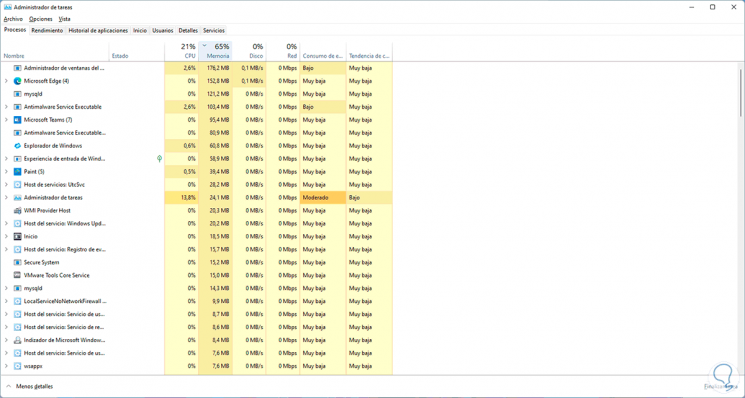
Beachten Sie, dass der Task-Manager die Prozesse mit einem hohen Verbrauch an CPU, Festplatte, Netzwerk, Arbeitsspeicher usw. mit dunkleren Tönen hervorhebt. Dies ist der einfachste Weg, um Prozesse mit Fehlern in Windows 11 zu erkennen.
3. So beenden Sie Prozesse in Windows 11
Schritt 1
Wenn wir etwas feststellen, das die Leistung in Windows 11 beeinträchtigt, klicken wir mit der rechten Maustaste auf den Prozess und wählen “ Aufgabe beenden „:
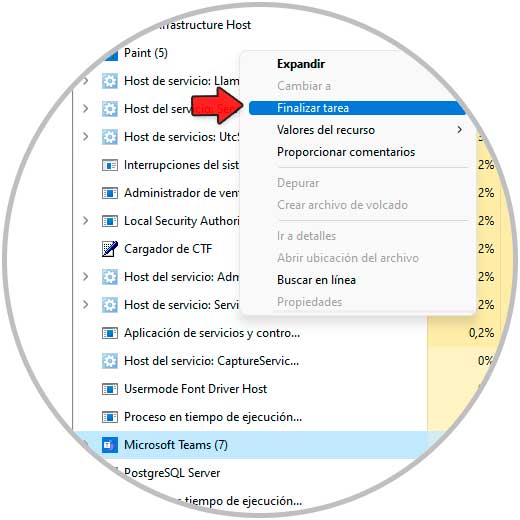
Schritt 2
Der Prozess wird geschlossen und die betroffene Ressource freigegeben.
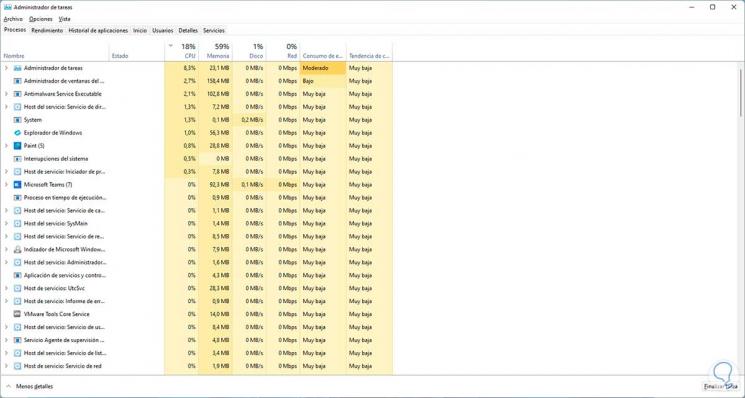
Darüber hinaus haben wir jedoch je nach ausgewähltem Prozess zusätzliche Optionen, diese sind:
- Aufgabe beenden: wie der Name schon sagt, beendet sie den ausgewählten Prozess
- Prozessbaum beenden: Diese Option beendet den Prozess und alle damit verbundenen Prozesse.
- Priorität setzen: ermöglicht Ihnen, die Bedeutung dieses Prozesses gegenüber den anderen von niedrig bis hoch zu definieren.
- Wartekette analysieren: Es wird verwendet, um Stellen Sie fest, ob der Prozess hängen bleibt und auf einen weiteren Vorgang wartetdamit endet es oder dies ist die Ursache der Fehler.
- UAC-Virtualisierung: verknüpft mit UAC-Benutzerkontensteuerung, es ist eine Option, die Virtualisierung zu ändern des Prozesses.
- Dump-Datei erstellen: Dies ist eine Methode zum Debuggen von Sperren im Prozess.
- Öffnen Sie den Dateispeicherort: wie angegeben, können Sie dorthin gehen, wo sich die ausführbare Datei befindet.
- Online suchen: macht Gebrauch aus dem Internet, um Informationen über den ausgewählten Prozess zu erhalten.
- Eigenschaften: gibt uns Details zu den vollständigen Eigenschaften des ausgewählten Prozesses.
- Zu Dienst oder Diensten wechseln: Öffnet die Registerkarte Dienste des Task-Managers.
4. Prozesse in Windows 11 von CMD beenden
Die CMD-Konsole oder Eingabeaufforderung ist der Schlüssel zum Beenden eines Prozesses in Windows 11 dank ihrer verschiedenen Optionen Schritt 1
Dazu öffnen wir CMD als Administratoren:
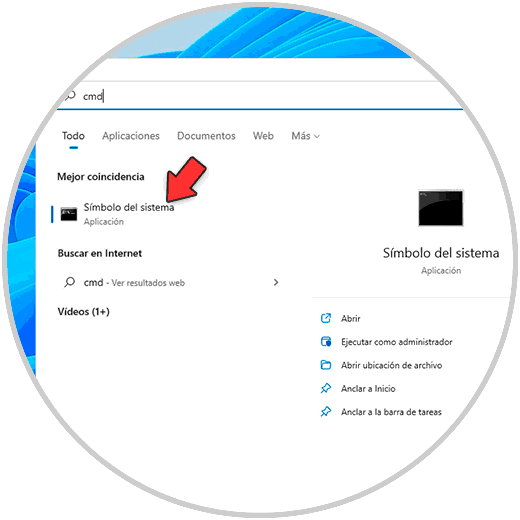
Schritt 2
Zuerst listen wir die Prozesse auf:
Aufgabenliste
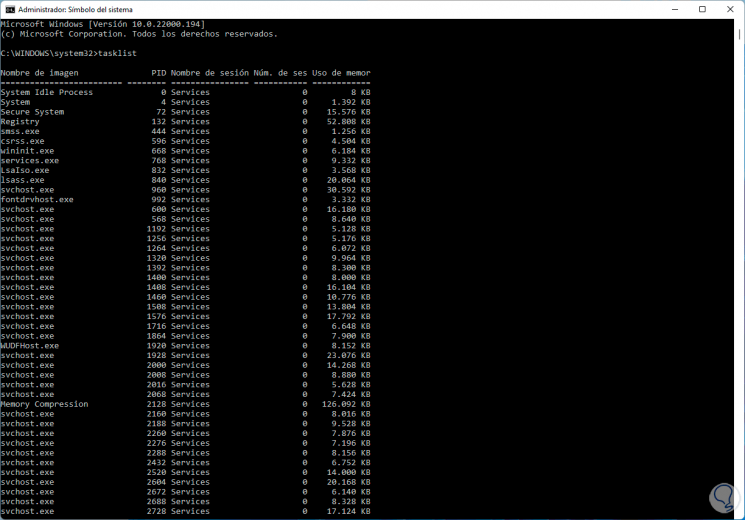
Schritt 3
Wir können Details sehen wie:
- Prozessname (Bild)
- Zugehörige PID
- Verwendeter Sitzungsname
- Anzahl der Sitzungen, dort 0 zeigt Dienste an und 1 Konsole
- RAM-Speichernutzung
Um einen Prozess zu beenden, verwenden wir den Befehl taskkill, im Grunde Dieser Befehl beendet Aufgaben unter Verwendung seiner PID oder des Bildnamens. Die zu verwendenden Optionen sind:
- /S-System: ermöglicht die Angabe des entfernten Systems, das uns verbindet
- /P [password]: bezieht sich auf das Passwort für den ausgewählten Benutzer
- /PID processid: gibt die PID an des zu beendenden Prozesses
- /T: beendet den angegebenen Prozess und alle Kindprozesse, die von diesem Prozess gestartet wurden
- /F: den Prozess gewaltsam beenden
- /?: Anzeige der Hilfemeldung
Wir beenden einen Prozess mit dem Namen dieser Anwendung:
taskkill/IM app.exe
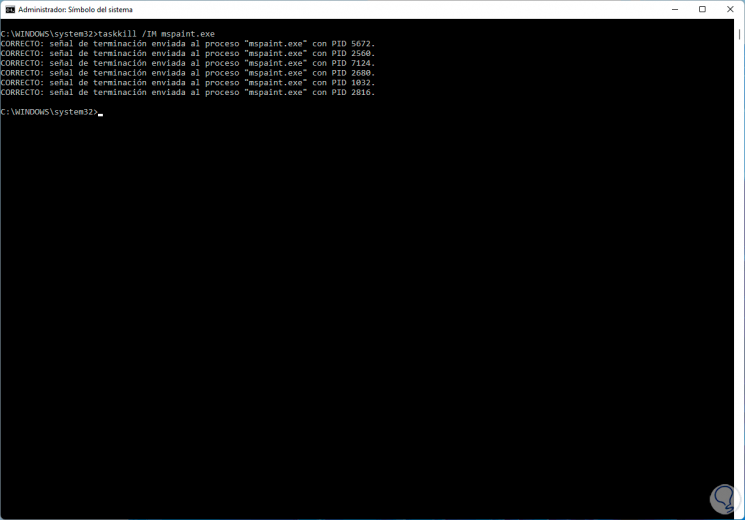
Alle Prozesse dieser App werden geschlossen. Schritt 4
Es wird möglich sein, den Prozess per PID zu beenden:
taskkill/PID ###/F
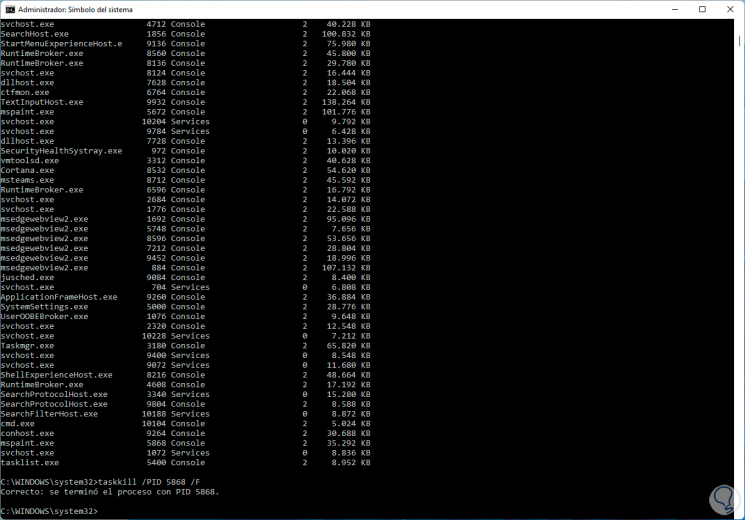
Schritt 5
Um Details der von uns ausgeführten Prozesse anzuzeigen:
Aufgabenliste/v
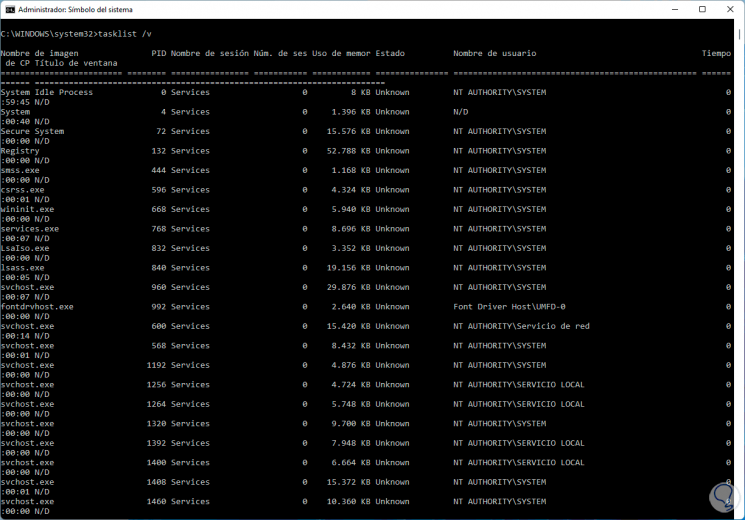
Dort sehen wir die vollständigen Details jedes einzelnen. Schritt 6
Um die gehosteten Dienste anzuzeigen, die wir ausführen:
tasklist/svc
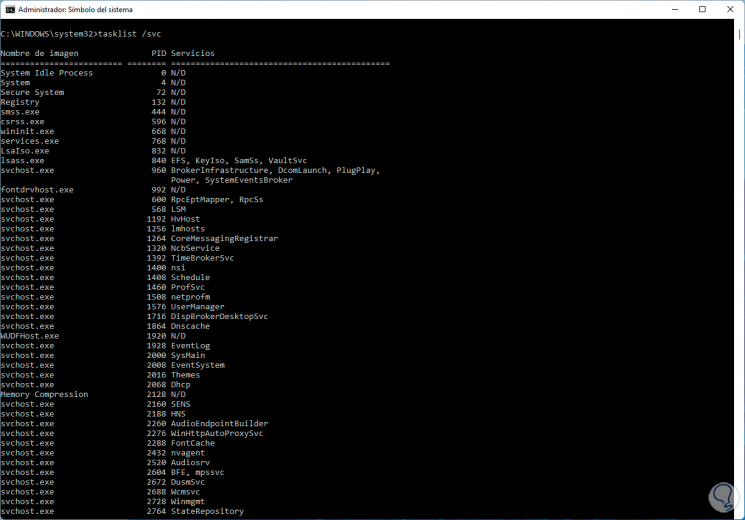
Schritt 7
Um die Prozesse mit einem exe-oder dll-Modul anzuzeigen:
Aufgabenliste/m
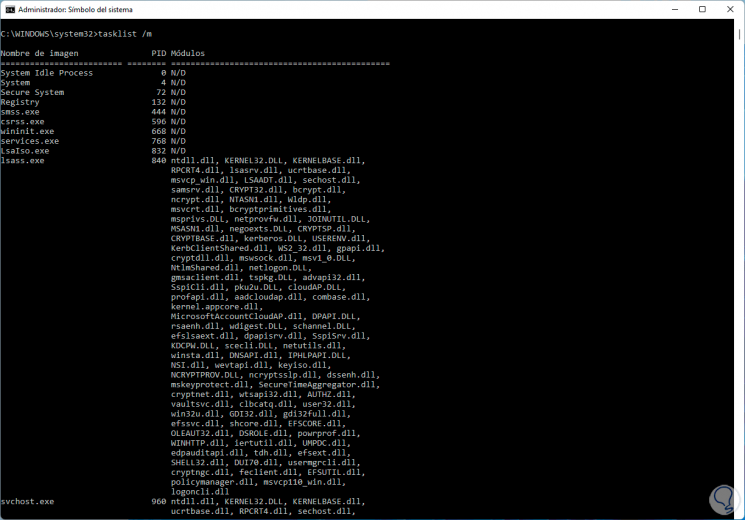
Somit hilft uns die CMD-Konsole, einen Prozess in Windows 11 zu beenden. Schritt 8
Der taskkill-Befehl erlaubt uns, zusätzliche Parameter zu verwenden wie:
- taskkill/PID Identitätsprozess: Er ist dafür verantwortlich, einen Prozess unter Angabe der Identitätsnummer zu stoppen
- taskkill/IM-Prozessname: Er stoppt einen Prozess unter Angabe seines Namens
- taskkill/FI-Filter: verwendet einen Filter, um mehrere Aufgaben gleichzeitig auszuwählen
- taskkill/T; Beenden Sie einen Prozess und alle untergeordneten Prozesse davon
5. Beenden Sie Prozesse in Windows 11 über die Verknüpfung
Endlich wir kann eine Verknüpfung erstellen, um diese Aktivität auszuführen Schritt 1
Dazu klicken wir mit der rechten Maustaste auf den Desktop und wählen „Neu-Verknüpfung“:
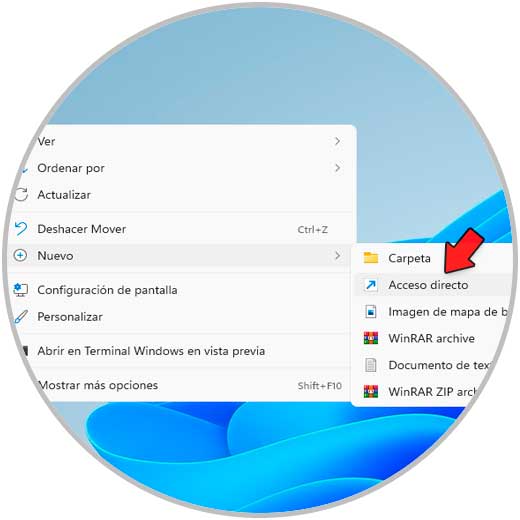
Schritt 2
Wir geben „taskkill/f/fi“ ein Keine Antwort „:
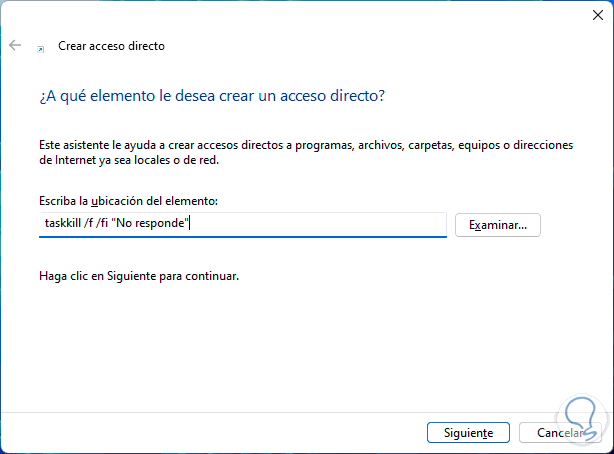
Schritt 3
Wir klicken auf Weiter, um einen Namen einzugeben und die Änderungen zu übernehmen:
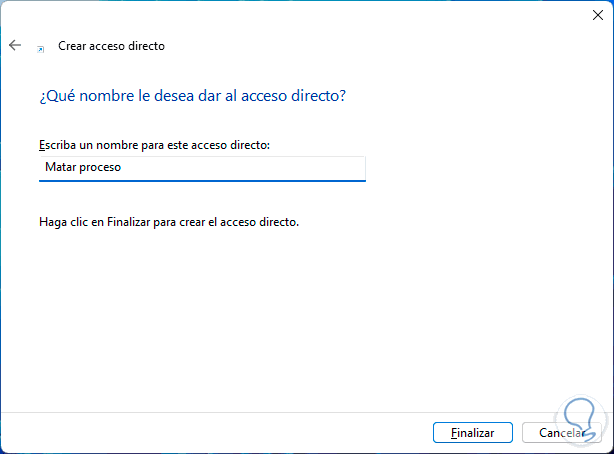
Schritt 4
Klicken Sie mit der rechten Maustaste auf die Verknüpfung, wählen Sie „Eigenschaften“:
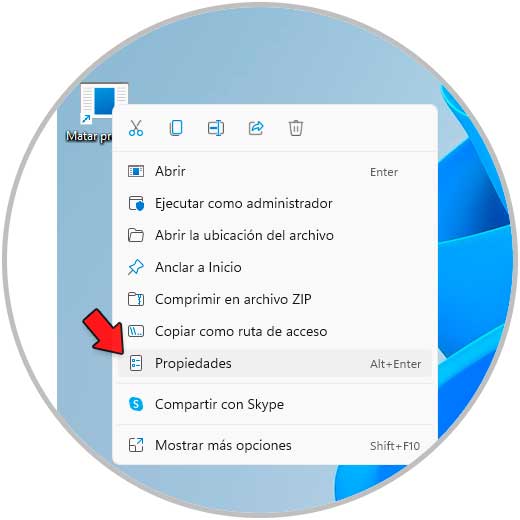
Schritt 5
Im Feld „Tastenkombination“ geben wir die gewünschte Tastenkombination ein:
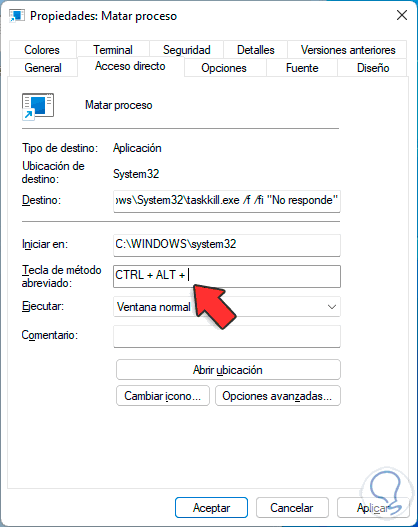
Übernehmen Sie die Änderungen und wir verwenden diese Kombination einfach, um einen Prozess zu beenden, wennWenn dies fehlschlägt, ist jede dieser Optionen ideal, um einen Prozess in Windows 11 zu beenden.

