Rechner reparieren Windows 11
Aktualisiert Marsch 2023: Erhalten Sie keine Fehlermeldungen mehr und verlangsamen Sie Ihr System mit unserem Optimierungstool. Holen Sie es sich jetzt unter - > diesem Link
- Downloaden und installieren Sie das Reparaturtool hier.
- Lassen Sie Ihren Computer scannen.
- Das Tool wird dann deinen Computer reparieren.
In allen Windows-Editionen gibt es Tools, die dem Benutzer schon immer zur Verfügung standen, und eines davon ist der Taschenrechner, aber seit Windows 10 und jetzt in Windows 11 hat er bemerkenswerte Verbesserungen erfahren, seit die Standardmodi hinzugefügt wurden. Wissenschaftler und Programmierer, ein Einheitenumrechner und einige Optionen, die uns jederzeit aus Schwierigkeiten herausholen.
Windows 11-Verbesserungen
In Windows 11 erhalten wir Verbesserungen oder Neuigkeiten wie:
- Integriert einen Standardrechner für grundlegende Operationen
- Die Wissenschaftlicher Taschenrechner mit neuen Funktionen
- Möglichkeit, grundlegende Konvertierungen im Programmiermodus durchzuführen
- Es hat einen Speicher zum Speichern von Zahlen
- Rechnerverlauf
- Mehrere Einheitenumrechner wurden integriert
- Neue Größe der Anwendung
- Es ermöglicht das Öffnen in mehreren Fenstern gleichzeitig
1. Öffnen Sie den Windows 11-Rechner
Schritt 1
Der Standardrechner bietet uns folgendes Szenario:
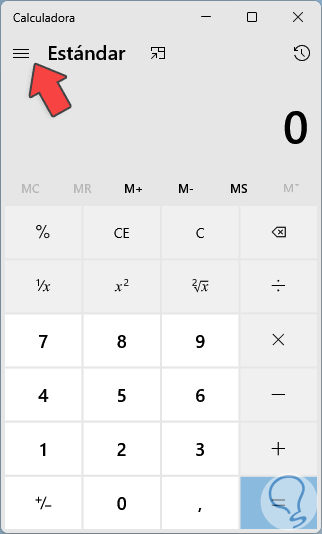
Wichtige Hinweise:
Mit diesem Tool können Sie PC-Problemen vorbeugen und sich beispielsweise vor Dateiverlust und Malware schützen. Außerdem ist es eine großartige Möglichkeit, Ihren Computer für maximale Leistung zu optimieren. Das Programm behebt häufige Fehler, die auf Windows-Systemen auftreten können, mit Leichtigkeit - Sie brauchen keine stundenlange Fehlersuche, wenn Sie die perfekte Lösung zur Hand haben:
- Schritt 1: Laden Sie das PC Repair & Optimizer Tool herunter (Windows 11, 10, 8, 7, XP, Vista - Microsoft Gold-zertifiziert).
- Schritt 2: Klicken Sie auf "Scan starten", um Probleme in der Windows-Registrierung zu finden, die zu PC-Problemen führen könnten.
- Schritt 3: Klicken Sie auf "Alles reparieren", um alle Probleme zu beheben.
Schritt 2
Wir klicken auf das obere Menü, um die verschiedenen Optionen für die Verwendung des Taschenrechners anzuzeigen:
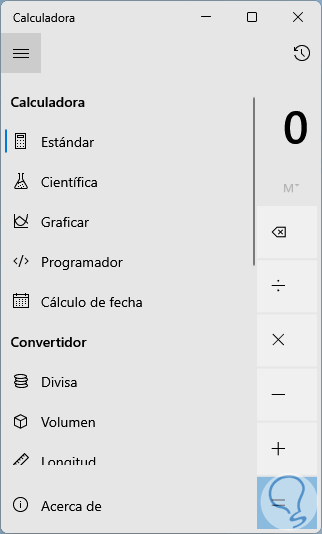
Schritt 3
Wenn wir die Option Graph verwenden, können wir Koordinaten verwenden, um genaue Daten zu erhalten:
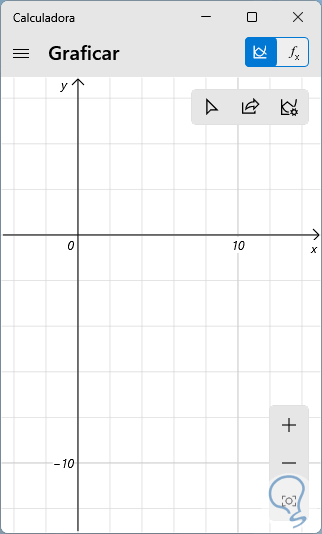
Schritt 4
Wenn wir uns für die Programmer-Option entscheiden, erhalten wir genaue Umrechnungsdaten der in diesem Medium verwendeten Einheiten:

Schritt 5
Andererseits können wir, wenn wir den Aktienmarkt kennen müssen, die Währungsfunktion verwenden:
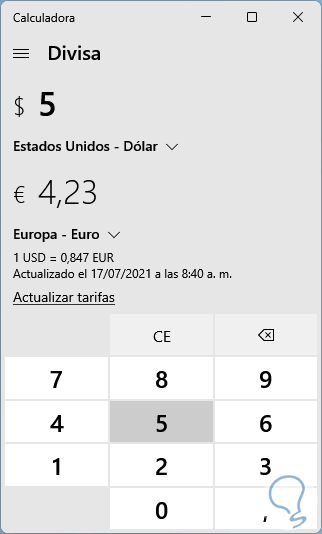
Bei all dem kann es vorkommen, dass der Taschenrechner irgendwann nicht wie erwartet funktioniert. Wenn dies in Solvetic der Fall ist, haben wir dieses Tutorial erstellt, um zu erklären, wie man dieses Problem umfassend lösen kann.
2. Zurücksetzen des Windows 11-Rechners
Schritt 1
Beim Zurücksetzen des Rechners versuchen wir, die Anwendung in den ursprünglichen Zustand zurückzusetzen. Öffnen Sie dazu die Einstellungen von Start :
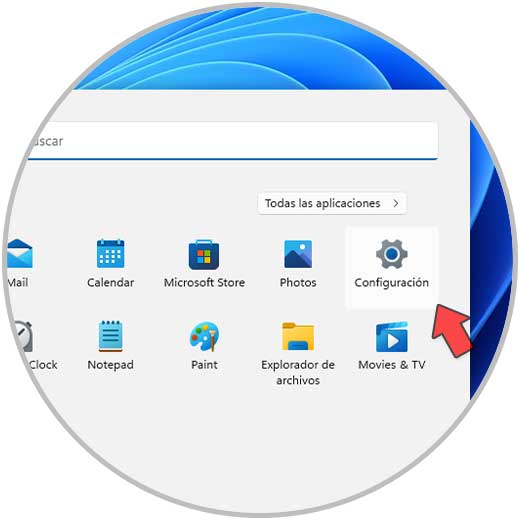
Schritt 2
Lassen Sie uns:
- Anwendungen
- Anwendungen und Funktionen
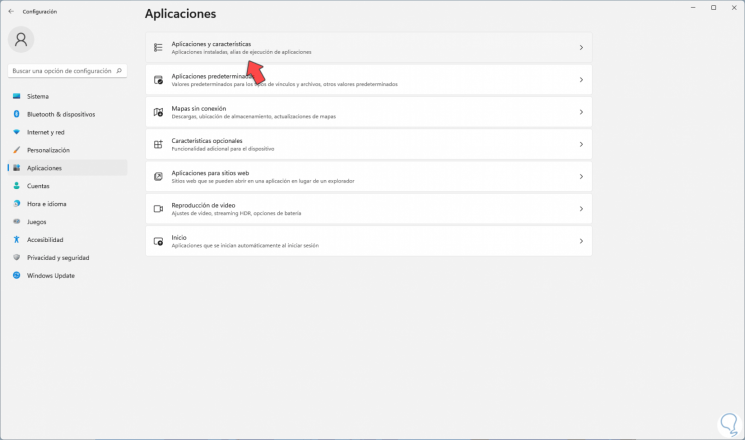
Schritt 3
Klicken Sie auf „Anwendungen und Funktionen“, klicken Sie auf das Kontextmenü des Rechners und wählen Sie „Erweiterte Optionen“:
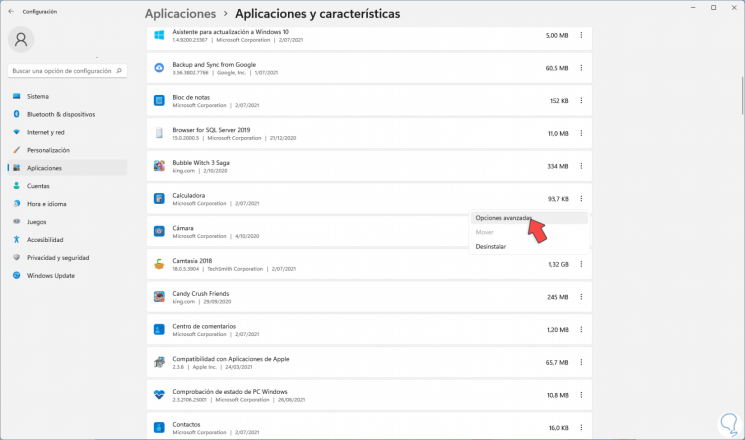
Schritt 4
Eine neue Auswahl an Optionen wird geöffnet:
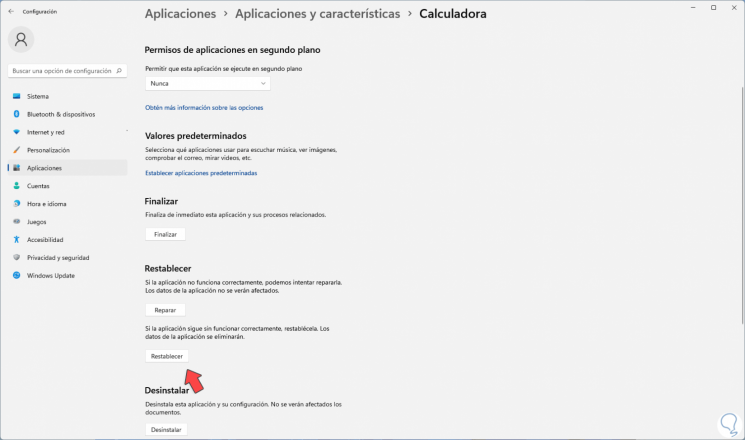
Schritt 5
Wir klicken auf „Zurücksetzen“ und bestätigen den Vorgang anschließend durch erneutes Klicken auf „Zurücksetzen“:
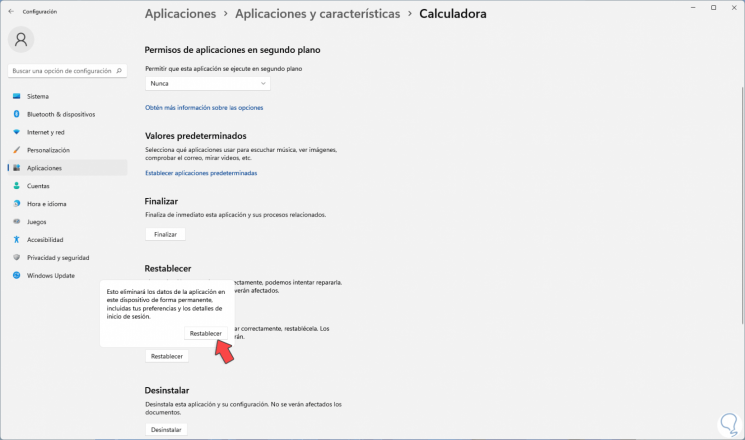
3. Rechner Windows 11 aus den Einstellungen deinstallieren
Schritt 1
Es ist möglich, den Rechner zu deinstallieren, falls die Fehler weiterhin bestehen, wenn Ist dies der Fall, öffnen wir:
- Konfiguration
- Anwendungen
- Anwendungen und Funktionen
Schritt 2
Dann klicken wir auf das Kontextmenü des Rechners und wählen „Erweiterte Optionen“:

Schritt 3
In den verfügbaren Optionen klicken wir diesmal auf „Deinstallieren“:
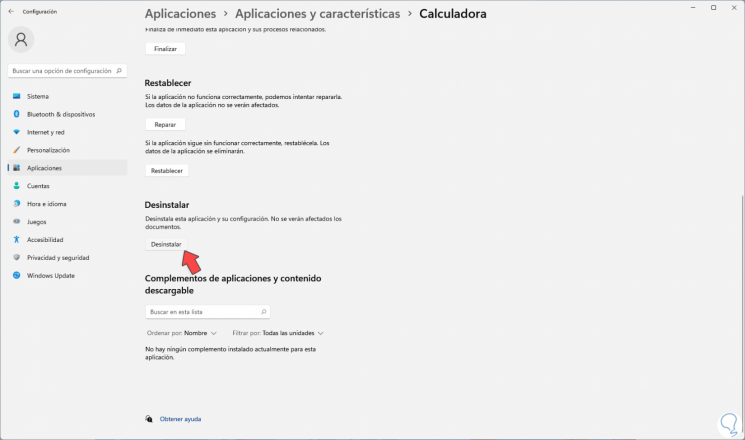
Schritt 4
Bestätigen Sie den Vorgang, indem Sie auf das Popup-Fenster klicken:
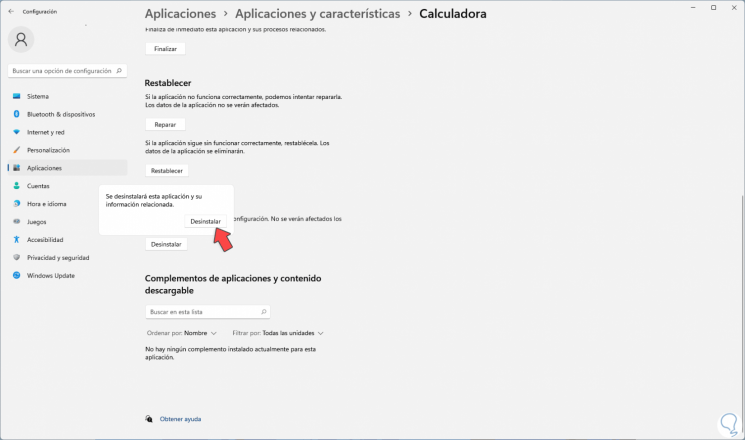
4. Rechner Windows 11 von PowerShell deinstallieren
Schritt 1
Dies ist eine etwas umfangreichere Methode, um den Rechner zu deinstallieren Fall PowerShell als Administrator öffnen:
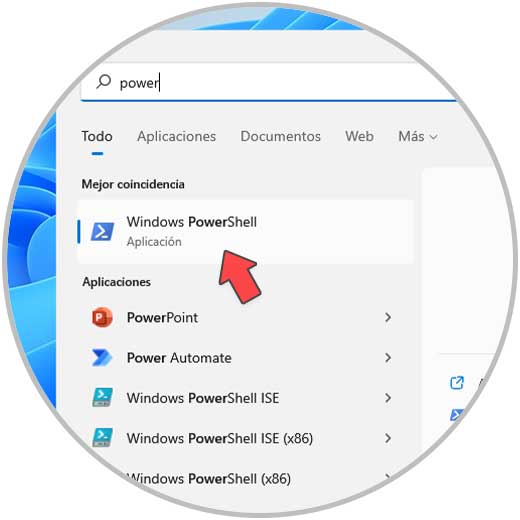
Schritt 2
Führen Sie „Get-AppxPackage-AllUsers“ in der Konsole aus:
Get-AppxPackage-AllUsers
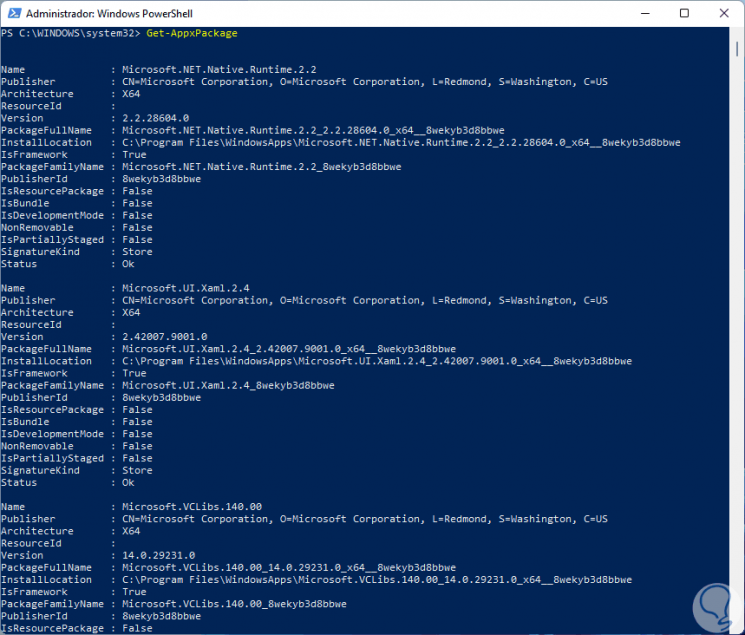
Schritt 3
Dadurch werden alle in Windows 11 installierten Pakete angezeigt. Wir müssen den Taschenrechner finden, um dies zu erleichtern, klicken wir mit der rechten Maustaste auf die Titelleiste und wählen „Bearbeiten-Suchen“:
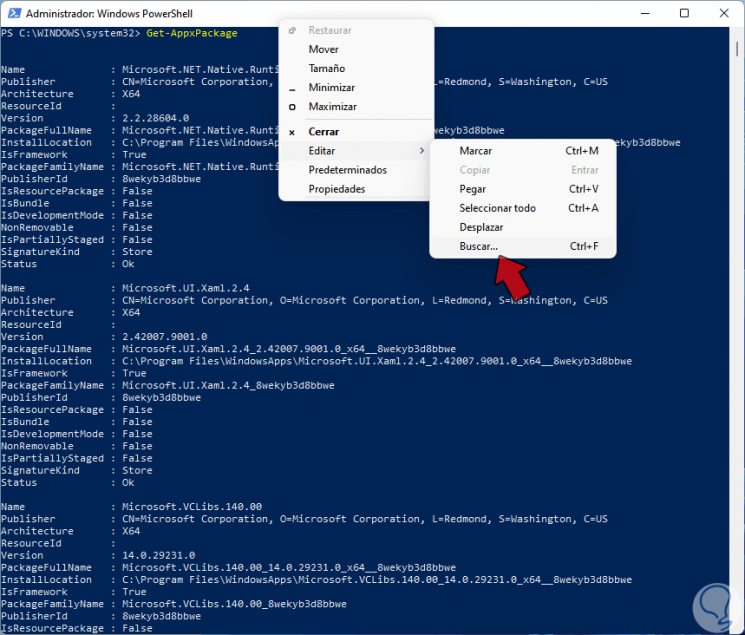
Schritt 4
Geben Sie „Rechner“ in das Suchfeld ein:

Schritt 5
Wir klicken auf Suchen, um diesen Abschnitt in PowerShell zu erkennen:

Schritt 6
Wir kopieren den PackageFullName von „Microsoft.WindowsCalculator“, nun um den Rechner zu deinstallieren führen wir die Syntax aus:
Remove-AppxPackage PackageFullName
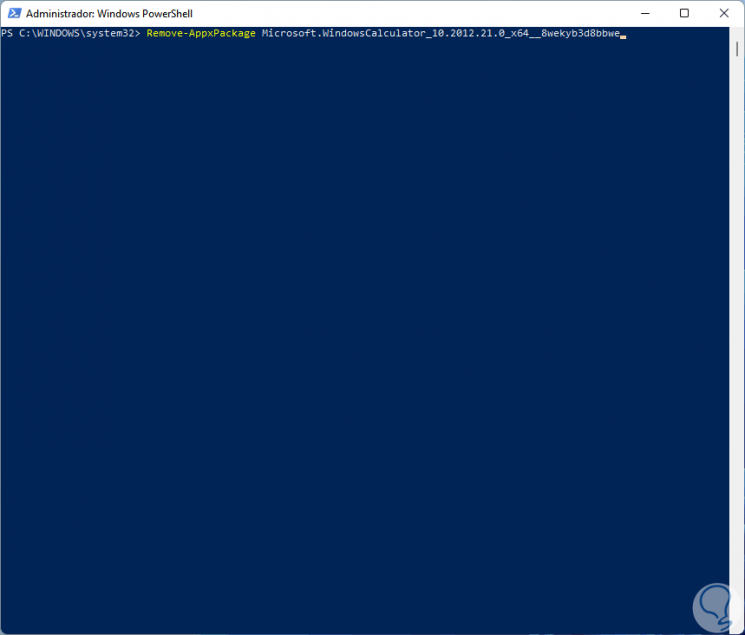
Schritt 7
Drücken Sie die Eingabetaste, um die Aufgabe auszuführen:
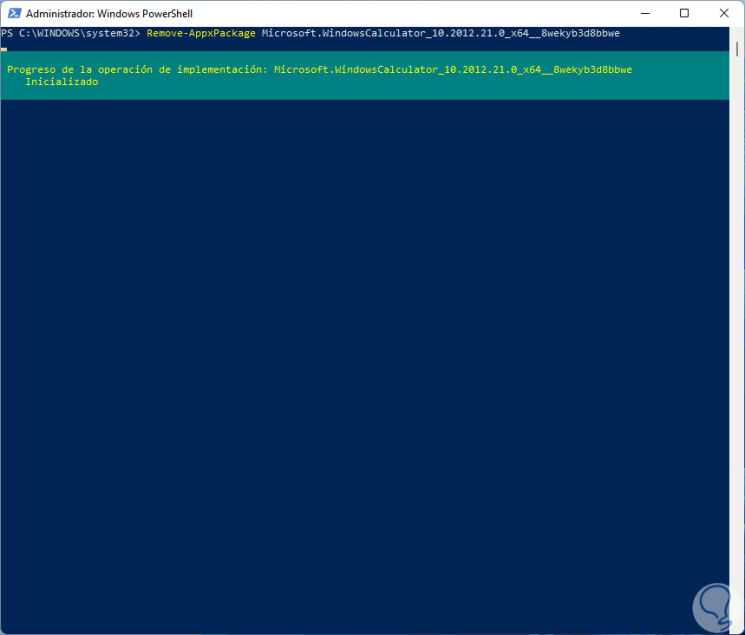
Schritt 8
Als Ergebnis sehen wir Folgendes:
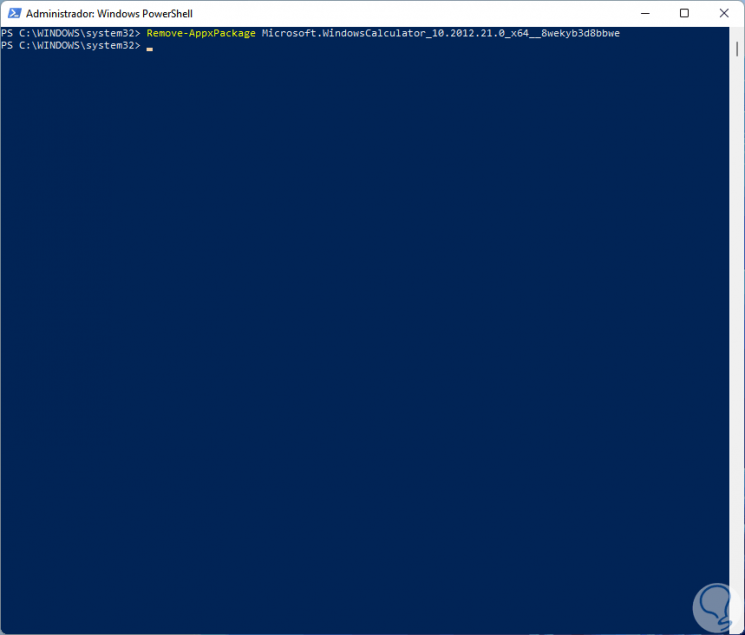
Dadurch wird der Rechner in Windows 11 über die PowerShell-Konsole deinstalliert.
5 . Installieren Sie den Windows 11-Rechner
Schritt 1
Wenn wir die Methode zum Deinstallieren des Rechners in Windows 11 gewählt haben, müssen wir ihn installieren, um seine Funktion zu überprüfen, den Windows Store öffnen, nach „Windows-Rechner“ suchen:
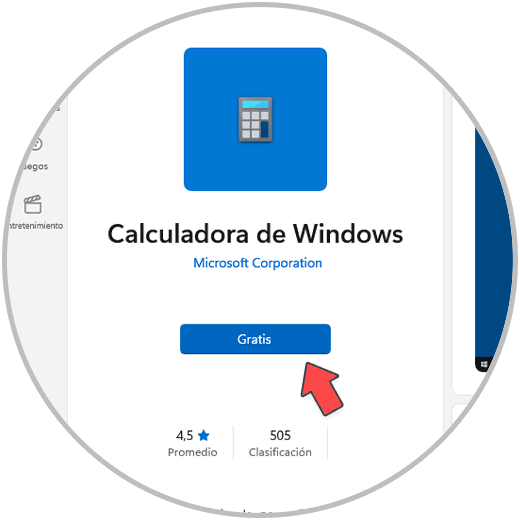
Schritt 2
Klicken Sie auf Kostenlos und dann auf Installieren, um mit dem Download und der Installation fortzufahren:
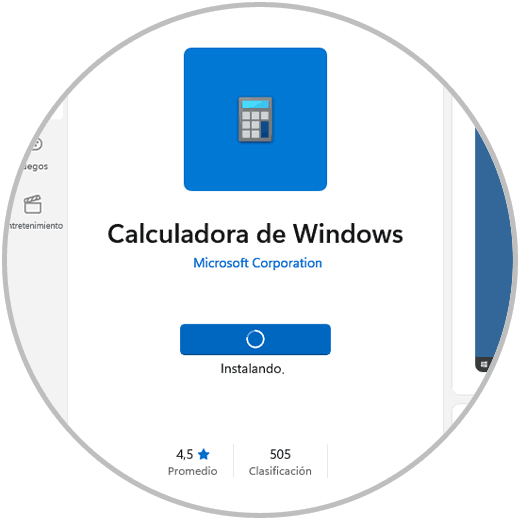
Schritt 3
Am Ende sehen wir Folgendes. Dort klicken wir auf „Start“, um den Rechner zu öffnen und zu überprüfen, ob alles normal funktioniert.
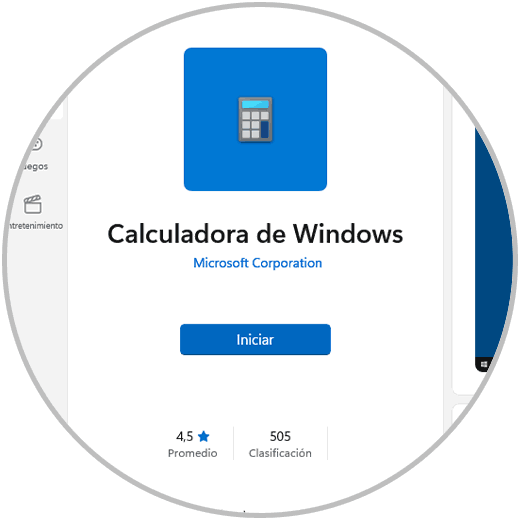
Dies sind die Lösungen, die Solvetic Ihnen gegeben hat, um Fehler mit dem Taschenrechner in Windows 11 zu korrigieren.

