[FIXED] HTTP-Fehler 400 Bad Request Code Problem (100% funktioniert)
Aktualisiert Marsch 2023: Erhalten Sie keine Fehlermeldungen mehr und verlangsamen Sie Ihr System mit unserem Optimierungstool. Holen Sie es sich jetzt unter - > diesem Link
- Downloaden und installieren Sie das Reparaturtool hier.
- Lassen Sie Ihren Computer scannen.
- Das Tool wird dann deinen Computer reparieren.
Heute zeigen wir Ihnen, wie Sie dieses HTTP Error 400 Bad Request Code Problem dauerhaft loswerden.Also alles, was Sie tun müssen, ist nur lesen Sie diese unten Error Code 400 Beitrag einmal jetzt,
Es wird eine Fehlermeldung wie diese angezeigt,
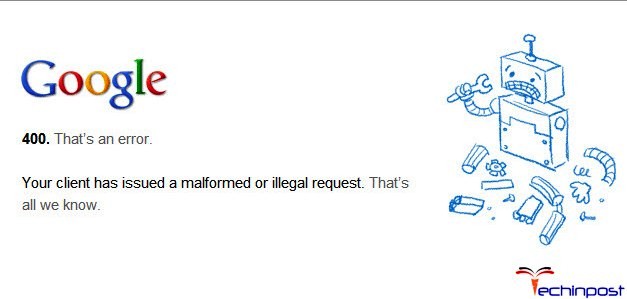
HTTP-Fehler 400 Das ist ein Fehler
Wichtige Hinweise:
Mit diesem Tool können Sie PC-Problemen vorbeugen und sich beispielsweise vor Dateiverlust und Malware schützen. Außerdem ist es eine großartige Möglichkeit, Ihren Computer für maximale Leistung zu optimieren. Das Programm behebt häufige Fehler, die auf Windows-Systemen auftreten können, mit Leichtigkeit - Sie brauchen keine stundenlange Fehlersuche, wenn Sie die perfekte Lösung zur Hand haben:
- Schritt 1: Laden Sie das PC Repair & Optimizer Tool herunter (Windows 11, 10, 8, 7, XP, Vista - Microsoft Gold-zertifiziert).
- Schritt 2: Klicken Sie auf "Scan starten", um Probleme in der Windows-Registrierung zu finden, die zu PC-Problemen führen könnten.
- Schritt 3: Klicken Sie auf "Alles reparieren", um alle Probleme zu beheben.
Dieser Fehler 400 tritt meist auf Ihrem Windows-PC auf.
Inhaltsübersicht
- Ursachen des HTTP-Fehlers 400 Bad Request Issue:
- Behebung und Lösung des HTTP-Fehlers 400 Bad Request Code Problem
- 1. Löschen Sie Ihre Internet-Browser-Cookies und den Cache –
- 2. Ändern Sie Ihre DNS (Domain Name System) Adresseinstellungen –
- 3.Führen Sie „Alles auf Standard zurücksetzen“ in Google Chrome Browser –
- 4. Deaktivieren Sie die Windows-Firewall oder den Windows-Virenschutz.
- 5. Unerwünschte Erweiterungen von Ihrem Internet-Browser deinstallieren –
- 6. Führen Sie eine vollständige Überprüfung Ihres Windows-PCs durch.
- 7. Google Chrome Browser durch die Windows Firewall zulassen –
Ursachen des HTTP-Fehlers 400 Bad Request Issue:
- Schlechte Anfrage
- Text ICM_HTTP_CONNECTION_FAILED
- HTTP-Fehlerproblem
Also, hier sind einige schnelle Tipps und die Tricks für leicht zu beheben und lösen diese Art von Error Code 400 Bad Request Problem von Ihnen dauerhaft.
Behebung und Lösung des HTTP-Fehlers 400 Bad Request Code Problem
1.Löschen Sie Ihre Internet-Browser-Cookies & Cache –
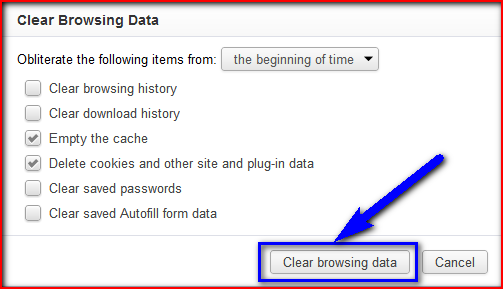
- Gehen Sie zu IhremBrowser
- Klicken Sie auf dasEinstellungenoder klicken Sie auf die RegisterkarteGeschichteOption
- Gehen Sie zum „Browsing-Daten löschenOption „dort
- Kreuzen Sie das Feld ‚Cookies‚ und ‚Caches‚ Optionen dort
- Wenn Sie mehr wollen, umlöschendann markieren Sie auch diese Option
- Klicken Sie nun auf deren Dropdown-Menü
- Wählen Sie die Option ‚von Anfang an‚ Option dort
- Klicken Sie nun auf die Schaltfläche „Browsing-Daten löschenSchaltfläche „dort
- Warten Sie einige Minuten bisLöschen vones
- Schließen Sie nun die Registerkarte
- Das war’s, fertig
Indem Sie die Browserdaten Ihres Browsers löschen, können Sie dieses HTTP Error 400 Bad Request Problem loswerden.
2.Ändern Sie Ihre DNS (Domänennamensystem) Adresseinstellungen –
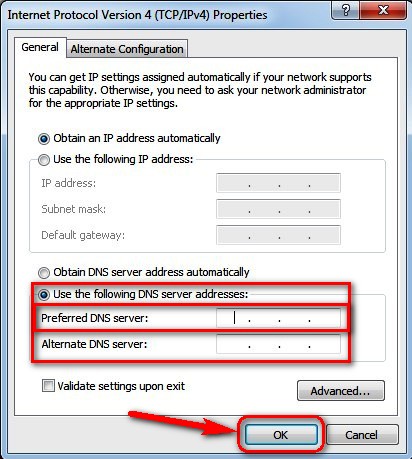
- Gehen Sie zumStart-Menü
- Klicken Sie aufBedienfeld& Öffnen Sie es
- Gehen Sie zumNetzwerk-Verbindungen
- Klicken Sie auf eineNetzwerk& Klicken Sie mit der rechten Maustaste darauf
- Öffnen SieEigenschaftendort
- Klicken Sie aufInternet-Protokoll Version 4 (TCP/IPv4)& Dort öffnenEigenschaften
- Gehen Sie nun zu ‚Verwenden Sie die folgenden DNS-Serveradressen.‘
- Fügen Sie die 2 DNS-Adressen auf beiden Seiten für
Bevorzugter DNS-Server: 8.8.8.8
Alternativer DNS-Server: 8.8.4.4 - Klicken Sie aufanwenden.Änderungen & PresseOKTaste
Das war’s, fertig, es wird Ihre DNS-Server-Adressen ändern, um dieses HTTP-Fehler 400 Bad Request die Größe der Anfrage-Header ist zu lang Problem zu beheben.
3.DoAlles auf Standard zurücksetzen“ im Google Chrome Browser –
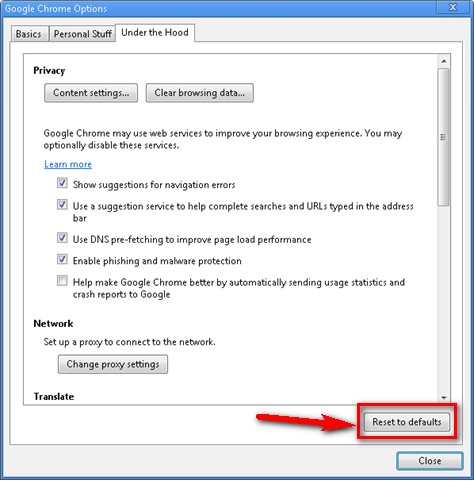
Wenn Sie dieses Problem mit dem HTTP-Fehler 400 Bad Request, der eine Fehlerlösung darstellt, loswerden möchten, müssen Sie alle Standardeinstellungen Ihres Google Chrome-Browsers zurücksetzen.
4.Deaktivieren Sie die Windows-Firewall oder den Windows-Virenschutz.
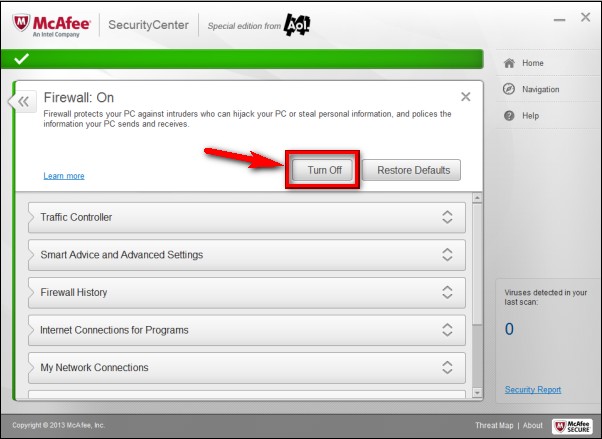
Deaktivieren Sie Ihre Firewall und den Antivirus, um diesen HTTP-Fehler 400 Bad Request zu beheben, dass ist ein Fehler, den Ihr Client hat eine schlecht geformte oder illegale Anfrage Lösung Problem schnell von Ihnen ausgegeben.
5.Unerwünschte Erweiterungen von Ihrem Internet-Browser deinstallieren –
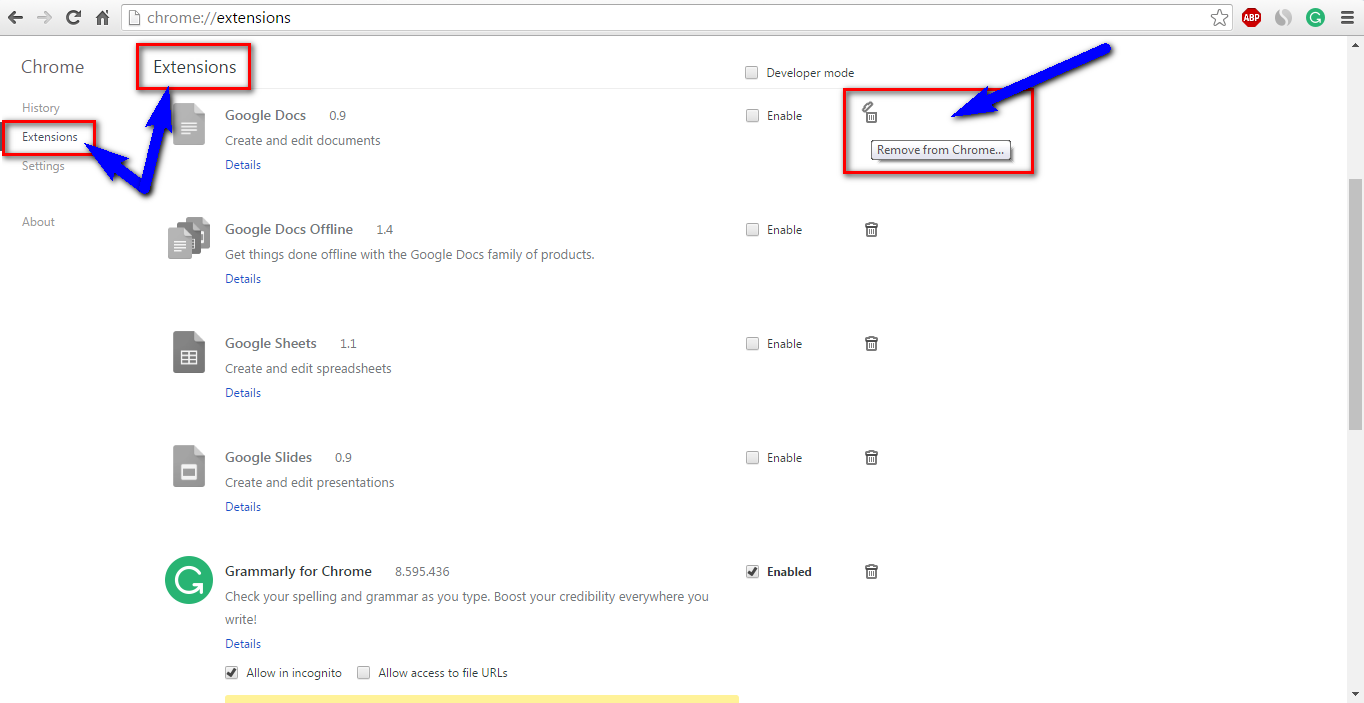
- Gehen Sie zumStartmenü
- Suchen Sie oder gehen Sie zu IhremBrowser
- Klicken Sie darauf und öffnen Sie es dort
- Klicken Sie anschließend auf die Schaltflächedreidots Zeichen dort
- & klicken Sie auf das Feld ‚Weitere Tools‚ dort
- Klicken Sie nun auf die Schaltfläche ‚Erweiterungen‚ Option dort
- Klicken Sie auf dasErweiterungdie Sie nicht wünschen (Unerwünschte)
- Klicken Sie auf dasPapierkorbZeichen dort, um es zu entfernen vonBrowser
- Nach dem Entfernen schließen Sie die Lasche
- Das war’s, fertig
Durch die Deinstallation von unerwünschten Erweiterungen von Ihrem Browser kann schnell zu beheben und zu lösen, diese HTTP-Fehler 400 Bad Request, dass ein Fehler Ihres Kunden hat eine fehlerhafte oder illegale Anfrage, dass alles, was wir wissen, Code-Problem von Ihrem PC-Browser ausgestellt ist.
6.Führen Sie eine vollständige Überprüfung Ihres Windows-PCs durch –
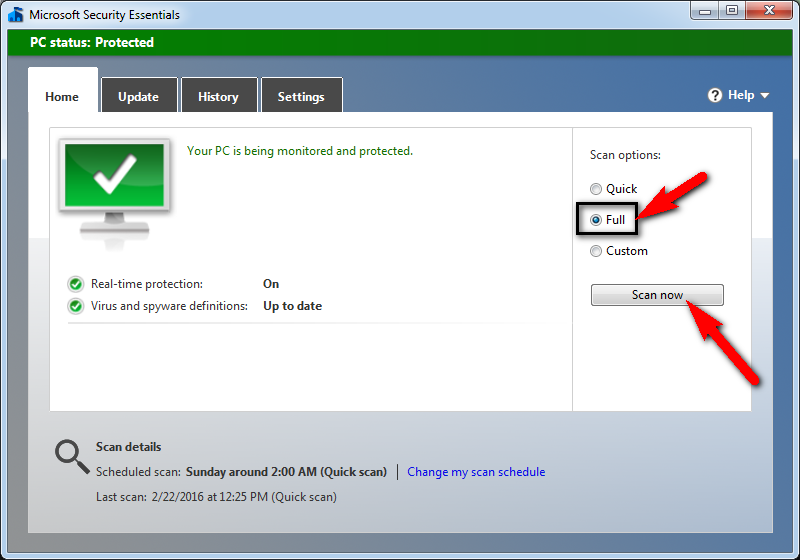
- Gehen Sie zumStartmenü
- Suchen Sie oder gehen Sie zum „Microsoft Security Essentials“ dort
- Klicken Sie darauf und öffnen Sie es dort
- Dort öffnet sich ein Pop-up
- Prüfen Sie die ‚Vollständig‚, um gründlich zu scannen
- Klicken Sie anschließend auf die Schaltfläche ‚Jetzt scannen‚ Option zum sorgfältigen Scannen
- NachScannen, schließen Sie die Registerkarte
- Das war’s, fertig
Durch die Ausführung einer vollständigen Scan Ihres PCs kann loszuwerden, diese Google HTTP Error 400 schlechte Anfrage Problem von Ihrem PC vollständig.
7.Google Chrome Browser durch die Windows-Firewall zulassen –
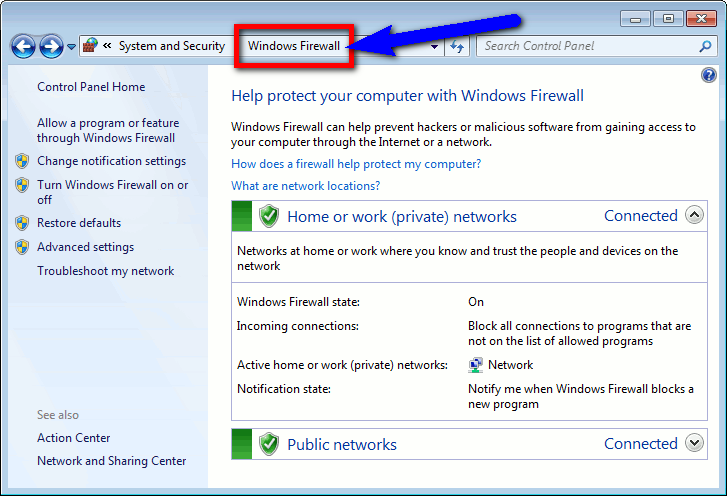
- Gehen Sie zumStartmenü
- Suchen Sie oder gehen Sie zumBedienfeld
- Gehen Sie zum ‚Internet und Netzwerk‚ Option
- Klicken Sie auf „Konfigurieren Sie“ auf der rechten Seite
- In dem Abschnitt mit der ÜberschriftFirewall-Schutz ist aktiviert.‘
- Klicken Sie auf dasFortgeschritteneRegisterkarte dort
- Wählen Sie die Option ‚Programm-Berechtigungen‚ aus der Startliste auf der linken Seite
- Klicken Sie auf den „Erlaubtes Programm hinzufügen“ auf der rechten Seite
- Verwenden Sie die ‚Windows Explorer‚ zum Durchsuchen und Auffinden IhrerAnmeldung„.exe„
- Klicken Sie aufOKTaste und schließen Sie dasSicherheitszentrum
- Schließen Sie die Registerkarte, wenn Sie fertig sind.
- Das war’s, fertig
Durch die Zulassung von Google Chrome-Browser durch die Windows-Firewall kann auch beheben diese HTTP-Fehler 400 Bad Request die Größe der Anfrage-Header ist zu lang Code Problem schnell.
Dies sind die schnellsten und besten Methoden, um schnell von diesem Problem loszukommenHTTP-Fehler 400 Bad RequestProblem ganz von Ihnen zu lösen.Ich hoffe, dass diese Lösungen werden sicherlich helfen, wieder von diesem HTTP-Fehler 400 Problem.
Wenn Sie vor dieser Situation stehen oder in sie fallenHTTP-Fehler 400 Bad Request Problem oder ein anderes Fehlerproblem, dann kommentieren Sie den Fehler Problem unten, so dass wir beheben können und lösen es auch durch unsere Top besten schnellen Methoden Führer.

