So beheben Sie den Windows Update-Fehlercode 646
Aktualisiert Marsch 2023: Erhalten Sie keine Fehlermeldungen mehr und verlangsamen Sie Ihr System mit unserem Optimierungstool. Holen Sie es sich jetzt unter - > diesem Link
- Downloaden und installieren Sie das Reparaturtool hier.
- Lassen Sie Ihren Computer scannen.
- Das Tool wird dann deinen Computer reparieren.
�\xBF
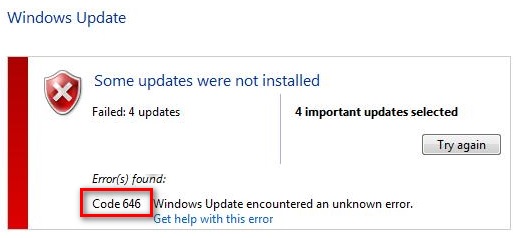
Windows Update ist eine praktische Funktion, die Benutzern Updates nicht nur von Microsoft, sondern auch von Drittanbietern bereitstellt. Es ist jedoch nicht ganz perfekt, und einige Fehler können die Installation von Updates verhindern.
Ein solcher Fehler ist der Windows Update-Fehlercode 646, der auftritt, wenn Sie versuchen, ein Microsoft Office-Update zu installieren. Wenn Sie auf diesen Fehler stoßen und nicht wissen, was Sie tun sollen, machen Sie sich keine Sorgen! Es gibt Lösungen, um diesen Fehler zu beheben und Ihr System zu aktualisieren.
Wichtige Hinweise:
Mit diesem Tool können Sie PC-Problemen vorbeugen und sich beispielsweise vor Dateiverlust und Malware schützen. Außerdem ist es eine großartige Möglichkeit, Ihren Computer für maximale Leistung zu optimieren. Das Programm behebt häufige Fehler, die auf Windows-Systemen auftreten können, mit Leichtigkeit - Sie brauchen keine stundenlange Fehlersuche, wenn Sie die perfekte Lösung zur Hand haben:
- Schritt 1: Laden Sie das PC Repair & Optimizer Tool herunter (Windows 11, 10, 8, 7, XP, Vista - Microsoft Gold-zertifiziert).
- Schritt 2: Klicken Sie auf "Scan starten", um Probleme in der Windows-Registrierung zu finden, die zu PC-Problemen führen könnten.
- Schritt 3: Klicken Sie auf "Alles reparieren", um alle Probleme zu beheben.
Windows Update-Fehler passieren vielen Leuten, also zögern Sie nicht, Ihre Geschichten über sie oder Tipps zu ihrer Überwindung in den Kommentaren zu teilen.
Was verursacht den Windows Update-Fehlercode 646?
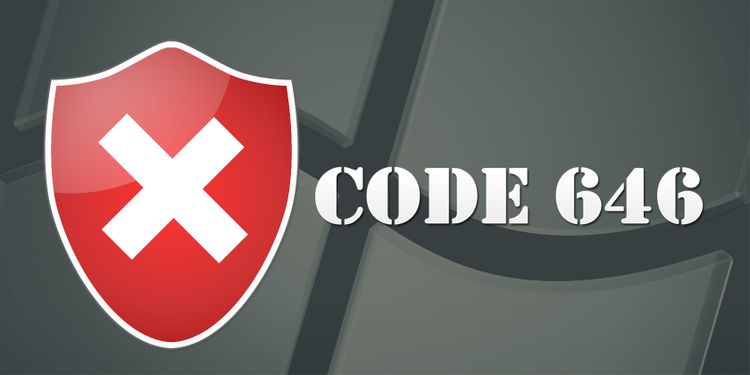
Sie erhalten diesen allgemeinen Fehlercode, wenn das Windows-Installationsprogramm einen Fehler erkennt. Fehlercode 646 bezieht sich speziell darauf, dass der Windows Installer die Windows Update-Dateien herunterlädt und installiert. Dieser Fehler tritt normalerweise auf, wenn Sie Microsoft Office aktualisieren und die Firewall verwenden, aber er kann auch in anderen Fällen auftreten, einschließlich Windows Update.
Es ist auch möglich, dass ein ungültiger Registrierungseintrag diesen Fehler verursacht, wenn Sie Windows Update ausführen. Um das Problem zu beheben, führen Sie eine Windows-Systemwiederherstellung durch oder reparieren Sie die Registrierung manuell.
Der Windows Update-Fehlercode 646 kann sich auf verschiedene Weise manifestieren. Wenn der Fehler auftritt, sehen Sie eine der folgenden Meldungen:
Fehlercode: 646
Fehlercode: 0x80070646
Fehler 1606 Kann nicht auf den Netzwerkstandort %APPDATA% zugreifen.
Wie behebt man den Windows Update-Fehlercode 646?
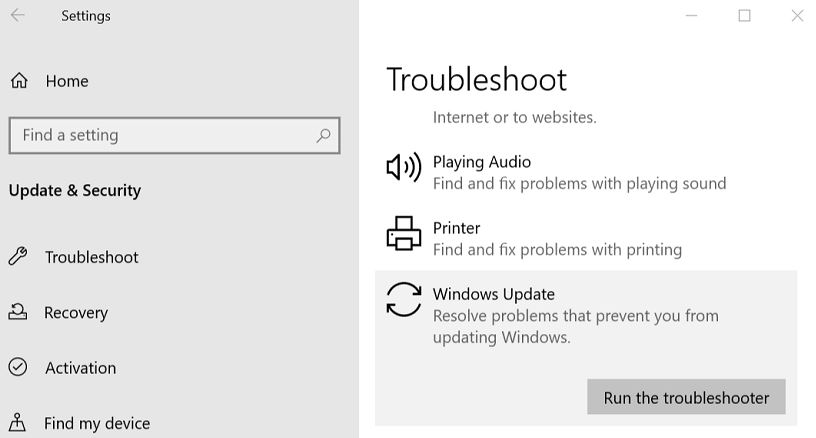
Führen Sie die Windows Update-Problembehandlung aus
Die Windows Update-Problembehandlung enthält eine umfangreiche Sammlung automatischer Wiederherstellungsstrategien, die Ihnen bei der Lösung vieler verschiedener Probleme helfen können.
Nach dem Ausführen des Troubleshooters wird die WU-Komponente auf Inkonsistenzen überprüft und wenn möglich eine Lösung empfohlen.
- Klicken Sie mit der rechten Maustaste auf die Schaltfläche Start in der unteren linken Ecke des Bildschirms.
- Wählen Sie im angezeigten WinX-Menü Ausführen aus. (Sie können „Ausführen“ auch öffnen, indem Sie Windows + R drücken).
- Geben Sie die Kontrolle in das Textfeld nach dem Wort Öffnen ein.
- Drücken Sie OK unter dem Feld oder drücken Sie die Eingabetaste auf Ihrer Tastatur, um die Systemsteuerung zu öffnen.
- Wählen Sie entweder die große oder kleine Symbolansicht.
- Scrollen Sie nach unten, um Fehlerbehebung zu finden und auszuwählen. (Sie können auch „Problembehandlung“ in das Suchfeld in der oberen rechten Ecke eingeben, um die Problembehandlung direkt zu finden).
- Klicken Sie im rechten Bereich unter Computer-Fehlerbehebung auf den Link System und Sicherheit.
- Klicken Sie im Abschnitt Windows auf die Option Windows Update.
- Klicken Sie im Windows Update-Fenster auf Erweitert und aktivieren Sie Reparaturen automatisch anwenden.
- Klicken Sie auf Weiter und warten Sie, bis der Vorgang abgeschlossen ist.
- Wählen Sie am Ende Diese Reparatur anwenden aus und befolgen Sie die Anweisungen, um die verbleibenden Schritte abzuschließen.
- Starten Sie Ihren Computer bei Bedarf neu.
Erzwingen des Startens der Dienste Windows Update und Intelligent Background Transfer
- Öffnen Sie Lauf.
- Geben Sie services.MSC ein.
- Klicken Sie auf OK oder die Eingabetaste.
- Klicken Sie mit der rechten Maustaste auf Windows-Update.
- Wählen Sie Eigenschaften aus dem Menü.
- Klicken Sie nach dem Starttyp auf die Pfeilschaltfläche.
- Wählen Sie in der Dropdown-Liste Automatisch aus.
- Klicken Sie auf Start und dann auf Übernehmen.
- Wiederholen Sie die Schritte 4 bis 8, um den Start des intelligenten Hintergrundübertragungsdienstes zu erzwingen.
Entfernen Sie die Drittanbieter-Firewall
- Öffnen Sie das Dialogfeld Ausführen und geben Sie appwiz.CPL ein.
- Drücken Sie OK oder die Eingabetaste, um Programme und Funktionen zu öffnen.
- Suchen Sie die Firewall des Drittanbieters und klicken Sie mit der rechten Maustaste darauf.
- Wählen Sie Deinstallieren aus dem Popup-Menü.
- Folgen Sie den Anweisungen, um den Deinstallationsvorgang abzuschließen.
Deaktivieren Sie die Windows-Firewall
- Öffnen Sie die Systemsteuerung.
- Klicken Sie auf Windows Firewall.
- Wählen Sie in der linken Seitenleiste Windows-Firewall ein- oder ausschalten aus.
- Wählen Sie unter Einstellungen für privates Netzwerk und Einstellungen für öffentliches Netzwerk die Option Windows-Firewall deaktivieren (nicht empfohlen).
- Klicken Sie zur Bestätigung auf OK.

