Razer BlackWidow Chroma-Treiberfehler in Windows 10 beheben – Windows 11 [Schritte]
Was ist „Razer BlackWidow Chroma-Treiberfehler“ in Windows 10 – Windows 11?
Aktualisiert Marsch 2023: Erhalten Sie keine Fehlermeldungen mehr und verlangsamen Sie Ihr System mit unserem Optimierungstool. Holen Sie es sich jetzt unter - > diesem Link
- Downloaden und installieren Sie das Reparaturtool hier.
- Lassen Sie Ihren Computer scannen.
- Das Tool wird dann deinen Computer reparieren.
In diesem Beitrag werden wir darüber diskutieren So beheben Sie den Razer BlackWidow Chroma-Treiberfehler in Windows 10 – Windows 11. Sie werden mit einfachen Schritten/Methoden geführt, um das Problem zu lösen. Lassen Sie uns die Diskussion beginnen.
„Razer BlackWidow Chroma-Treiber“? Razer BlackWidow Chroma ist insgesamt eine großartige Tastatur und eine einfache Empfehlung für Gamer in fast jedem Genre. Es bietet reaktionsschnelles Tippen, robuste Software und gerade genug Tasten in einem ziemlich kompakten Design. Die Razer BlackWidow Chroma spart Platz, indem sie auf eine große Handballenauflage verzichtet, die die meisten anderen Gaming-Tastaturen besitzen.
Mehrere Benutzer von Windows 10 – Windows 11 berichteten jedoch, dass sie konfrontiert waren Razer BlackWidow Chroma-Treiberfehler oder Razer BlackWidow Chroma-Tastatur wird in Windows 10 nicht erkannt – Windows 11, als sie versuchten, die Razer BlackWidow Chroma-Tastatur für Spiele oder für allgemeine Zwecke auf ihrem Windows 10 – Windows 11-Computer zu verwenden. Dieses Problem weist darauf hin, dass Ihr Windows 10 – Windows 11-Computer aus bestimmten Gründen die Razer BlackWidow Chroma-Tastatur und den Razer BlackWidow Chroma-Treiber nicht erkennen kann.
Die meisten betroffenen Benutzer berichteten, dass die Razer BlackWidow Chroma-Tastatur nur dann von ihrem Windows-Computer erkannt wird, wenn die Synapse-Software geöffnet wird. Es kann mehrere Gründe für das Problem geben, einschließlich des veralteten/beschädigten/inkompatiblen oder fehlenden Razer BlackWidow Chroma-Treibers, des Problems mit der Razer Synapse-Software, des veralteten Tastaturtreibers, des gemauerten Tastaturgeräts, der Beschädigung von Systemdateien oder des Systemabbilds und anderer Windows-Probleme.
Wichtige Hinweise:
Mit diesem Tool können Sie PC-Problemen vorbeugen und sich beispielsweise vor Dateiverlust und Malware schützen. Außerdem ist es eine großartige Möglichkeit, Ihren Computer für maximale Leistung zu optimieren. Das Programm behebt häufige Fehler, die auf Windows-Systemen auftreten können, mit Leichtigkeit - Sie brauchen keine stundenlange Fehlersuche, wenn Sie die perfekte Lösung zur Hand haben:
- Schritt 1: Laden Sie das PC Repair & Optimizer Tool herunter (Windows 11, 10, 8, 7, XP, Vista - Microsoft Gold-zertifiziert).
- Schritt 2: Klicken Sie auf "Scan starten", um Probleme in der Windows-Registrierung zu finden, die zu PC-Problemen führen könnten.
- Schritt 3: Klicken Sie auf "Alles reparieren", um alle Probleme zu beheben.
Sie sollten sicherstellen, dass der Razer BlackWidow Chroma-Treiber oder Ihr Tastaturtreiber ordnungsgemäß auf dem Computer installiert und auf dem neuesten Stand der neuesten und kompatiblen Treiberversion auf Ihrem Computer ist. Wenn nicht, ist in diesem Fall ein Update des Razer BlackWidow Chroma-Treibers auf dem Computer erforderlich. Es ist möglich, das Problem mit unserer Anleitung zu beheben. Gehen wir zur Lösung.
Wie behebt man den Razer BlackWidow Chroma-Treiberfehler in Windows 10 – Windows 11?
Methode 1: Beheben Sie den Razer BlackWidow Chroma-Treiberfehler mit „PC Repair Tool“?/strong>
‚PC Repair Tool‘ ist eine einfache und schnelle Möglichkeit, BSOD-Fehler, DLL-Fehler, EXE-Fehler, Probleme mit Programmen/Anwendungen, Malware- oder Virenproblemen, Systemdateien oder Registrierungsproblemen und anderen Systemproblemen mit nur wenigen Klicks zu finden und zu beheben.
Laden Sie das PC-Reparatur-Tool herunter
Methode 2: Erzwingen Sie das Firmware-Menü
Sie können das Problem beheben, indem Sie die Installation eines kompatiblen Treibers erzwingen, indem Sie die FN-Taste auf der Tastatur gedrückt halten, während Sie die Tastatur anschließen. Indem Sie die FN-Taste gedrückt halten, während Sie Ihre Tastatur anschließen, signalisieren Sie im Wesentlichen, dass Sie die USB-Verbindung zum Installieren des Tastaturtreibers verwenden möchten. Nachdem Sie die Razer BlackWidow Chroma-Tastatur angeschlossen haben, sollten Sie ein Popup-Menü bemerken, in dem Sie gefragt werden, ob Sie den Razer Keyboard-Treiber installieren möchten. Befolgen Sie die Anweisungen auf dem Bildschirm, um die neueste Treiberversion zu installieren und zu sehen, ob das Problem behoben ist.
Methode 3: Razer Synapse-Software neu installieren
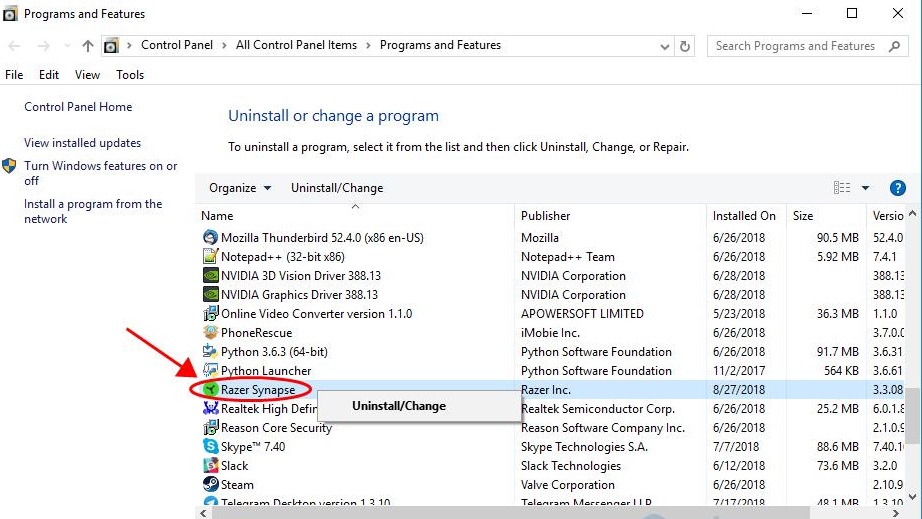
Eine Möglichkeit, das Problem zu beheben, besteht darin, die Razer Snyapse-Software auf Ihrem Windows-Computer zu deinstallieren und dann neu zu installieren.
Schritt 1: Öffnen Sie „Systemsteuerung“ auf einem Windows-PC und gehen Sie zu „Programm deinstallieren > Programme und Funktionen“/p>
Schritt 2: Suchen und wählen Sie die „Razer Synapse“-Software und klicken Sie auf „Deinstallieren“, um sie zu deinstallieren, und starten Sie danach Ihren Computer neu
Schritt 3: Öffnen Sie nach dem Neustart Ihren Browser und besuchen Sie die offizielle Seite „https://www.razer.com/synapse-3“, um die Razer Synapse-Software von dort herunterzuladen.
Schritt 4: Doppelklicken Sie nach dem Herunterladen auf die heruntergeladene Setup-Datei und befolgen Sie die Anweisungen auf dem Bildschirm, um die Installation abzuschließen. Starten Sie nach der Installation Ihren Computer neu und prüfen Sie, ob das Problem behoben ist.
Methode 4: Update oder Rollack Razer BlackWidow Chroma-Treiber
Schritt 1: Öffnen Sie den „Geräte-Manager“ auf dem Windows-PC über das Windows-Suchfeld und erweitern Sie die Kategorie „Tastaturen“.
Schritt 2: Klicken Sie mit der rechten Maustaste auf Ihre Razer BlackWidow Chroma-Tastatur und wählen Sie „Eigenschaften“ aus. Klicken Sie auf die Registerkarte „Treiber“ und dann auf „Treiber aktualisieren“ und folgen Sie den Anweisungen auf dem Bildschirm, um den Aktualisierungsvorgang abzuschließen. Starten Sie nach der Aktualisierung Ihren Computer neu und prüfen Sie, ob das Problem behoben ist.
Schritt 3: Wenn nicht, wiederholen Sie den obigen Schritt, aber klicken Sie dieses Mal auf die Schaltfläche „Treiber zurücksetzen“ anstelle von „Treiber aktualisieren“ und befolgen Sie die Anweisungen auf dem Bildschirm, um den Vorgang des Zurücksetzens des Treibers abzuschließen. Wenn Sie fertig sind, starten Sie Ihren Computer neu und prüfen Sie, ob der Problem ist gelöst.
Herunterladen oder Neuinstallation des Razer BlackWidow Chroma-Treiberupdates auf Windows-PC [Automatisch]
Sie können auch versuchen, alle Windows-Treiber, einschließlich des Razer BlackWidow Chroma-Treiberupdates, mit dem automatischen Treiber-Update-Tool zu aktualisieren. Sie können dieses Tool über die Schaltfläche/den Link unten erhalten.
Holen Sie sich das Tool zur automatischen Treiberaktualisierung
Methode 5: Wenden Sie sich an den Razer-Support
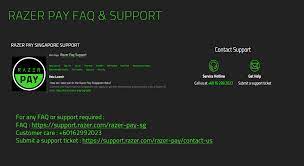
Wenn das Problem weiterhin besteht, können Sie sich über die offizielle Seite „https://www.razer.com/contact-us“ an den offiziellen Razer-Support wenden, Ihr Problem melden und nach einer Lösung fragen. Hoffe dein Problem wird gelöst.
Schritt 1: Öffnen Sie Ihren Browser und besuchen Sie die Seite „https://www.razer.com/contact-us“.
Schritt 2: Klicken Sie auf der geöffneten Seite auf „Produkt-Support“ unter „Razer-Support“? Klicke unter „Produkt auswählen“ auf „Tastatur“ und wähle dann „Razer BlackWidow Chroma“-Modell, mit dem du ein Problem hast
Schritt 3: Klicken Sie jetzt auf „Support kontaktieren“? Verwenden Sie das Kontextmenü „Kontaktgrund“, um „Razer-Tastaturen und -Tastaturen“ auszuwählen, geben Sie dann die Seriennummer Ihres Geräts ein und klicken Sie auf die Schaltfläche „Senden“.
Methode 6: Setzen Sie Windows 10 zurück
Wenn das Problem weiterhin besteht, können Sie einen Windows 10-Reset-Vorgang auf dem Computer durchführen, um das Problem zu beheben.
Schritt 1: Öffnen Sie die „Einstellungen“-App auf dem Windows-PC über das Windows-Suchfeld und gehen Sie zu „Update & Sicherheit > Wiederherstellung > Diesen PC zurücksetzen“ und klicken Sie auf die Schaltfläche „Erste Schritte“.
Schritt 2: Befolgen Sie die Anweisungen auf dem Bildschirm, um den Zurücksetzungsvorgang abzuschließen, und starten Sie Ihren Computer neu, wenn Sie fertig sind, und prüfen Sie, ob das Problem behoben ist.
Fazit
Ich hoffe, dieser Artikel hat Ihnen weitergeholfen So beheben Sie den Razer BlackWidow Chroma-Treiberfehler in Windows 10 – Windows 11 mit mehreren einfachen Schritten/Methoden. Sie können dazu unsere Anweisungen lesen und befolgen. Das ist alles. Für Anregungen oder Fragen schreiben Sie bitte in das Kommentarfeld unten.

