Langsamer Start von Windows 11 Hier sind 6 Lösungsansätze
Aktualisiert Marsch 2023: Erhalten Sie keine Fehlermeldungen mehr und verlangsamen Sie Ihr System mit unserem Optimierungstool. Holen Sie es sich jetzt unter - > diesem Link
- Downloaden und installieren Sie das Reparaturtool hier.
- Lassen Sie Ihren Computer scannen.
- Das Tool wird dann deinen Computer reparieren.
Wenn Sie das Gefühl haben, dass Ihr Windows 11-Computer eine langsame Startzeit hat, hilft Ihnen diese Anleitung, dieses Problem zu beheben.Für ernsthafte Benutzer ist es immer wünschenswert, dass der PC so schnell wie möglich hochfährt.Dann können die Benutzer mit den separaten Apps, die sie verwenden, ihren Geschäften nachgehen.
Aufgrund eines fehlerhaften Systemaufbaus können unnötige Apps von Drittanbietern, die während des Starts von Windows 11 ausgeführt werden, zu einer langsamen Startzeit führen.Das langsame Startproblem kann auch aufgrund des Vorhandenseins einer beschädigten Systemdatei auftreten.Ich habe einige praktische Tipps zur Fehlerbehebung zusammengestellt, die Ihnen helfen sollen, das Problem mit der langsamen Startzeit von Windows 11 zu beheben.
Außerdem ist auf einigen Computern älterer Hersteller keine SSD installiert.Sie führen immer noch die Festplatte aus.Computer mit SSD sind ziemlich schneller als die mit HDD.
Seiteninhalt
Wichtige Hinweise:
Mit diesem Tool können Sie PC-Problemen vorbeugen und sich beispielsweise vor Dateiverlust und Malware schützen. Außerdem ist es eine großartige Möglichkeit, Ihren Computer für maximale Leistung zu optimieren. Das Programm behebt häufige Fehler, die auf Windows-Systemen auftreten können, mit Leichtigkeit - Sie brauchen keine stundenlange Fehlersuche, wenn Sie die perfekte Lösung zur Hand haben:
- Schritt 1: Laden Sie das PC Repair & Optimizer Tool herunter (Windows 11, 10, 8, 7, XP, Vista - Microsoft Gold-zertifiziert).
- Schritt 2: Klicken Sie auf "Scan starten", um Probleme in der Windows-Registrierung zu finden, die zu PC-Problemen führen könnten.
- Schritt 3: Klicken Sie auf "Alles reparieren", um alle Probleme zu beheben.
Aktualisieren Sie Windows
Um Windows 11 frei von Fehlern zu halten, können Sie auch den Systemaufbau Ihres Computers auf den neuesten Stand bringen.Das ist eine großartige Möglichkeit, das Windows-Betriebssystem schnell und effizient zu halten.
- Drücken Sie Windows + I, um die Einstellungen zu öffnen.
- Klicken Sie nun auf Windows Update.

- Klicken Sie dann auf Nach Updates suchen.

- Klicken Sie auf Jetzt herunterladen, um mit der Installation des Updates zu beginnen, falls ein Update verfügbar ist.

Überprüfen Sie nach dem Update, wie schnell oder langsam der Start jetzt ist, wenn der Computer neu startet.
Deaktivieren Sie Apps beim Start von Windows 11
Sie können den Task-Manager verwenden, um auszuwählen, welche Apps Sie beim Start ausführen möchten.Den Rest kannst du deaktivieren.
- Drücken Sie die Tasten Strg + Alt + Entf, um den Task-Manager zu öffnen.
- Klicken Sie, um die Registerkarte Startup zu markieren.
- Unter dieser Liste sind alle Apps vorhanden, die normalerweise beim Start des Windows-Betriebssystems ausgeführt werden.
- Klicken Sie mit der rechten Maustaste auf die Apps, die während des Starts Ihres Computers deaktiviert bleiben sollen, und wählen Sie Deaktivieren.
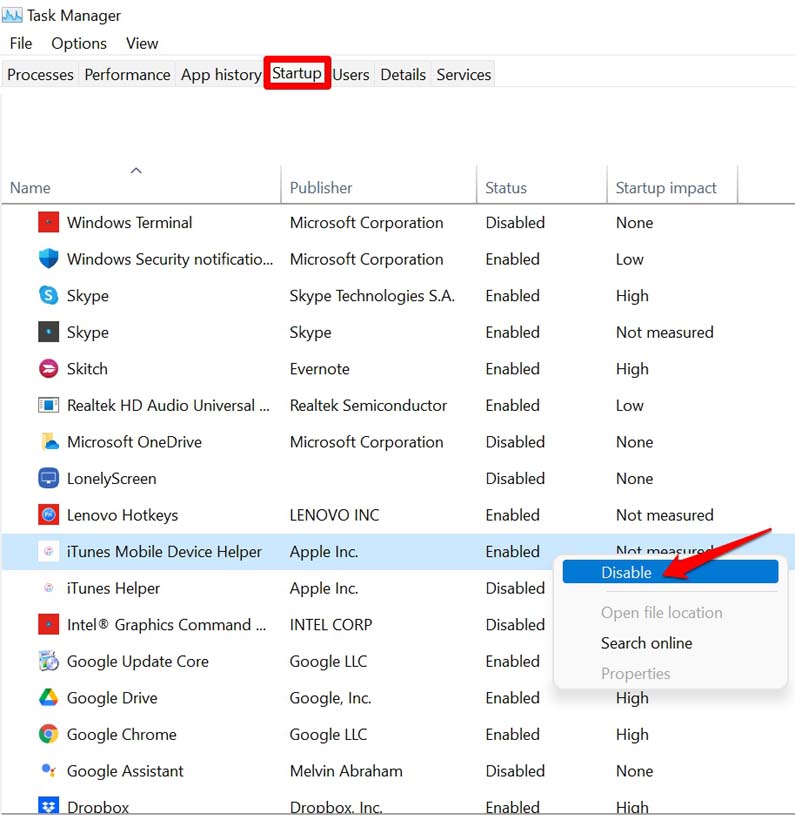
Nach beschädigten Systemdateien suchen
Beschädigte Dateien auf dem Computer können den Computer oft auch verlangsamen.Sie können das Windows-Dienstprogramm zum Scannen und Reparieren beschädigter Dateien verwenden.
- Öffnen Sie die Eingabeaufforderung.
- Geben Sie den Befehl sfc /scannow ein und drücken Sie die Eingabetaste.
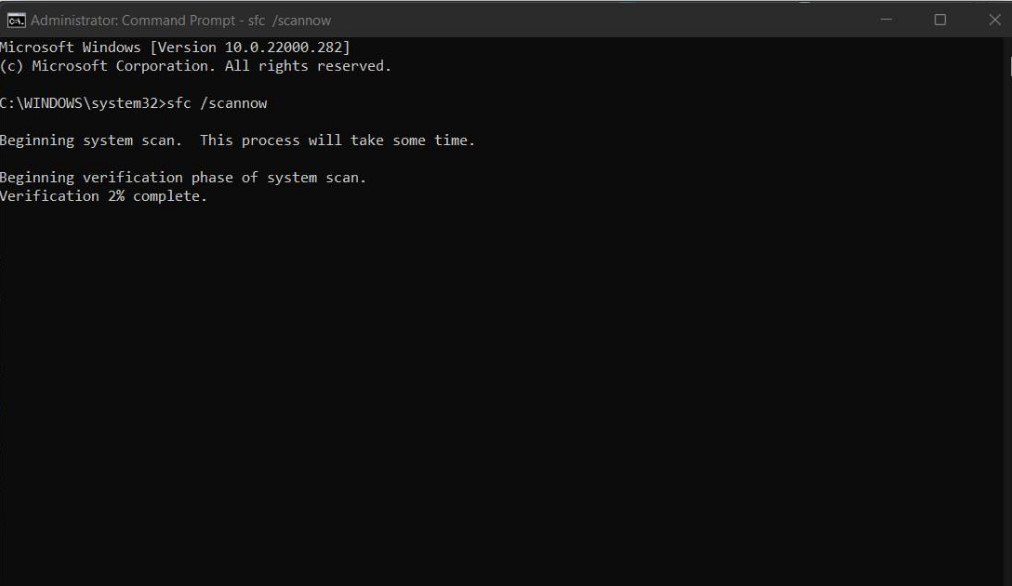
- Das System sucht nach solchen beschädigten Dateien und repariert sie nacheinander.Es wird einige Zeit in Anspruch nehmen.Haben Sie also Geduld, während der Prozess aktiv ist.
Aktivieren Sie die Option Schnellstart aktivieren
Die Registerkarte Energieoptionen des Windows-Betriebssystems hat eine Option Schnellstart aktivieren.Sie müssen überprüfen, ob Sie es aktiviert haben.Normalerweise ist diese Option standardmäßig aktiviert.
- Öffnen Sie die Systemsteuerung.
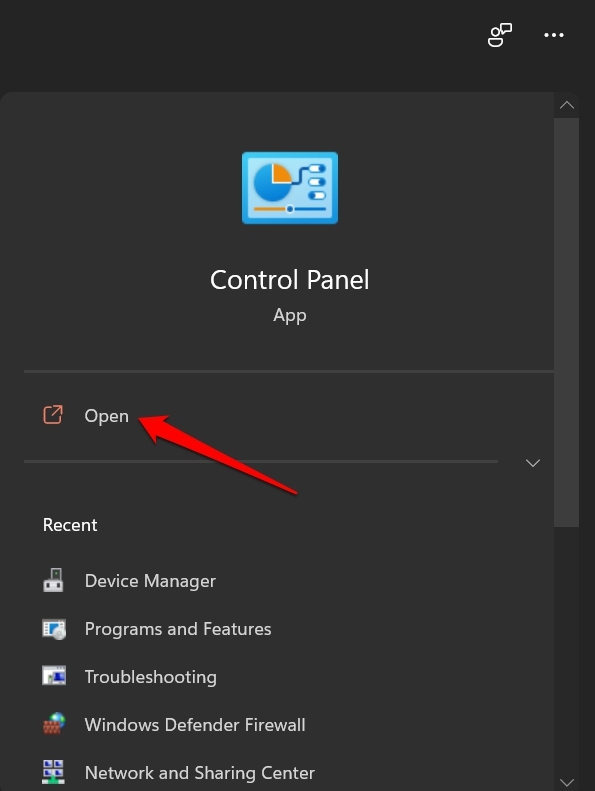
- Klicken Sie nun auf Energieoptionen.
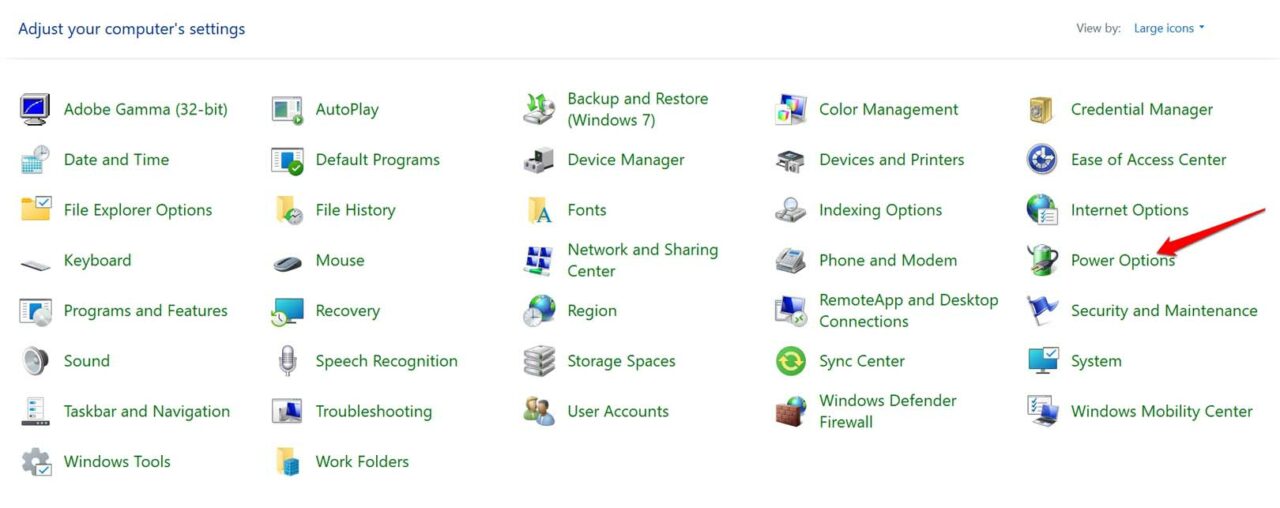
- Klicken Sie im linken Bereich auf Wählen Sie, was der Netzschalter tut.
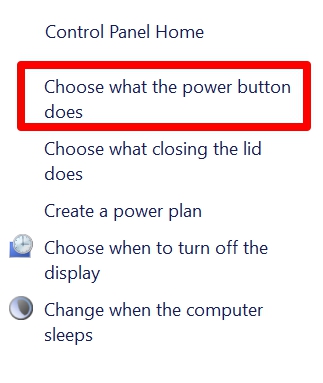
- Klicken Sie im nächsten Bildschirm auf Einstellungen ändern, die derzeit nicht verfügbar sind.
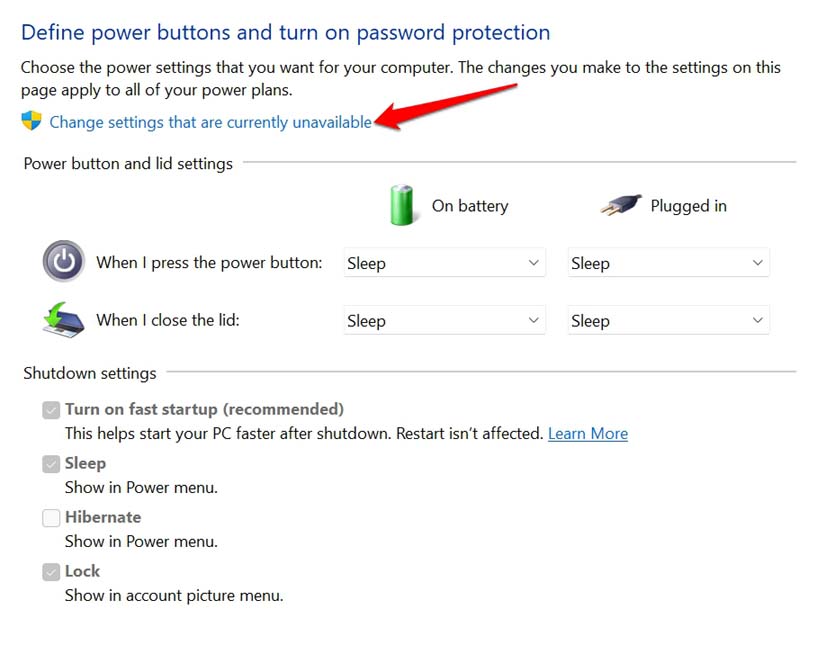
- Klicken Sie auf das Kästchen Schnellstart aktivieren.
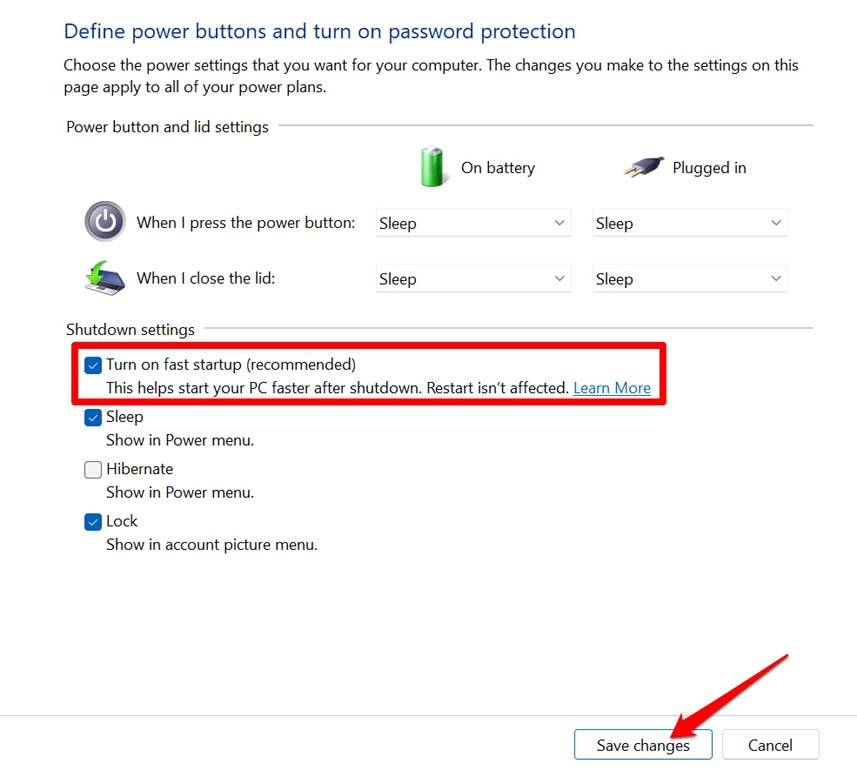
- Klicken Sie nun auf Änderungen speichern, um die Änderungen zu bestätigen.
Jetzt wird das langsame Startproblem von Windows 11 sicher behoben.
Verwenden Sie SSD statt HDD
Wenn Ihr Computer SSD unterstützt, können Sie die HDD durch SSD ersetzen.SSD bedeutet Solid State Drive.Sie können sich mit den technischen Experten der von Ihnen verwendeten PC-Marke beraten und sich ein Bild davon machen, ob SSD auf Ihrem Computer installiert werden kann.
Ich habe Computer mit HDD und SSD verwendet und kann bestätigen, dass ein SSD-basierter PC die Benutzererfahrung beschleunigt.Sie sollten sich also für eine SSD entscheiden.
Führen Sie einen sauberen Neustart von Windows 11 durch
Ein sauberer Neustart bedeutet, dass nur die wichtigen Dienste während des Starts von Windows 11 gestartet werden.Während des Starts werden keine Apps oder Dienste von Drittanbietern gestartet.
- Drücken Sie Windows + R, um das Dialogfeld Ausführen aufzurufen.
- Geben Sie nun msconfig ein und drücken Sie die Eingabetaste.
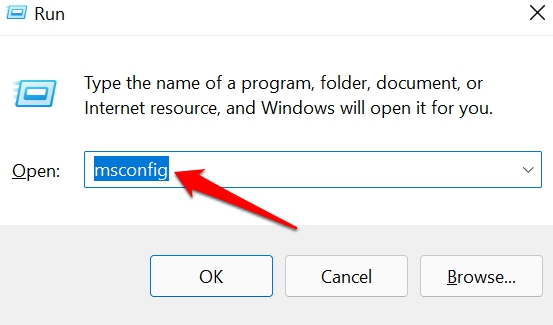
- Das Dialogfeld Systemkonfiguration wird geöffnet.
- Klicken Sie auf die Registerkarte Dienste.
- Klicken Sie unten links auf das Kontrollkästchen Alle Microsoft-Dienste ausblenden.
- Klicken Sie anschließend auf die Option Alle deaktivieren.
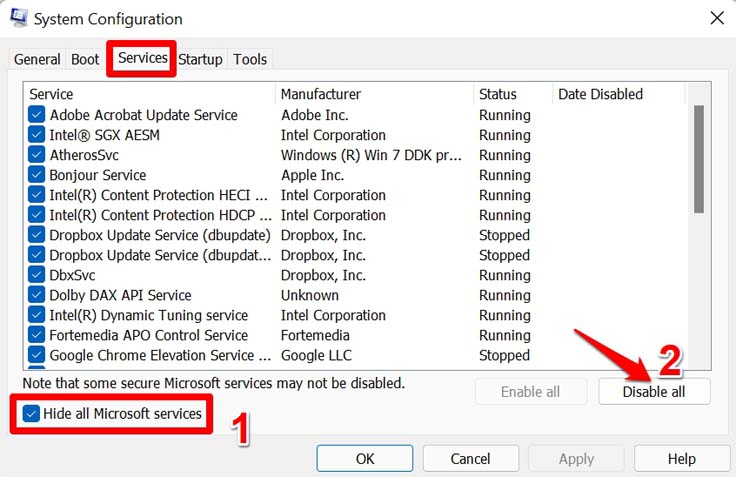
- Drücken Sie nun Strg + Alt + Entf, um den Task-Manager zu öffnen.
- Klicken Sie auf Start.
- Klicken Sie mit der rechten Maustaste auf die Apps, die Sie beim Start nicht öffnen möchten, klicken Sie mit der rechten Maustaste darauf und wählen Sie Deaktivieren. [Ja, dies sind die gleichen Schritte, die wir zuvor ausgeführt haben, jedoch als separate Fehlerbehebung]
Dies sind also die verschiedenen Tipps zur Fehlerbehebung, um das Problem der langsamen Startzeit unter Windows 11 zu beheben.Probieren Sie sie aus, und ich bin mir sicher, dass das Problem gelöst wird.
Wenn Sie irgendwelche Gedanken zu So beheben Sie die langsame Startzeit von Windows 11?, dann fühlen Sie sich frei, unten im Kommentarfeld vorbeizuschauen.Bitte abonnieren Sie auch unseren DigitBin-YouTube-Kanal für Video-Tutorials.Prost!

