5 Möglichkeiten zum Kennwortschutz von Dateien und Ordnern in Windows 10
Aktualisiert Marsch 2023: Erhalten Sie keine Fehlermeldungen mehr und verlangsamen Sie Ihr System mit unserem Optimierungstool. Holen Sie es sich jetzt unter - > diesem Link
- Downloaden und installieren Sie das Reparaturtool hier.
- Lassen Sie Ihren Computer scannen.
- Das Tool wird dann deinen Computer reparieren.
Smartphones und Laptops werden häufig verlegt. Daher ist es wichtig sicherzustellen, dass alle Ihre vertraulichen Dateien und Ordner gut geschützt sind. Eine der besten Möglichkeiten, dies zu tun, besteht darin, Ihre vertraulichen Daten auf Ihrem MacBook und Windows 10-PC mit einem Kennwort zu schützen. Wir haben bereits erläutert, wie Sie Ihre Dateien und Ordner auf einem Mac mit einem Kennwort schützen können. Daher lernen wir heute, wie Sie Dateien und Ordner auf Ihrem Windows 10-PC sperren und mit einem Kennwort schützen.
Verwenden Sie Kennwörter, um Dateien und Ordner in Windows 10
zu schützen
Da Nachrichten über Datenlecks und Hacks von Tag zu Tag häufiger auftreten, sind Online-Datensicherheit und Datenschutz wichtiger denn je. Befolgen Sie daher unser nachfolgendes Tutorial, um Ihre vertraulichen Dateien und Ordner unter Windows 10 mit einem Kennwort zu schützen. Dadurch wird sichergestellt, dass Ihre Privatsphäre nicht beeinträchtigt wird, auch wenn nicht autorisierte Personen Zugriff auf Ihren Laptop erhalten.
1. BitLocker-Verschlüsselung: Beste Kennwortschutzoption in Windows 10
BitLocker ist eine Volumenverschlüsselungsfunktion, die in einige der neueren Windows-Versionen integriert ist, beginnend mit Windows Vista. Sie können damit alle Nicht-System-und Nicht-Wiederherstellungspartitionen in Windows 10 verschlüsseln und mit einem Kennwort schützen. Führen Sie die folgenden Schritte aus, um ein Laufwerk zu verschlüsseln:
Wichtige Hinweise:
Mit diesem Tool können Sie PC-Problemen vorbeugen und sich beispielsweise vor Dateiverlust und Malware schützen. Außerdem ist es eine großartige Möglichkeit, Ihren Computer für maximale Leistung zu optimieren. Das Programm behebt häufige Fehler, die auf Windows-Systemen auftreten können, mit Leichtigkeit - Sie brauchen keine stundenlange Fehlersuche, wenn Sie die perfekte Lösung zur Hand haben:
- Schritt 1: Laden Sie das PC Repair & Optimizer Tool herunter (Windows 11, 10, 8, 7, XP, Vista - Microsoft Gold-zertifiziert).
- Schritt 2: Klicken Sie auf "Scan starten", um Probleme in der Windows-Registrierung zu finden, die zu PC-Problemen führen könnten.
- Schritt 3: Klicken Sie auf "Alles reparieren", um alle Probleme zu beheben.
Hinweis: BitLocker ist nur in den Editionen Pro, Enterprise und Education von Windows 10 verfügbar. Daher funktioniert diese Option nicht, wenn Sie Windows 10 Home .
- Um BitLocker zu aktivieren, müssen Sie zuerst ‚BitLocker‘ in die Windows-Suchleiste eingeben und die Eingabetaste drücken, um die Seite mit den Einstellungen für die BitLocker-Laufwerkverschlüsselung zu öffnen. Klicken Sie hier auf ‚BitLocker aktivieren‘ für das Laufwerk , das Sie auf Ihrem Windows 10-PC mit einem Kennwort schützen möchten.

- Sobald die Verschlüsselung eingerichtet ist, müssen Sie nach jedem Neustart Ihr ausgewähltes Kennwort eingeben , um auf dieses Laufwerk zuzugreifen. Sie können für zusätzlichen Schutz auch ein USB-Flash-Laufwerk verwenden.
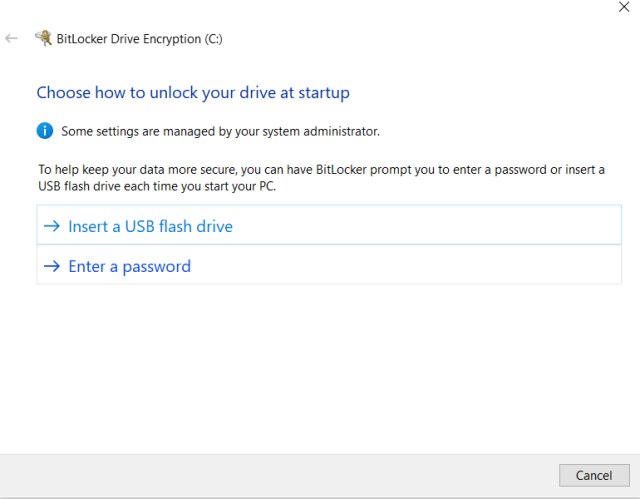
2. Integrierte Verschlüsselungsoption
Windows 10 bietet eine weitere native Option zum Verschlüsseln und Sichern Ihrer Ordner . Diese Methode fügt einem Ordner keinen Kennwortschutz hinzu, stellt jedoch sicher, dass andere Benutzerkonten nicht auf den Ordner zugreifen können. Sobald Sie einen Ordner verschlüsselt haben, können Sie nur über Ihr Benutzerkonto und Ihr Kennwort darauf zugreifen. So funktioniert das:
- Klicken Sie mit der rechten Maustaste auf den Zielordner und wählen Sie Eigenschaften . Klicken Sie auf der Registerkarte Allgemein auf die Schaltfläche ‚ Erweitert ‚ und aktivieren Sie ‚ Inhalte zum Sichern von Daten verschlüsseln ‚. Klicken Sie dann auf ‚OK‘, um die Verschlüsselungsattribute auf den Ordner anzuwenden. Sobald Sie fertig sind, sehen Sie ein Schlosssymbol über dem Symbol Ihres Ordners.
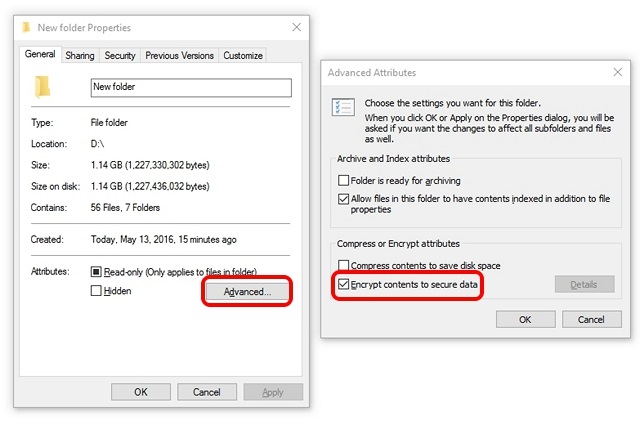
Hinweis: Diese Funktion ist hardwareabhängig und nicht auf allen Geräten verfügbar. Wenn es auf Ihrem Computer nicht verfügbar ist, ist die Option ‚Inhalte zum Sichern von Daten verschlüsseln‘ ausgegraut .
3. Dienstprogramme von Drittanbietern: Easy File Locker, Folder Guard\u> More
Eines der besten Dienstprogramme zum Sperren von Ordnern in Windows 10 ist ein Freeware-Programm namens Easy File Locker . Die Software bietet Ihnen die Möglichkeit, einen Ordner auszublenden, unzugänglich zu machen, Änderungen abzulehnen und ihn auch nicht löschbar zu machen. Sie müssen lediglich ein Kennwort in Easy File Locker festlegen und eine Datei oder einen Ordner auswählen. Wählen Sie dann zwischen den Optionen Zugriff, Schreiben, Löschen und Sichtbarkeit und klicken Sie auf ‚Schutz starten‘. Sobald Sie einen Ordner oder eine Datei gesperrt haben, können Sie sie nur durch Eingabe eines ausgewählten Kennworts entsperren.
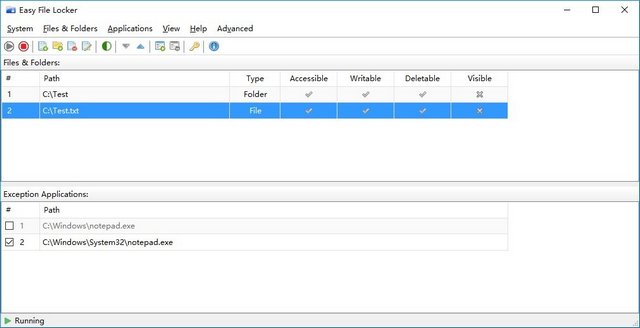
Für Windows 10 stehen verschiedene andere Software zum Sperren von Ordnern zur Verfügung, z. B. Folder Guard (kostenlose Testversion) und Folder Lock (kostenlose Testversion). Beachten Sie, dass beide kostenpflichtige Apps mit einem Preis von jeweils 39,95 USD sind. Wenn Sie nach einer anderen kostenlosen Software als Easy File Locker suchen, können Sie sich SecretFolder (Free) ansehen, das größtenteils auch wie angekündigt funktioniert. Ich würde jedoch Easy File Locker empfehlen, da es kostenlos und einfach zu installieren ist verwenden und verfügt über eine umfangreiche Reihe von Funktionen.
Easy File Locker herunterladen: (kostenlos)
4. Dateikomprimierungstools: 7Z, WinZip, WinRAR usw.
Sie können auch ein Dateiarchivierungstool wie 7-Zip (kostenlos), WinZip (kostenlos) oder WinRAR (kostenlos) verwenden, um einen Ordner zu komprimieren und ihm über Archivierungsoptionen einen Kennwortschutz hinzuzufügen. Installieren Sie dazu eines der oben genannten Programme. Stellen Sie sicher, dass das Installationsprogramm die entsprechenden Optionen zum Kontextmenü des Windows Explorer mit der rechten Maustaste hinzufügt. Wenn Sie nicht wissen, was dies bedeutet, installieren Sie es mit der Standardeinstellung Werte.
Hinweis: Wir verwenden WinRAR für die Demo, aber Sie können auch 7Z oder WinZip verwenden. Alle drei können Ihre Ordner unter Windows 10 .
- Nach der Installation des Programms wird im Windows Explorer-Kontextmenü die Option ‚ Zum Archiv hinzufügen ‚ (oder eine ähnliche Option) angezeigt. Klicken Sie also mit der rechten Maustaste auf Ihren Zielordner und wählen Sie diese Option.

- Klicken Sie anschließend auf ‚ Passwort festlegen ‚.

- Geben Sie im nächsten Popup-Fenster das Passwort ein und klicken Sie auf OK. Der Ordner wird nun archiviert und erfordert ein Kennwort zur Dekomprimierung .

5. OneDrive Personal Vault
Eine weitere Option zum Kennwortschutz Ihrer vertraulichen Dateien in Windows 10 ist OneDrive Personal Vault. OneDrive ist der Cloud-Speicherdienst von Microsoft, der mit Apps wie Google Drive, Dropbox und Apple iCloud konkurriert. Der Dienst zeichnet sich jedoch dadurch aus, dass er Ihnen einen ‚persönlichen Tresor‘ im Web, in der mobilen App und in Windows 10 bietet.
Mit Personal Vault können Benutzer nicht nur ihre Dateien und Ordner auf dem Gerät mit einem Kennwort schützen, sondern bieten auch eine zusätzliche Sicherheitsebene mit Zwei-Faktor-Authentifizierung (2FA) . Es ist für OneDrive-Privat-und Privatpläne verfügbar, jedoch nicht für Geschäfts-, Arbeits-und Schulkonten mit OneDrive. Um die Funktion zu nutzen, melden Sie sich einfach bei OneDrive an. Ihr persönlicher Tresor befindet sich neben all Ihren anderen Ordnern.
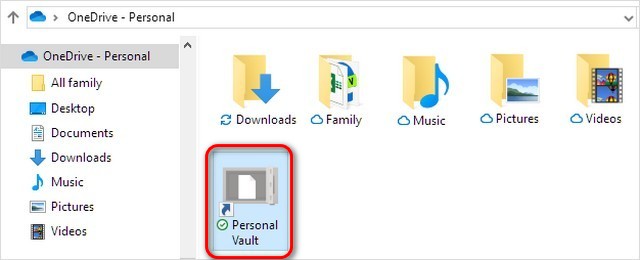
Hinweis: Wenn Sie kein Microsoft 365 Family-oder Personal-Abonnement haben, können Sie nur bis zu drei Dateien in Ihrem OneDrive Personal Vault speichern. Wenn Sie ein Abonnement erhalten, erhalten Sie Sie können beliebig viele Dateien hinzufügen (bis zu Ihrem Speicherlimit).
Sichern Sie Ihre Dateien und Ordner mit einem Kennwortschutz in Windows 10
Wir haben fünf einfache Möglichkeiten zum Kennwortschutz von Ordnern in Windows 10 beschrieben. Sperren Sie also alle vertraulichen Ordner auf Ihrem Computer, um Ihre digitale Privatsphäre zu verbessern. Wenn Sie weitere Tipps zum Sperren von Dateien und Ordnern in Windows 10 kennen, teilen Sie sie uns im Kommentarbereich unten mit. Wir werden sicherstellen, dass unser Artikel entsprechend aktualisiert wird.
Wenn Sie in der Zwischenzeit Ihre digitale Privatsphäre weiter verbessern möchten, lesen Sie einige unserer anderen Artikel zu diesem Thema. Sie erfahren, wie Sie die Standortverfolgung auf Ihrem Windows 10-PC deaktivieren, das Onion-Routing und andere nützliche Windows 10-Funktionen verwenden.

