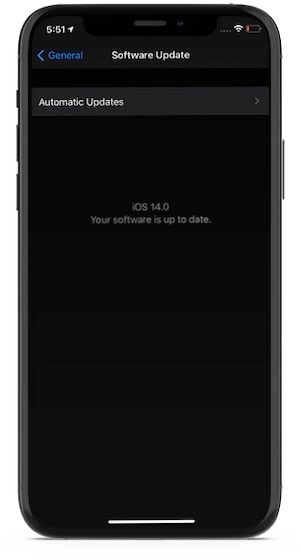Apple AirTag funktioniert nicht 10 Tipps zur Behebung von AirTag-Problemen
Aktualisiert Marsch 2023: Erhalten Sie keine Fehlermeldungen mehr und verlangsamen Sie Ihr System mit unserem Optimierungstool. Holen Sie es sich jetzt unter - > diesem Link
- Downloaden und installieren Sie das Reparaturtool hier.
- Lassen Sie Ihren Computer scannen.
- Das Tool wird dann deinen Computer reparieren.
Wenn es darum geht, Artikel effizient zu verfolgen, ist AirTag im Vergleich zu Alternativen wie Galaxy SmartTag nahezu ein perfekter Artikel-Tracker. Kein Wunder, dass viele es als Goldstandard für die Gepäckverfolgung im 21. Jahrhundert bezeichnen. Jetzt, ohne die begeisterten Kritiken zu untergraben, hatte der Item-Tracker von Apple schon in den frühen Tagen eine ganze Reihe von Problemen. Während einige Benutzer angegeben haben, dass Apple AirTags überhaupt nicht funktionieren, haben andere das viel diskutierte Problem gefunden. ‚ Precision Finding ‚inkonsistent. Unabhängig davon, welche Probleme auf Sie zukommen, probieren Sie diese 10 Pro-Tipps aus, wenn Ihr AirTag nicht funktioniert oder keine Verbindung zu Ihrem iPhone besteht.
AirTag funktioniert nicht oder stellt keine Verbindung zum iPhone her? Probieren Sie diese Korrekturen aus!
Also, was könnte dazu führen, dass sich der AirTag schlecht benimmt? Es könnte mehr als einen Schuldigen hinter dem Problem geben. Obwohl netzwerkbezogene Probleme möglicherweise die Hauptursache sind, sollten Sie eine fehlerhafte Batterie niemals als mögliches Problem übersehen. Außerdem kann das falsche Setup auch gleichermaßen verantwortlich sein. Daher werden wir alle möglichen Ursachen untersuchen und die besten AirTag-Tipps und Tricks entsprechend ausprobieren.
1. Stellen Sie sicher, dass die Zwei-Faktor-Authentifizierung aktiviert ist
Damit AirTags eine Verbindung zu Ihrem iPhone/iPad herstellen kann, muss die Zwei-Faktor-Authentifizierung aktiviert sein. Stellen Sie also sicher, dass 2FA auf Ihrem iOS-oder iPadOS-Gerät aktiviert ist, falls dies noch nicht geschehen ist.
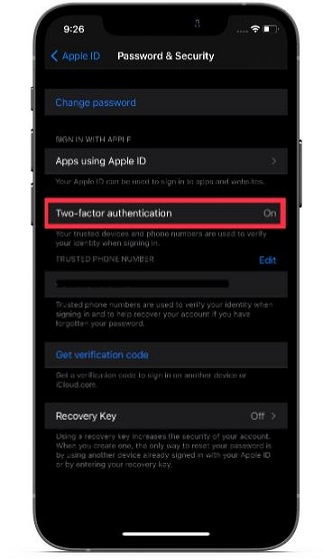
Wichtige Hinweise:
Mit diesem Tool können Sie PC-Problemen vorbeugen und sich beispielsweise vor Dateiverlust und Malware schützen. Außerdem ist es eine großartige Möglichkeit, Ihren Computer für maximale Leistung zu optimieren. Das Programm behebt häufige Fehler, die auf Windows-Systemen auftreten können, mit Leichtigkeit - Sie brauchen keine stundenlange Fehlersuche, wenn Sie die perfekte Lösung zur Hand haben:
- Schritt 1: Laden Sie das PC Repair & Optimizer Tool herunter (Windows 11, 10, 8, 7, XP, Vista - Microsoft Gold-zertifiziert).
- Schritt 2: Klicken Sie auf "Scan starten", um Probleme in der Windows-Registrierung zu finden, die zu PC-Problemen führen könnten.
- Schritt 3: Klicken Sie auf "Alles reparieren", um alle Probleme zu beheben.
Um die Zwei-Faktor-Authentifizierung für Ihre Apple ID zu aktivieren, gehen Sie zu Einstellungen-> [Ihr Name]-> Passwort und Sicherheit . Stellen Sie nun sicher, dass ‚Zwei-Faktor-Authentifizierung‘ aktiviert ist. Sie müssen Ihre Telefonnummer eingeben und einige Sicherheitsfragen beantworten, um 2FA für Ihre Apple ID zu aktivieren.
2. Stellen Sie sicher, dass Sie keine verwaltete Apple ID
verwenden
Apple gibt eindeutig an, dass Sie keinen AirTag einrichten können, wenn Ihr iOS/iPadOS-Gerät die verwaltete Apple-ID verwendet. Wenn also ein AirTag keine Verbindung zu Ihrem iPad oder iPhone herstellt, stellen Sie sicher, dass Ihr Gerät diese Anforderung erfüllt .
Für Unbekannte können Schulen oder Hochschulen verwaltete Apple-IDs für Schüler erstellen, um die Bildung zu erleichtern. Sie sind für jede Organisation einzigartig und von Ihrer Standard-Apple-ID getrennt. Weitere Informationen zu verwalteten Apple IDs und deren Funktionsweise finden Sie auf der Apple Support-Seite.
3. Stellen Sie sicher, dass Find My aktiviert ist
Find My ist nicht nur als vollwertige App verfügbar, sondern verfügt auch über einen systemweiten Schalter in der App Einstellungen. So können Sie es je nach Ihren Anforderungen aktivieren/deaktivieren. Gehen Sie zu Einstellungen-> [Ihr Name]-> Find My-> Find My iPhone . Stellen Sie nun sicher, dass der Schalter Mein iPhone suchen aktiviert ist.
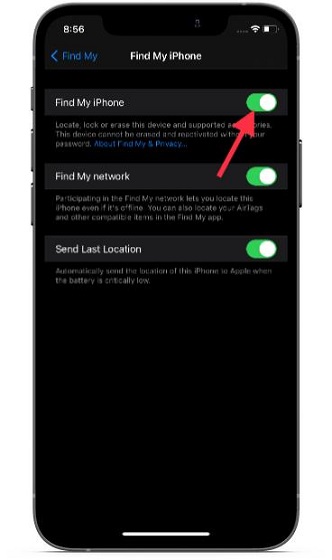
4. Bluetooth, Wi-Fi und Mobilfunknetz ein-/ausschalten
Eine andere Sache, die Sie tun sollten, um das Problem mit dem nicht funktionierenden AirTag zu beheben, ist das Ein-und Ausschalten von Bluetooth, Wi-Fi und Ihrem Mobilfunknetz. Da sie eine Schlüsselrolle bei der effektiven Arbeit von AirTag spielen, kann eine Trägheit in iOS 14 oder eine Fehlfunktion ihrerseits dazu führen, dass AirTag keine Verbindung zu Ihrem Gerät herstellt.
Gehen Sie auf Ihrem iPhone oder iPad zur App Einstellungen. Wechseln Sie dann nacheinander zu den Abschnitten Wi-Fi, Bluetooth und Mobile Data . Schalten Sie die Schalter für Wi-Fi, Mobilfunk und Bluetooth aus und starten Sie Ihr Gerät neu.
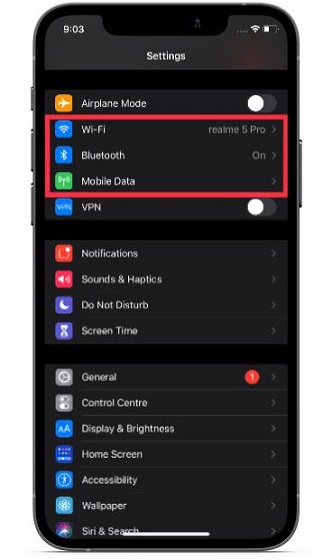
- So starten Sie iPhone und iPad mit der Gesichts-ID neu: Halten Sie die Lauter-/Leiser-Taste und die Ein/Aus-Taste gleichzeitig gedrückt. Ziehen Sie dann den Ausschaltregler, um das Gerät herunterzufahren. Halten Sie danach den Netzschalter gedrückt, um das Gerät neu zu starten.
- So starten Sie iPhone und iPad mit Touch ID neu: Drücken Sie die Ein-/Aus-Taste und ziehen Sie den Ausschaltregler, um das Gerät auszuschalten. Halten Sie nun den Netzschalter gedrückt, um das Gerät neu zu starten.
Gehen Sie nach dem Neustart Ihres Geräts zur App Einstellungen und schalten Sie die WLAN-, Mobildaten-und Bluetooth-Schalter erneut ein.
5. Ortungsdienste ausschalten/einschalten
Ortungsdienste müssen aktiviert sein, damit AirTags präzise arbeiten können. Wenn Sie auf Probleme stoßen, auch wenn diese aktiviert sind, deaktivieren/aktivieren Sie den Schalter ‚Ortungsdienste‘, um zufällige Störungen zu beseitigen, die möglicherweise aufgetreten sind. Navigieren Sie zu Einstellungen-> Datenschutz-> Ortungsdienste , um es auszuschalten. Starten Sie danach Ihr Gerät neu und schalten Sie es wieder ein, bevor Sie versuchen, Ihren AirTag zu koppeln.
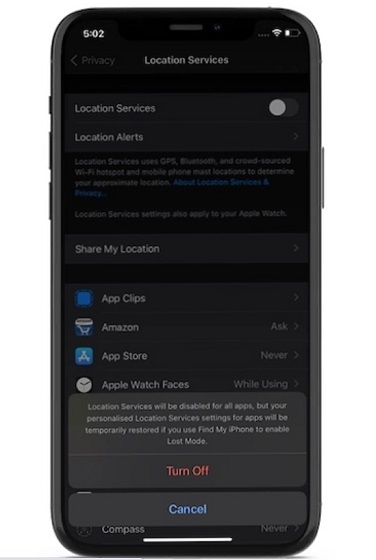
6. AirTag Precision Finding funktioniert nicht? Probieren Sie diese Korrekturen aus!
Wie der Name schon sagt, können Sie mit Precision Finding die Entfernung und Richtung eines falsch platzierten AirTags genau bestimmen, wenn er sich im Bereich befindet. Es verwendet den U1-Chip, der in AirTags und den neuesten iPhone 12-und iPhone 11-Modellen enthalten ist, um präzise zu lokalisieren und miteinander zu kommunizieren.
Der U1-Chip nutzt die Ultra-Breitband-Technologie und verwendet Eingaben von Schlüsselkomponenten wie ARKit, Beschleunigungsmesser, Gyroskop und iPhone-Kamera, um Sie durch Haptik, Ton und visuelles Feedback zu einem verlorenen AirTag zu führen.
Leider ist die Ultrabreitbandtechnologie in einigen Ländern und Regionen eingeschränkt. Wenn Apple AirTag Precision Finding auf Ihrem iPhone 12 oder iPhone 11 nicht funktioniert, stellen Sie daher sicher, dass die Technologie in Ihrem Land oder Ihrer Region nicht blockiert ist.
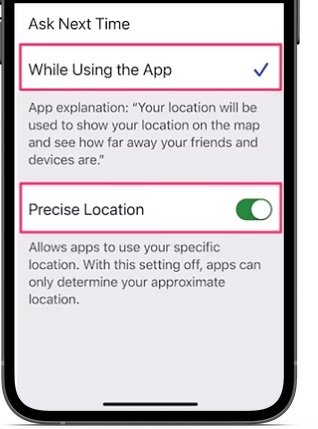
Stellen Sie außerdem sicher, dass Sie den Standortzugriff für Find My aktiviert haben. Gehen Sie dazu zu Einstellungen-> Datenschutz-> Ortungsdienste-> Meine suchen . Wählen Sie nun ‚Während Sie die App verwenden‘ und aktivieren Sie auch den Schalter ‚Präzisionsort‘.
7. Netzwerkeinstellungen zurücksetzen
Damit der AirTag wie erwartet funktioniert, müssen Wi-Fi, Mobilfunkdaten und Bluetooth ordnungsgemäß funktionieren. Wenn Probleme auftreten, fällt es dem Item-Tracker schwer, eine Verbindung herzustellen oder wie beabsichtigt zu arbeiten. Wenn Sie immer noch Probleme haben, das Problem mit dem nicht funktionierenden AirTag zu beheben, versuchen Sie, die Netzwerkeinstellungen zurückzusetzen.
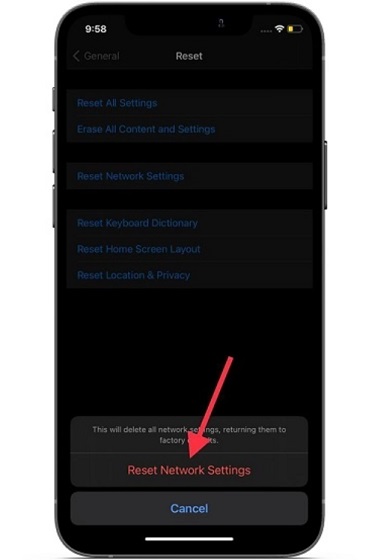
Navigieren Sie auf Ihrem iPhone oder iPad zur App Einstellungen und tippen Sie auf Allgemein . Scrollen Sie nun nach unten und wählen Sie Zurücksetzen . Tippen Sie anschließend auf Netzwerkeinstellungen zurücksetzen . Geben Sie danach Ihren Gerätepasscode ein und klicken Sie erneut auf Netzwerkeinstellungen zurücksetzen. Dies sollte verschiedene Netzwerkprobleme beheben, die wiederum dazu beitragen können, Probleme mit AirTag zu beheben, die nicht funktionieren oder keine Verbindung zu Ihrem Gerät herstellen.
8. Werkseitiger AirTag
zurücksetzen
Wenn keine der oben genannten Lösungen zur Behebung des Problems beiträgt, ist es an der Zeit, den AirTag auf die Werkseinstellungen zurückzusetzen. Da dies mehreren Benutzern geholfen hat, häufig auftretende AirTag-Probleme zu beheben, einschließlich schwacher Signale, nicht funktionierender Präzisionsfindung und anderer Konnektivitätsprobleme Die Chancen stehen gut, dass es den Trick für Sie tun könnte.
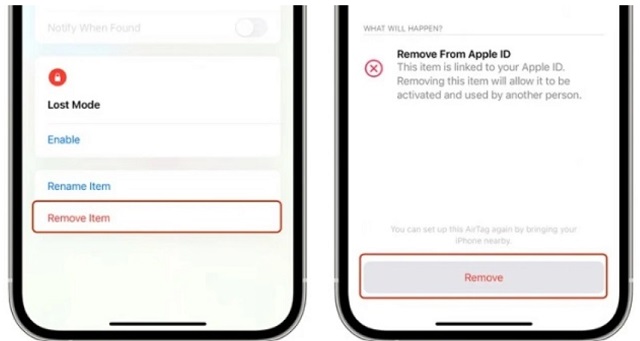
Um einen AirTag zurückzusetzen, müssen Sie ihn aus der Find My App entfernen. Öffnen Sie also die Find My App und wechseln Sie zur Registerkarte ‚Elemente‘ . Wählen Sie danach den AirTag, den Sie zurücksetzen möchten. Wischen Sie dann nach oben, um auf die AirTag-Einstellungen zuzugreifen, und tippen Sie unten auf die Option ‚Element entfernen‘ . Bestätigen Sie abschließend Ihre Aktion, indem Sie erneut auf ‚Entfernen‘ tippen.
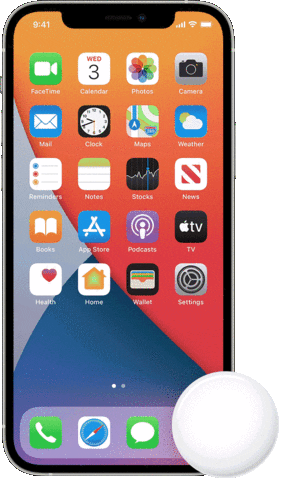
Bildnachweis: Apple
Wenn Sie AirTag erfolgreich zurückgesetzt haben, verbinden Sie es erneut mit Ihrem iPhone oder iPad. Halten Sie einfach den AirTag in die Nähe Ihres Geräts und tippen Sie auf die Schaltfläche ‚Verbinden‘ , die auf dem Bildschirm angezeigt wird. Wenn Sie mehrere AirTags haben und die Meldung ‚Mehr als ein AirTag erkannt‘ angezeigt wird, stellen Sie sicher, dass sich jeweils nur ein AirTag in der Nähe Ihres Geräts befindet.
9. Entfernen und ersetzen Sie die Batterie Ihres AirTags
Wenn sich Ihr AirTag immer noch schlecht verhält, entfernen Sie den Akku und ersetzen Sie ihn. Die vom Benutzer austauschbare CR2032-Batterie ist möglicherweise fehlerhaft. Versuchen Sie also, es zu ändern, um festzustellen, ob das Problem dadurch behoben wird.
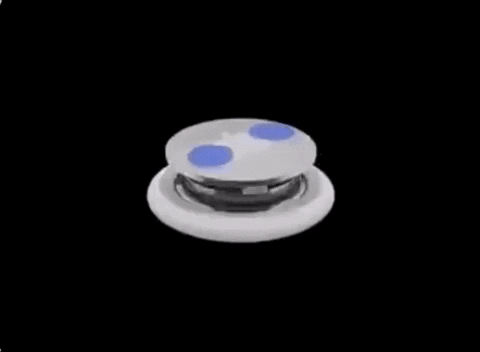
Ziehen Sie dazu den AirTag aus dem Gehäuse/Zubehör und drücken Sie mit zwei Fingern auf die Edelstahlrückseite des AirTag. Stellen Sie sicher, dass Sie gegen den Uhrzeigersinn drehen, bis sich die Abdeckung nicht mehr dreht. Ziehen Sie anschließend die beiden Hälften des AirTag auseinander. Entfernen Sie dann die alte Batterie und legen Sie die neue ein. Hier einige Links zum besten CR2032-Akku für AirTag bei Amazon:
- LiCB CR2032 3-V-Lithiumbatterie : 5,99 USD für 10er-Pack
- Duracell CR2032-Münzbatterie mit bitterer Beschichtung : 6,34 USD für 4er-Packs
- Amazon Basics CR2032-Knopfzellenbatterie : 5,49 USD für 4er-Packs
- Energizer CR2032 Coin Cell : 4,49 USD für 4er-Packs
10. Aktualisieren Sie die Software auf Ihrem iPhone und iPad
Wenn AirTag weiterhin nicht funktioniert, ist es ratsam, ein Software-Update durchzuführen. Wenn man bedenkt, dass Apple weiterhin Software-Updates mit einer Reihe von Leistungsverbesserungen und Fehlerkorrekturen einführt, kann dies bei Problemen mit der AirTag-Konnektivität hilfreich sein. Öffnen Sie die Einstellungen-App auf Ihrem iPhone oder iPad und gehen Sie zu Allgemein-> Software-Update . Wenn ein Update verfügbar ist, laden Sie es herunter und installieren Sie es.
Durchführbare Tipps und Tricks zur Behebung des Problems mit dem nicht funktionierenden AirTag
Nun, das ist so ziemlich alles! Hoffentlich funktioniert Ihr AirTag wieder normal. Wie ich oben sagte, sind netzwerkbezogene Probleme normalerweise die Hauptverdächtigen. Wenn Sie sie beheben, werden die häufigsten AirTag-Probleme behoben Ein Zurücksetzen auf die Werkseinstellungen ist auch sehr zuverlässig, um das Problem zu beheben, wenn Ihr AirTag nicht funktioniert oder keine Verbindung zu Ihrem iPhone besteht.
Welcher dieser Tipps hat Ihnen übrigens bei der Fehlerbehebung bei Ihrem Artikel-Tracker geholfen? Teilen Sie uns Ihre Gedanken in den Kommentaren unten mit. Wenn bei Ihnen nichts funktioniert hat, sollten Sie sich frühestens an den Apple Support wenden, da dies zu Hardwareschäden führen kann.