Installieren Sie VirtualBox unter Windows 11
Aktualisiert Marsch 2023: Erhalten Sie keine Fehlermeldungen mehr und verlangsamen Sie Ihr System mit unserem Optimierungstool. Holen Sie es sich jetzt unter - > diesem Link
- Downloaden und installieren Sie das Reparaturtool hier.
- Lassen Sie Ihren Computer scannen.
- Das Tool wird dann deinen Computer reparieren.
VirtualBox ist eine der beliebtesten Plattformen zum Erstellen virtueller Umgebungen, da sie dem Endbenutzer eine Reihe einfacher und vollständiger Tools mit umfassender Verwaltung jeder virtuellen Maschine bietet. Diese Plattform ist für 32-Bit-(x86) und 64-Bit-Architekturen (AMD64/Intel64) verfügbar und völlig kostenlos, da sie Open Source ist.
1. So installieren Sie VirtualBox unter Windows 11
Schritt 1
Gehen Sie zur URL von VirtualBox im folgenden Link:
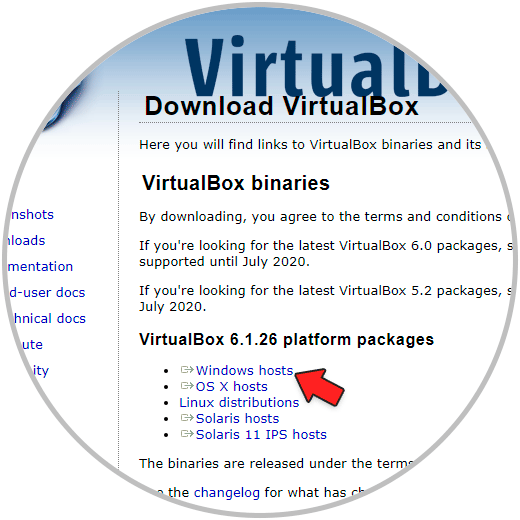
Schritt 2
Klicken Sie auf „Windows-Hosts“, um den Download der ausführbaren Datei zu starten.
Führen Sie die heruntergeladene Datei aus:
Wichtige Hinweise:
Mit diesem Tool können Sie PC-Problemen vorbeugen und sich beispielsweise vor Dateiverlust und Malware schützen. Außerdem ist es eine großartige Möglichkeit, Ihren Computer für maximale Leistung zu optimieren. Das Programm behebt häufige Fehler, die auf Windows-Systemen auftreten können, mit Leichtigkeit - Sie brauchen keine stundenlange Fehlersuche, wenn Sie die perfekte Lösung zur Hand haben:
- Schritt 1: Laden Sie das PC Repair & Optimizer Tool herunter (Windows 11, 10, 8, 7, XP, Vista - Microsoft Gold-zertifiziert).
- Schritt 2: Klicken Sie auf "Scan starten", um Probleme in der Windows-Registrierung zu finden, die zu PC-Problemen führen könnten.
- Schritt 3: Klicken Sie auf "Alles reparieren", um alle Probleme zu beheben.
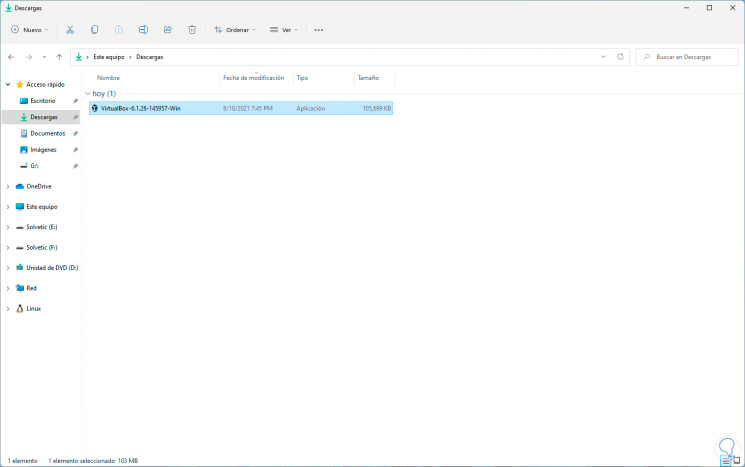
Schritt 3
Der folgende Assistent wird geöffnet:
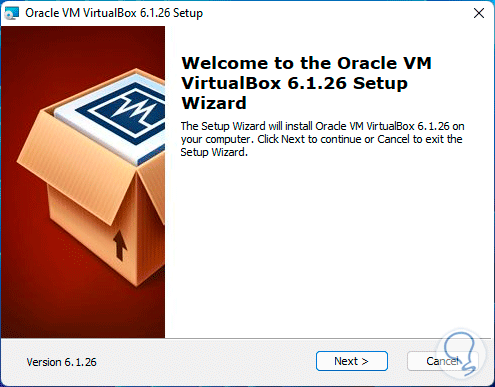
Schritt 4
Klicken Sie auf Weiter, um den Speicherort und die zu installierenden Funktionen auszuwählen:
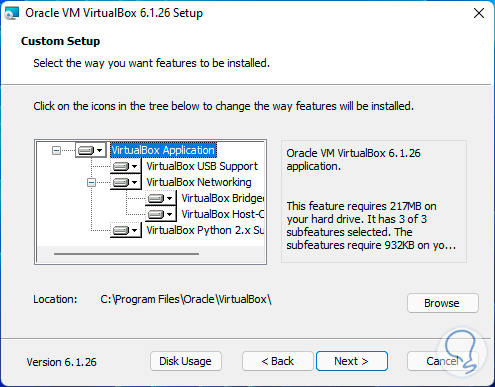
Schritt 5
Im nächsten Fenster können wir Datensätze verknüpfen, Verknüpfungen erstellen und mehr:
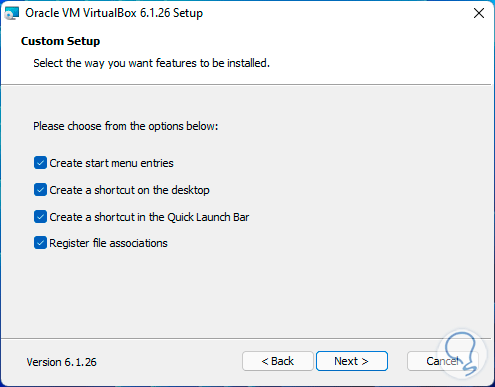
Schritt 6
Als nächstes sehen wir die folgende Meldung:
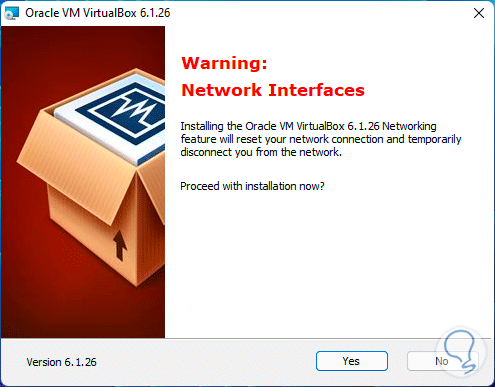
Schritt 7
Netzwerkverbindungen werden zeitweise beim Erstellen virtueller Adapter hergestellt. Klicken Sie auf Ja, um Folgendes anzuzeigen:
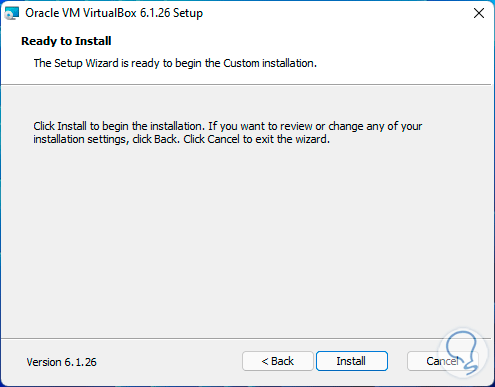
Schritt 8
Wir klicken auf Installieren, um den Vorgang zu starten:
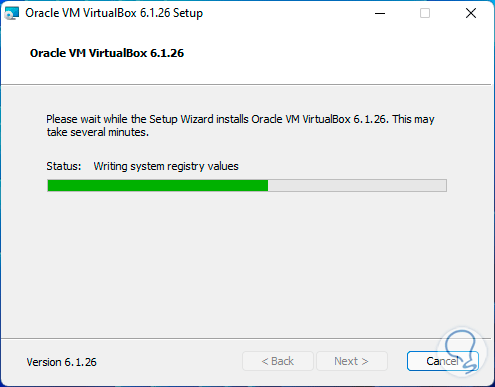
Schritt 9
Am Ende sehen wir folgendes:
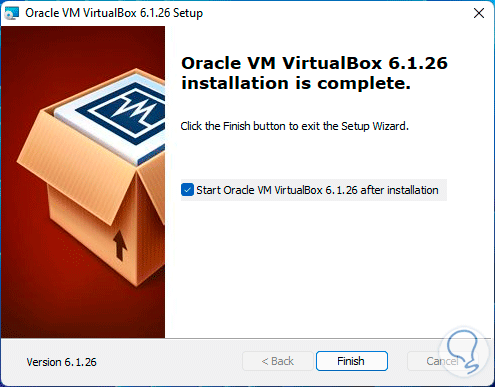
Schritt 10
Öffnen Sie VirtualBox von Start oder lassen Sie das Kontrollkästchen aktiviert, dies ist die VirtualBox-Umgebung:
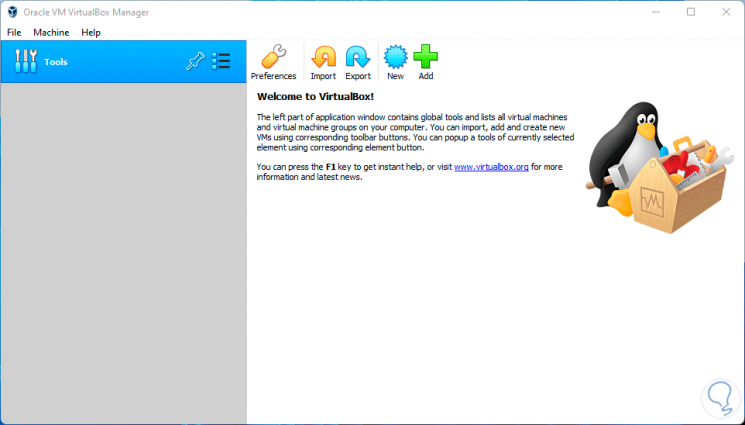
Schritt 11
Um Ihre Sprache zu ändern, gehen Sie zu „Datei-Einstellungen“:
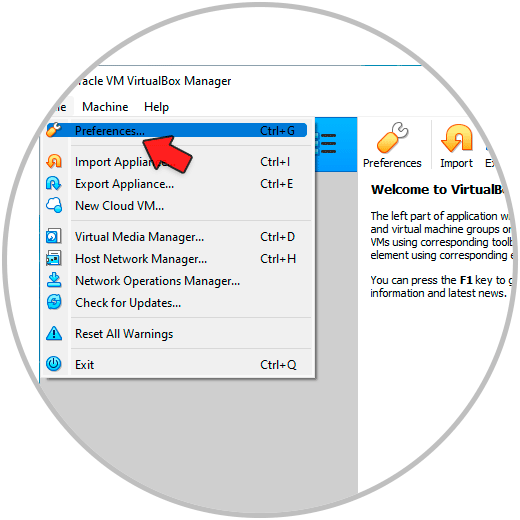
Schritt 12
Wählen Sie als Sprache Spanisch:
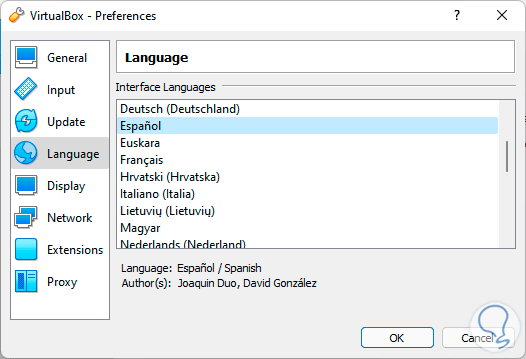
Schritt 13
Übernehmen Sie die Änderungen, um die neue Sprache anzuzeigen:
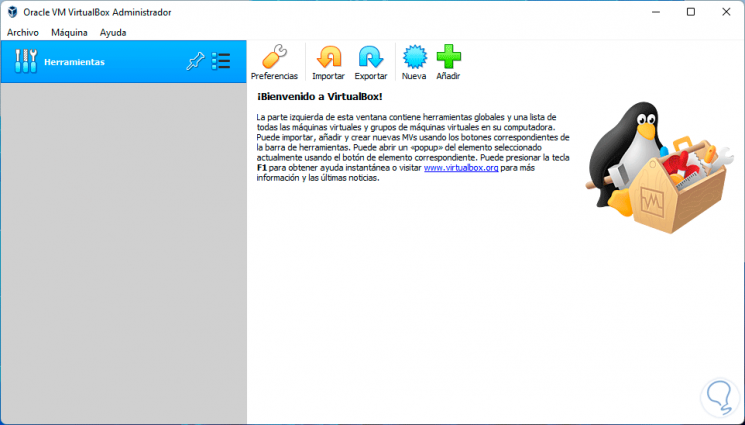
Schritt 14
Überprüfen Sie in „Hilfe-Über VirtualBox“ die installierte Version von VirtualBox:
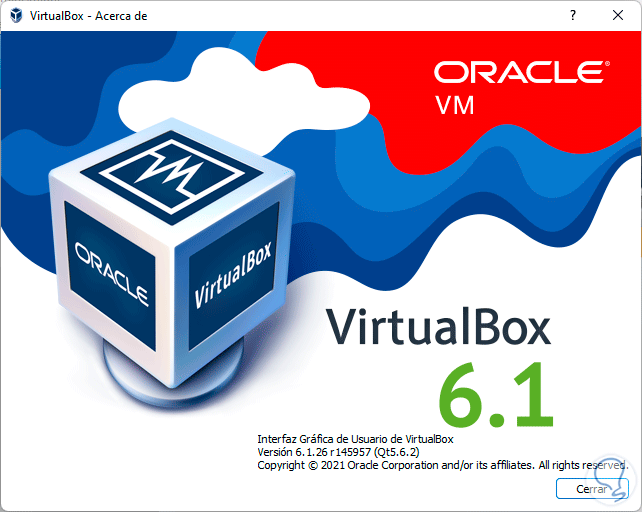
Dies ist der Prozess der Installation von VirtualBox in Windows 11 und einer der besten Virtualisierungsanwendungen.

