FTP-Server Windows 11 installieren und konfigurieren
Aktualisiert Marsch 2023: Erhalten Sie keine Fehlermeldungen mehr und verlangsamen Sie Ihr System mit unserem Optimierungstool. Holen Sie es sich jetzt unter - > diesem Link
- Downloaden und installieren Sie das Reparaturtool hier.
- Lassen Sie Ihren Computer scannen.
- Das Tool wird dann deinen Computer reparieren.
In Windows gibt es zahlreiche Protokolle, die eine bessere Benutzerinteraktion ermöglichen, entweder mit Systemkomponenten oder mit anderen lokalen oder entfernten Benutzern. Eine der häufigsten Aufgaben ist die Dateiübertragung und daher die Verwendung von USB-Geräten, E-Mails usw. das FTP-Protokoll entwickelt wurde und das wir auch in Windows 11 sehen werden. FTP (File Transfer Protocol-File Transfer Protocol), das in den 70er Jahren basierend auf dem Client/Server-Softwaremodell entwickelt wurde, um Dateien über Computer zu übertragen, die auf dem lokalen Netzwerk basieren, und dies wird mit dem TCP/IP-Protokoll erreicht.
1. FTP-Server in Windows 11 installieren und konfigurieren
Schritt 1
Öffnen Sie die Systemsteuerung vom Start aus:
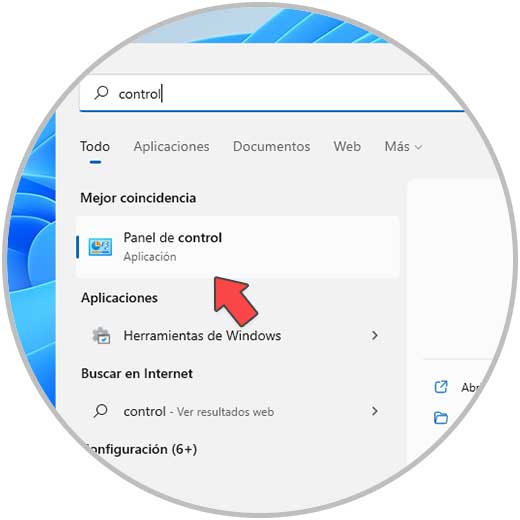
Wichtige Hinweise:
Mit diesem Tool können Sie PC-Problemen vorbeugen und sich beispielsweise vor Dateiverlust und Malware schützen. Außerdem ist es eine großartige Möglichkeit, Ihren Computer für maximale Leistung zu optimieren. Das Programm behebt häufige Fehler, die auf Windows-Systemen auftreten können, mit Leichtigkeit - Sie brauchen keine stundenlange Fehlersuche, wenn Sie die perfekte Lösung zur Hand haben:
- Schritt 1: Laden Sie das PC Repair & Optimizer Tool herunter (Windows 11, 10, 8, 7, XP, Vista - Microsoft Gold-zertifiziert).
- Schritt 2: Klicken Sie auf "Scan starten", um Probleme in der Windows-Registrierung zu finden, die zu PC-Problemen führen könnten.
- Schritt 3: Klicken Sie auf "Alles reparieren", um alle Probleme zu beheben.
Schritt 2
Wir werden Folgendes sehen:
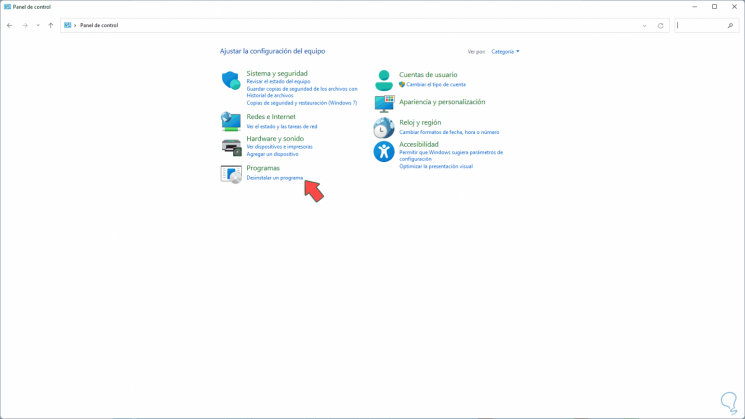
Schritt 3
Gehen Sie zu „Programm deinstallieren“, dies wird angezeigt:
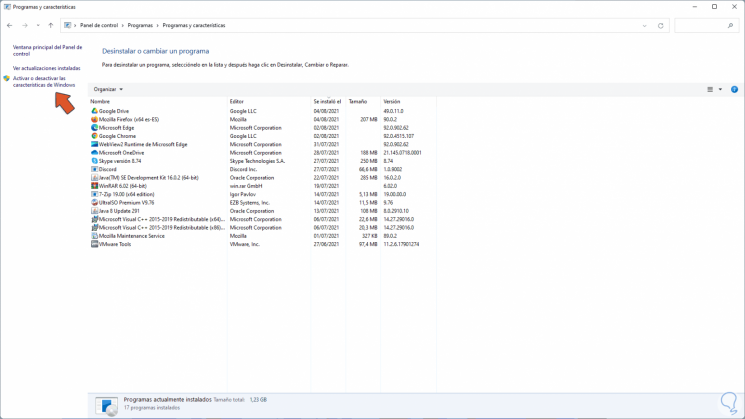
Schritt 4
Klicken Sie auf „Windows-Funktionen aktivieren oder deaktivieren“ und suchen Sie im Popup-Fenster das Feld „Internetinformationsdienste“:
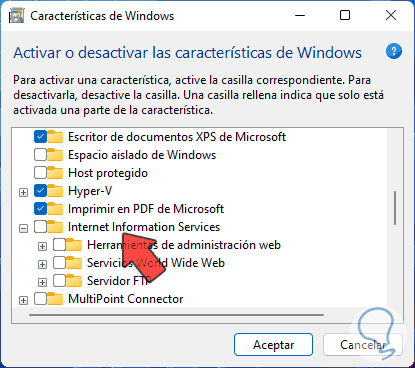
Schritt 5
Aktivieren Sie das Kontrollkästchen „Internetinformationsdienste“ und alle Kontrollkästchen von „FTP-Server“:
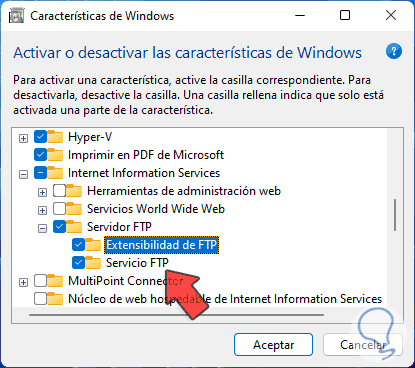
Schritt 6
Übernehmen Sie die Änderungen und der Dateisuchprozess beginnt:
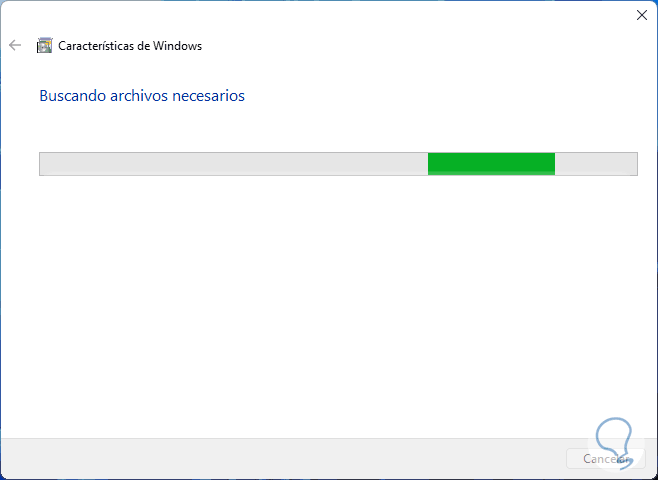
Schritt 7
Dann werden die Änderungen übernommen:
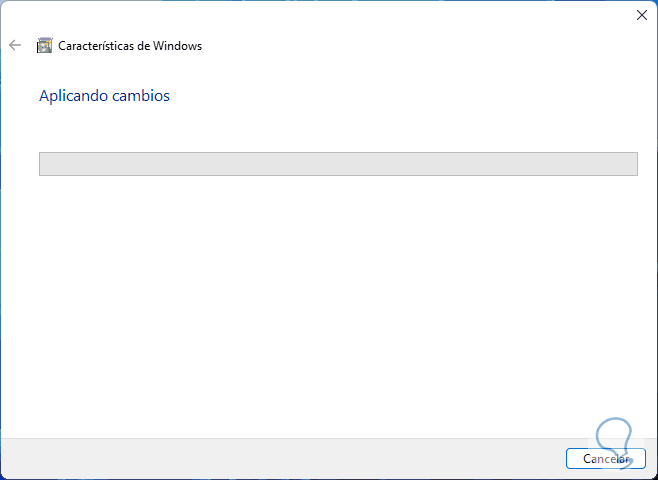
Schritt 8
Am Ende sehen wir folgendes:
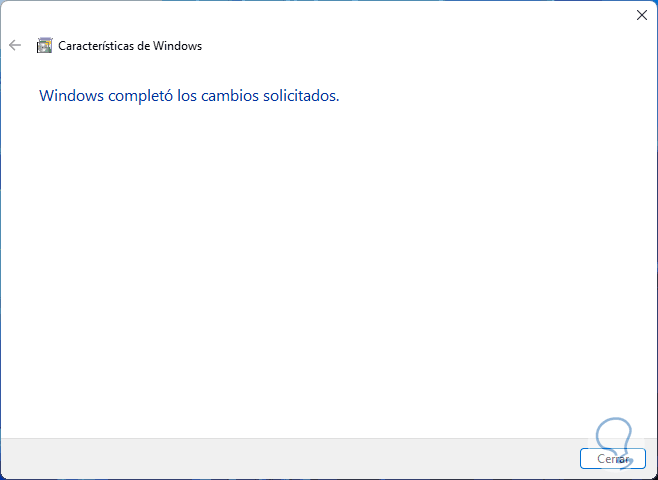
Schritt 9
Öffnen Sie die Systemsteuerung und gehen Sie zu „System und Sicherheit-Windows-Tools“
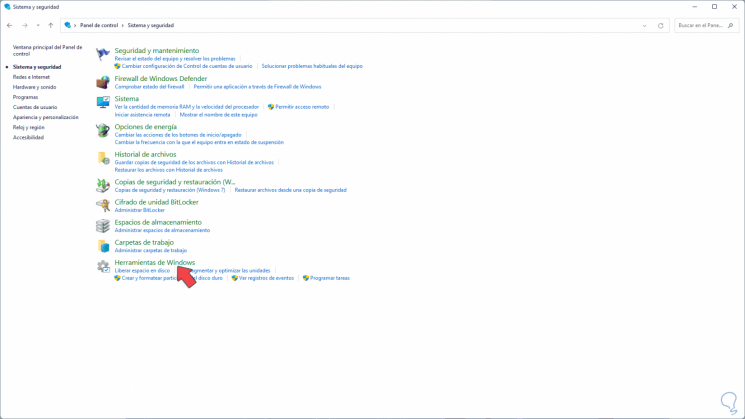
Schritt 10
Klicken Sie in den Windows-Tools auf Öffnen des Internetinformationsdienste-Managers:
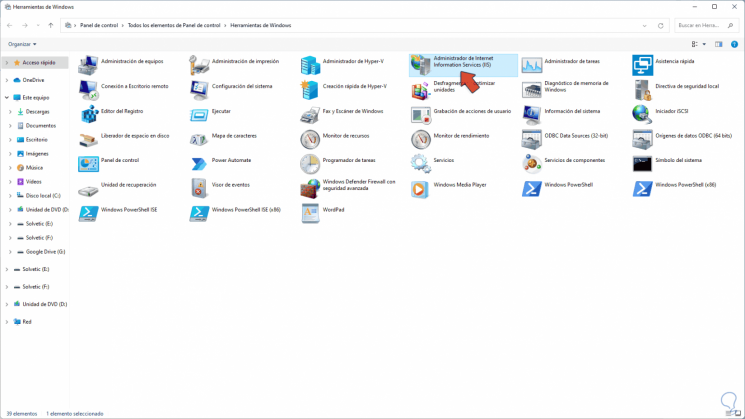
Notiz
Sie können „inetmgr“ von Run verwenden.
Notiz
Wenn Sie den Administrator nicht sehen, müssen Sie das Kontrollkästchen „Webverwaltungstools“ in den Windows-Funktionen aktivieren.
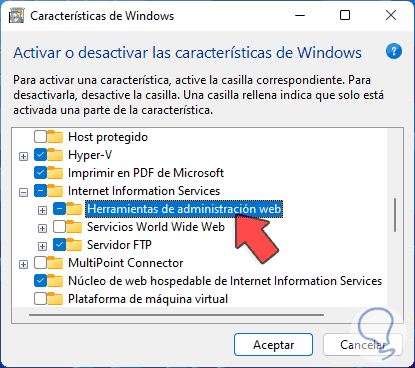
Schritt 11
Klicken Sie im IIS-Manager mit der rechten Maustaste auf den Computer und wählen Sie „FTP-Site hinzufügen“:
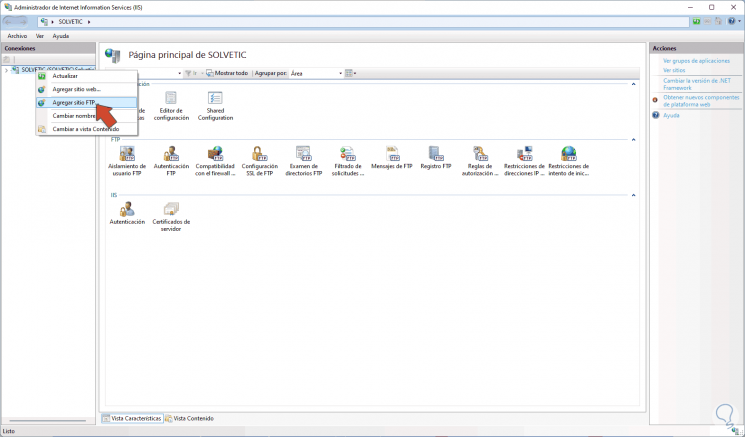
Schritt 12
Weisen Sie den Namen und Pfad der FTP-Dateien zu:
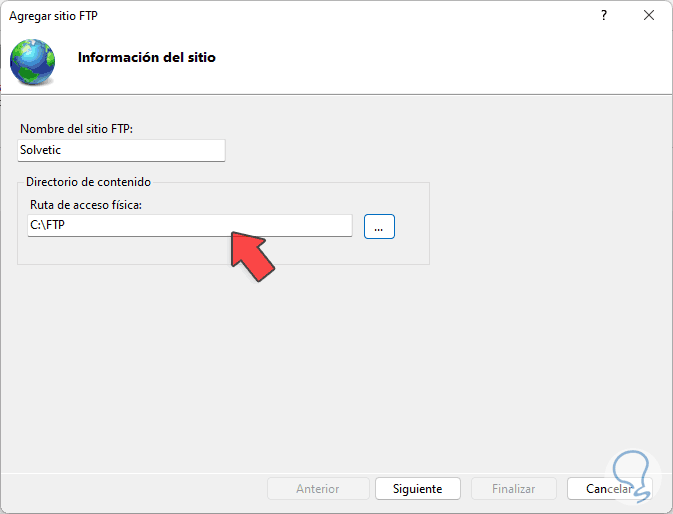
Schritt 13
Klicken Sie auf Weiter, um die IP-Adressen, den Zugriffsport und die SSL-Parameter einzustellen: Im Feld IP-Adresse können Sie den Zugriff auf alle IP-Adressen oder nur auf die lokale IP einstellen und für die Verwendung von SSL ist erforderlich, um das Zertifikat zu haben.
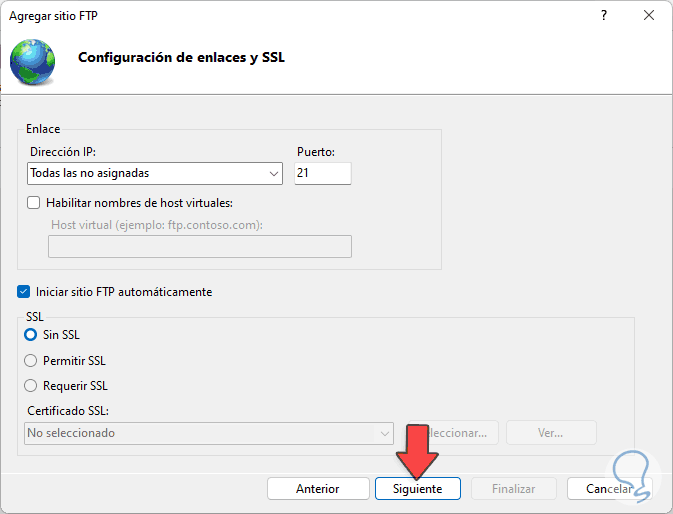
Schritt 14
Definieren Sie im folgenden Fenster die Art der Authentifizierung und Berechtigungen, dort ist es möglich alle oder nur einige Benutzer hinzuzufügen, sowie festzulegen, ob sie lesen, schreiben oder beides in der FTP-Pfad:
15
Schritt 15
Wir klicken auf Fertig stellen, um die FTP-Site in Windows 11 zu erstellen:
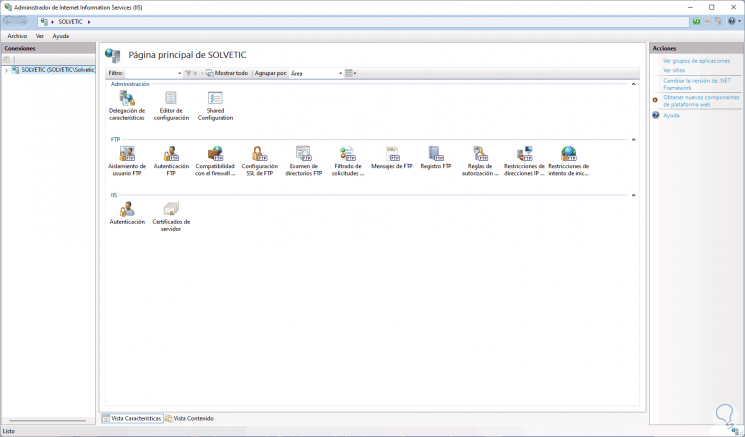
Schritt 16
Öffnen Sie die Windows-Sicherheit:
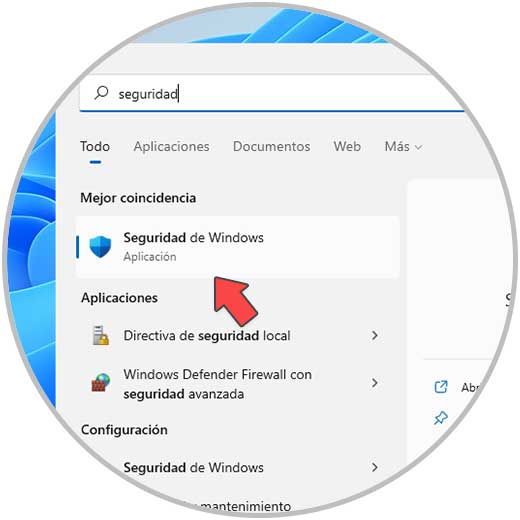
Schritt 17
Klicken Sie auf „Firewall-und Netzwerkschutz“:
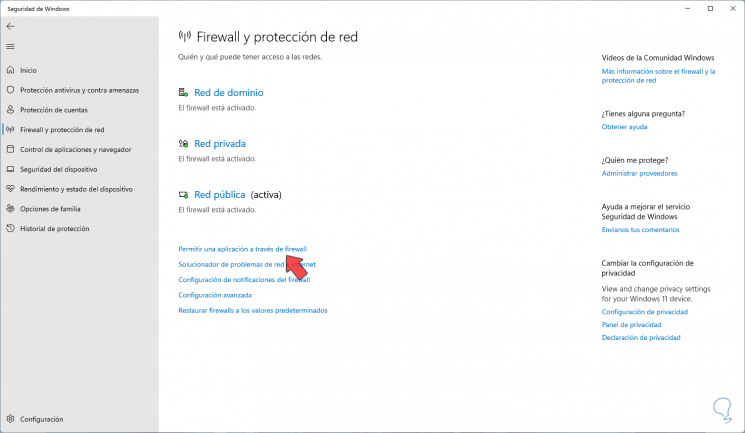
Schritt 18
Im nächsten Fenster klicken wir auf „Eine Anwendung durch die Firewall zulassen“:
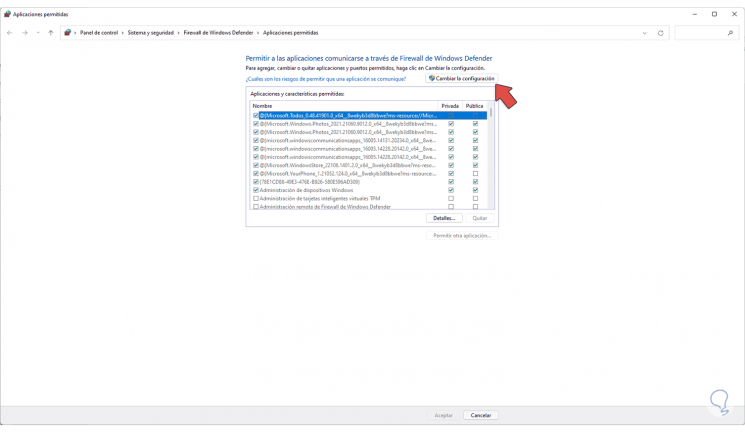
Schritt 19
Dort klicken wir auf „Konfiguration ändern“ und setzen dann den Haken bei „FTP-Server“:
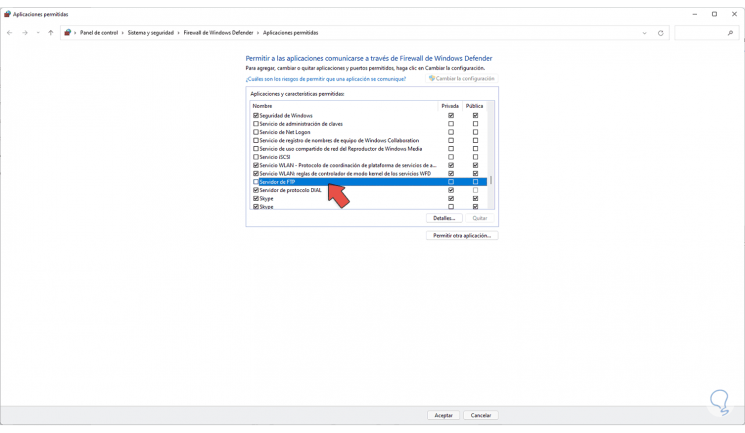
Schritt 20
Dies geschieht, um die Verwendung von FTP durch die Firewall in Windows 11 zu ermöglichen. Übernehmen Sie die Änderungen.
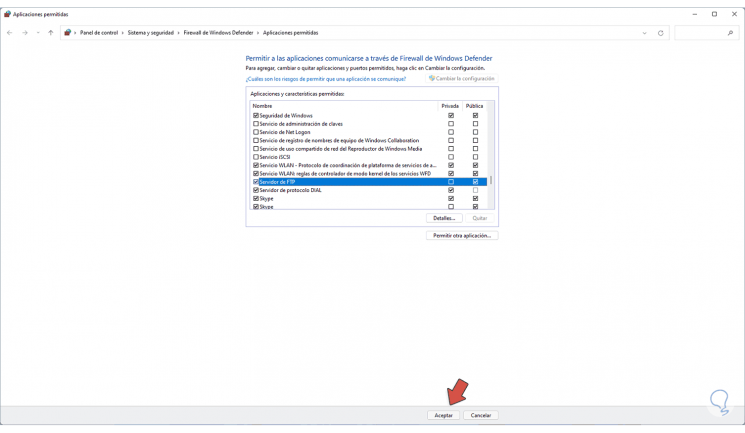
2 . FTP-Server konfigurieren und darauf zugreifen Windows 11
Schritt 1
Öffnen Sie zuerst CMD vom Start aus und führen Sie „ipconfig“ aus, um die lokale IP herauszufinden:
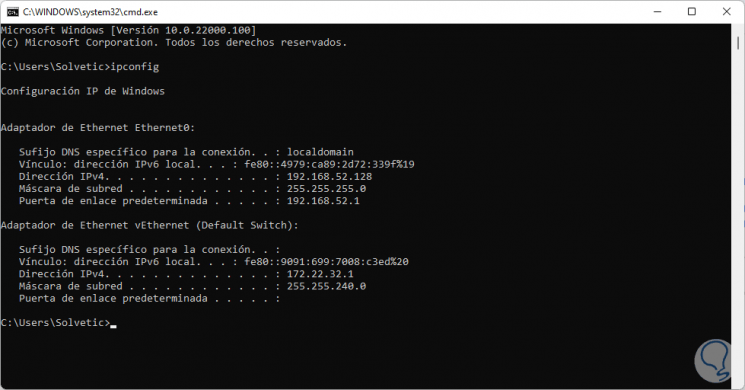
Schritt 2
Öffnen Sie den Datei-Explorer und geben Sie in die Adressleiste ein:
ftp://IP:
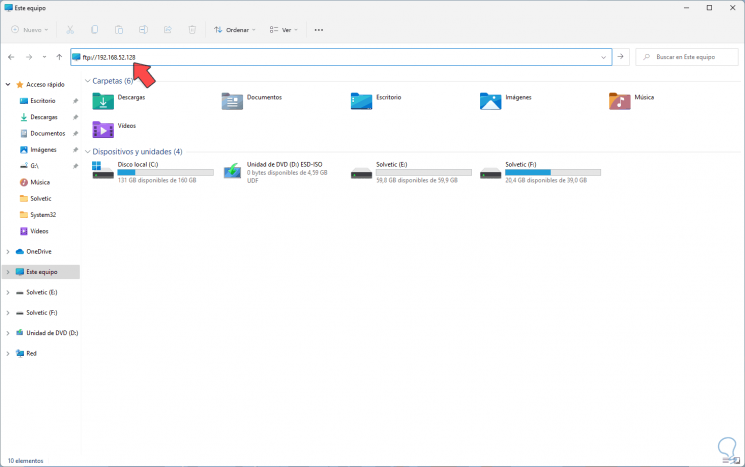
Schritt 3
Drücken Sie die Eingabetaste und geben Sie im Popup-Fenster die Benutzerdaten für den FTP-Zugriff ein:
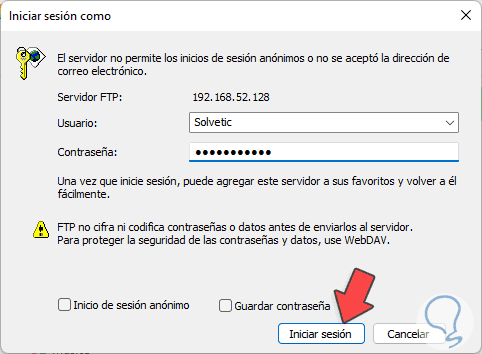
Schritt 4
Klicken Sie auf „Login“ und ein neues FTP-Fenster öffnet sich:
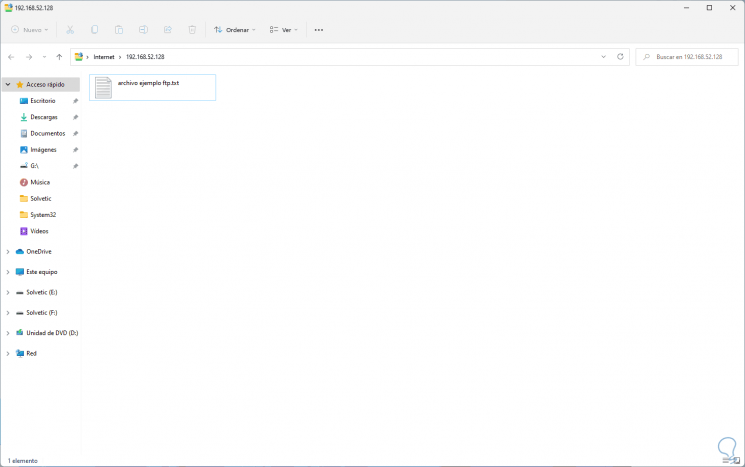
Schritt 5
Erstellen Sie ein Element im FTP-Pfad:
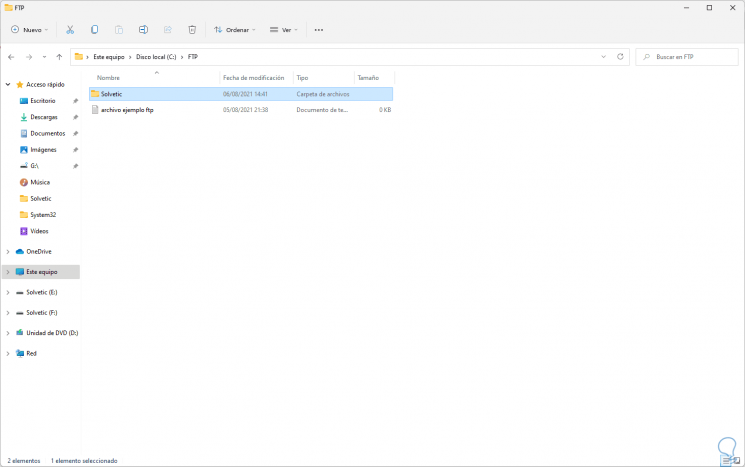
Schritt 6
Beim Aktualisieren des FTP ist es sichtbar:
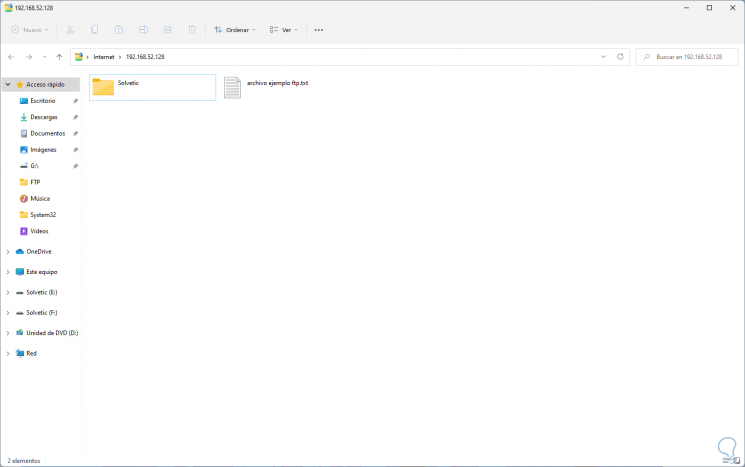
Schritt 7
Abgesehen vom Datei-Explorer, ist es möglich, FileZilla zu verwenden, das unter folgendem Link verfügbar ist: Schritt 8
Mit dieser Anwendung haben wir Funktionen wie:
- Drag & Drop-Unterstützung
- Kompatibel mit FTP, FTP über SSL/TLS (FTPS) und SSH File Transfer Protocol (SFTP)
- Unterstützt das Fortsetzen und Übertragen großer Dateien
- Verzeichnisvergleichsfunktion
- Unterstützung für HTTP/1.1, SOCKS5 und FTP-Proxy
Schritt 9
FileZilla öffnen:
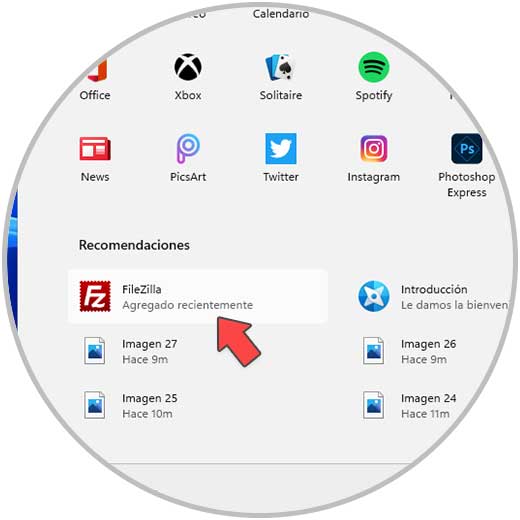
Schritt 10
Geben Sie IP, Benutzer und Port ein, um von dort auf FTP auf den Windows-FTP-Pfad 11 zuzugreifen:
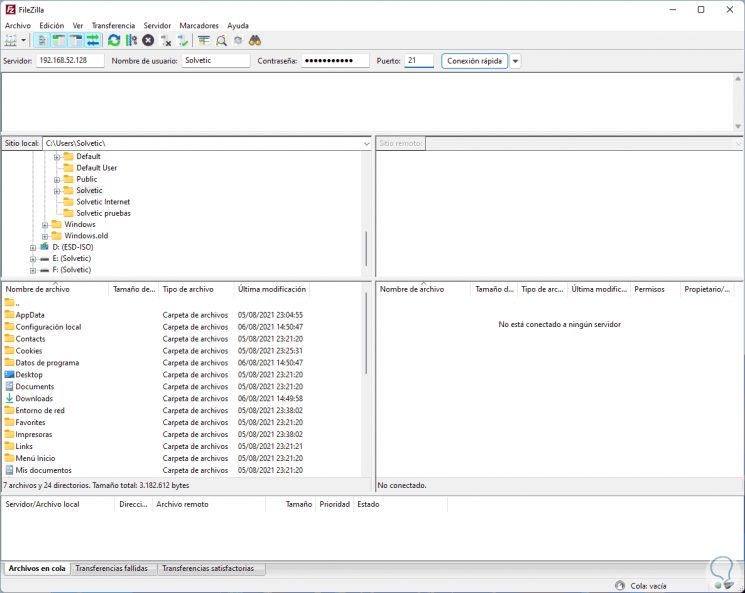
Schritt 11
Klicken Sie auf „Schnellverbindung�\x9C und wir sehen Folgendes:
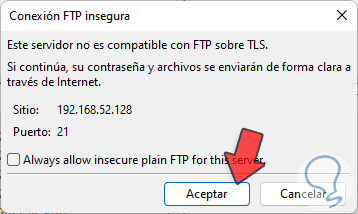
Schritt 12
Klicken Sie auf OK, um die FTP-Verbindung herzustellen:
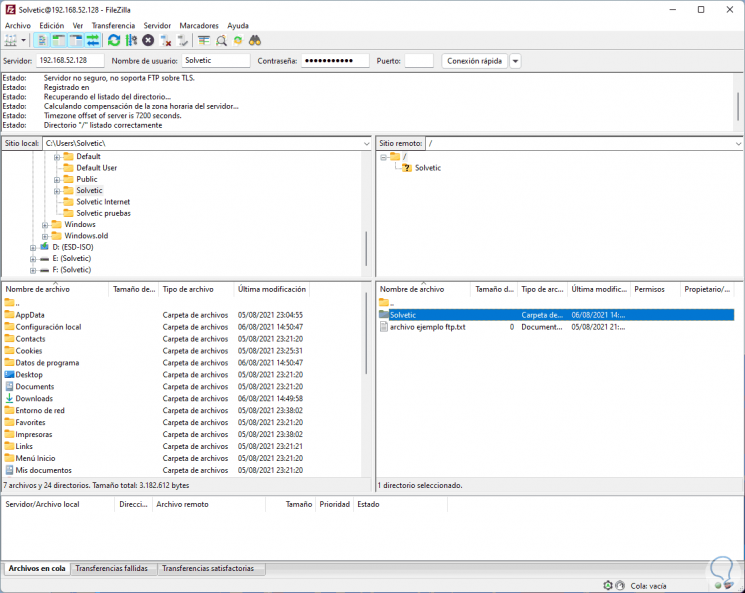
Schritt 13
Im Internet Information Services Manager ist es möglich, alles rund um die FTP-Site zu verwalten:
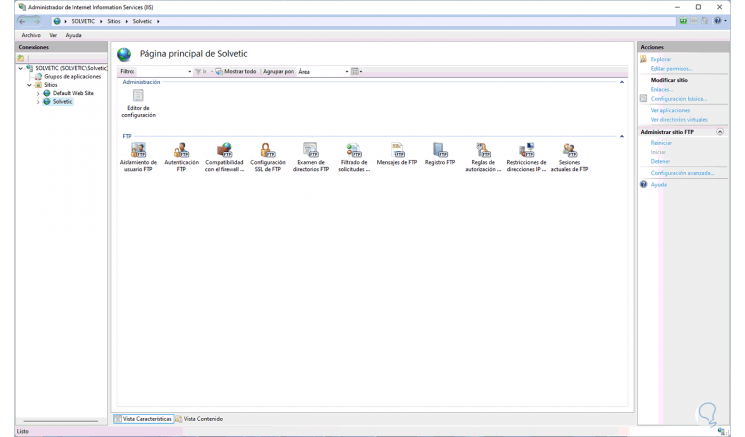
Schritt 14
Rechtsklick auf die FTP-Site für weitere Optionen:
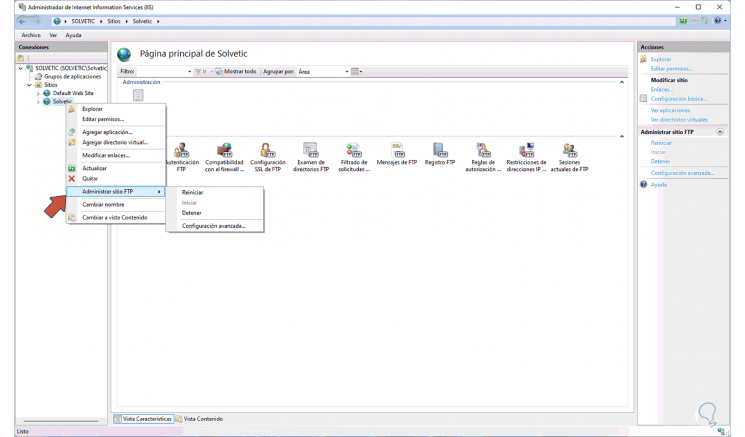
Damit haben Sie gelernt, wie Sie in Windows 11 eine FTP-Site erstellen und nach Bedarf konfigurieren.

