Installieren Sie Zoom Windows 11 Spanisch – PC oder Laptop
Aktualisiert Marsch 2023: Erhalten Sie keine Fehlermeldungen mehr und verlangsamen Sie Ihr System mit unserem Optimierungstool. Holen Sie es sich jetzt unter - > diesem Link
- Downloaden und installieren Sie das Reparaturtool hier.
- Lassen Sie Ihren Computer scannen.
- Das Tool wird dann deinen Computer reparieren.
Es ist für niemanden ein Geheimnis, dass die Pandemie, die wir erleben, gezwungen ist, viele Veränderungen nicht nur in unserem Leben, sondern auch in unseren Jobs vorzunehmen. Eine davon war die zunehmende Nutzung von Remote-Meetings und in diesem Szenario hat Zoom seine Benutzer exponentiell erhöht, danke zu allen Funktionen, die es uns bietet.
So installieren Sie Zoom in Windows 11
Schritt 1
Gehen wir zur Zoom-URL, um den Client für Windows herunterzuladen:
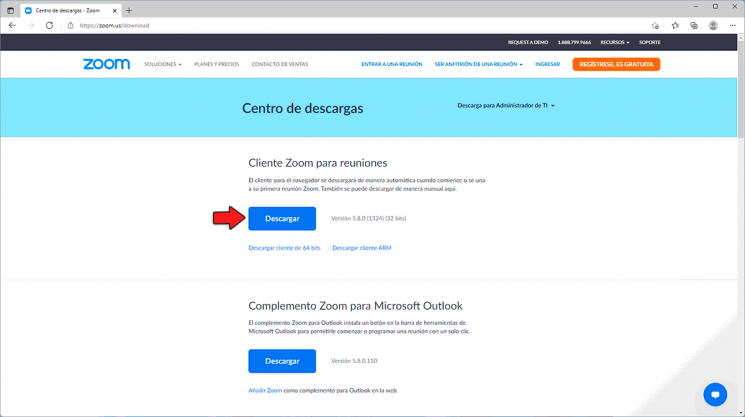
Schritt 2
Sobald der Download abgeschlossen ist, führen wir die heruntergeladene Datei aus und sehen Folgendes: Wir klicken auf Ausführen
Wichtige Hinweise:
Mit diesem Tool können Sie PC-Problemen vorbeugen und sich beispielsweise vor Dateiverlust und Malware schützen. Außerdem ist es eine großartige Möglichkeit, Ihren Computer für maximale Leistung zu optimieren. Das Programm behebt häufige Fehler, die auf Windows-Systemen auftreten können, mit Leichtigkeit - Sie brauchen keine stundenlange Fehlersuche, wenn Sie die perfekte Lösung zur Hand haben:
- Schritt 1: Laden Sie das PC Repair & Optimizer Tool herunter (Windows 11, 10, 8, 7, XP, Vista - Microsoft Gold-zertifiziert).
- Schritt 2: Klicken Sie auf "Scan starten", um Probleme in der Windows-Registrierung zu finden, die zu PC-Problemen führen könnten.
- Schritt 3: Klicken Sie auf "Alles reparieren", um alle Probleme zu beheben.
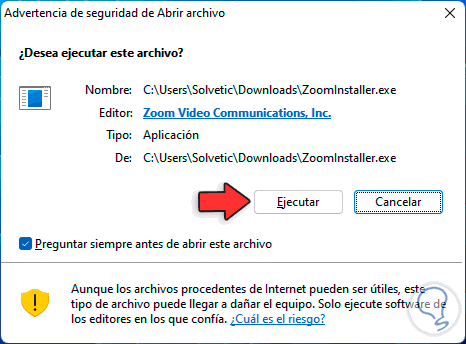
Schritt 3
Der Installationsassistent startet:
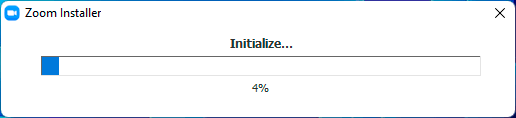
Schritt 4
Wir hoffen, dass der Installationsvorgang von Zoom in Windows 11 abgeschlossen ist, am Ende öffnet sich folgendes. Wir klicken auf „An einem Meeting teilnehmen“
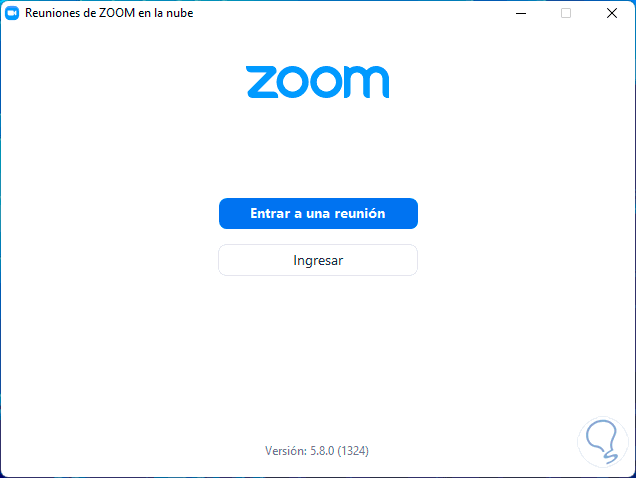
Schritt 5
Es ist notwendig, die ID dieses Meetings einzugeben, falls wir sie haben:
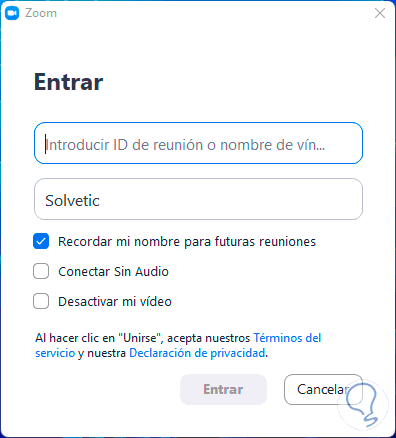
Schritt 6
Auf dem Hauptbildschirm klicken wir auf „Login“, um sich bei Zoom anzumelden und haben weitere Optionen:
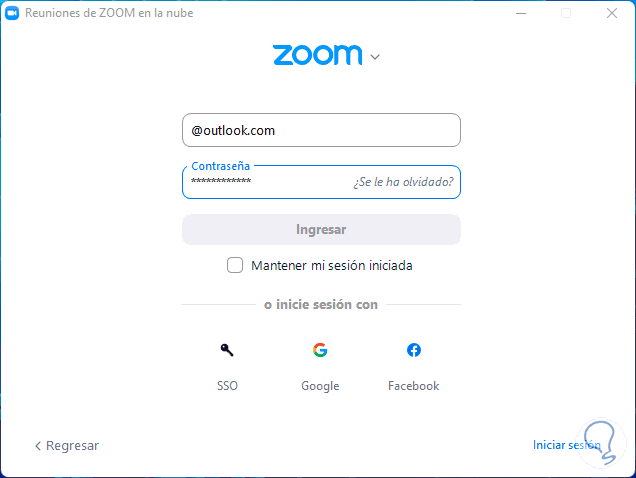
Schritt 7
Beim Einloggen sehen wir folgendes. Wir geben die Option „Neues Treffen“ ein
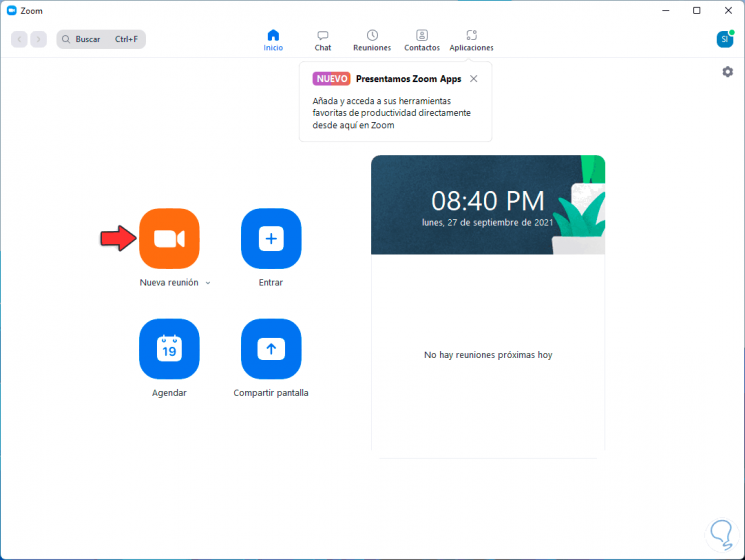
Schritt 8
Hier können wir ein neues Meeting mit den verschiedenen Optionen starten, wie z. B. die Verwendung von Audio und Video autorisieren, Bildschirm teilen, das Meeting aufzeichnen, Benutzerreaktionen sehen, Teilnehmer sehen und mehr:
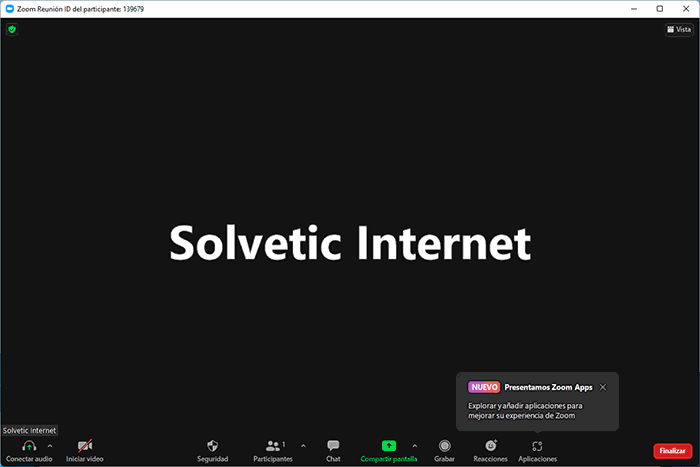
Schritt 9
In der Option „Planen“ ist es möglich, zukünftige Meetings mit ihren verschiedenen Parametern zu erstellen:
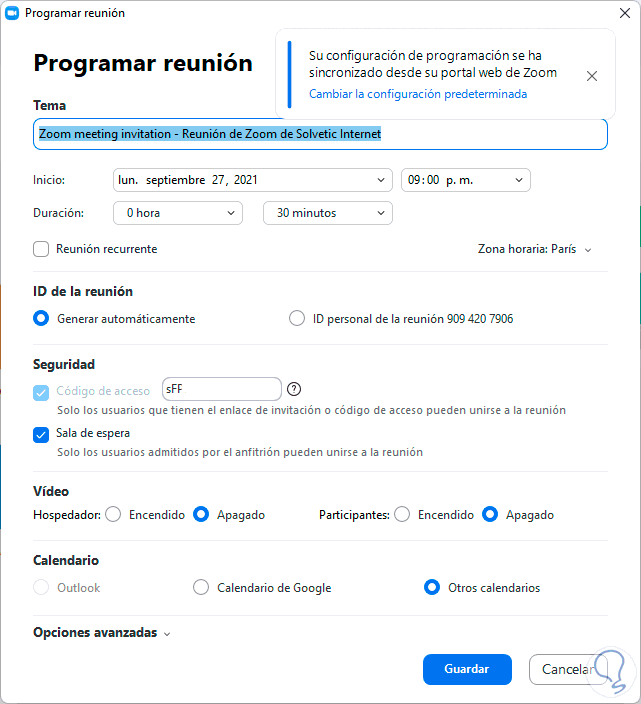
Schritt 10
Beim Erstellen des Meetings wird der Link zum Teilen angezeigt:
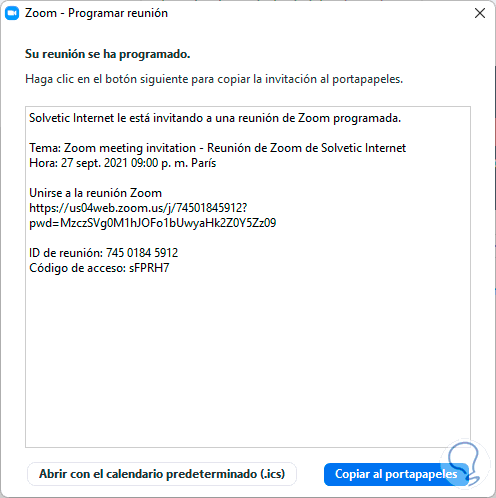
Schritt 11
In „Bildschirm teilen“ können wir den aktuellen Inhalt unseres Desktops teilen:
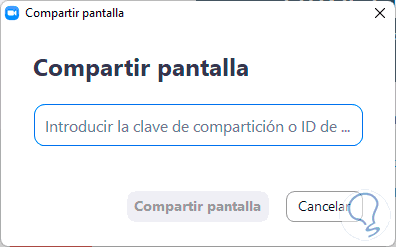
Schritt 12
Wir erkunden die verschiedenen Zoom-Optionen wie:
Interner Chat, um mit den Teilnehmern zu sprechen:
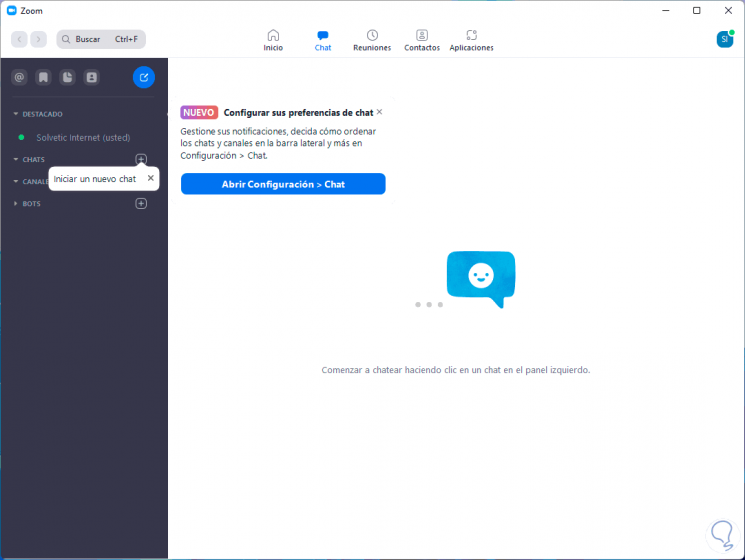
Schritt 13
Meetings, bei denen wir die aktuellen Meetings einsehen und ggf. verwalten können:
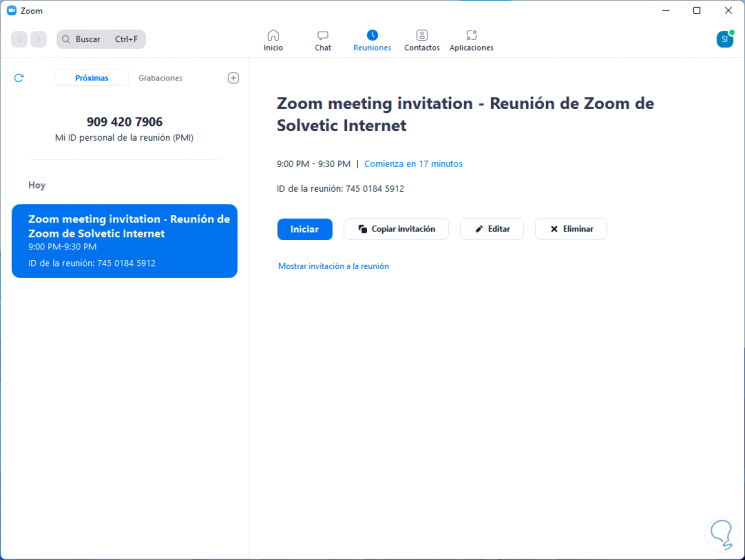
Schritt 14
Unter Kontakte haben wir Zugriff auf die häufigsten Kontakte von Zoom-Meetings:
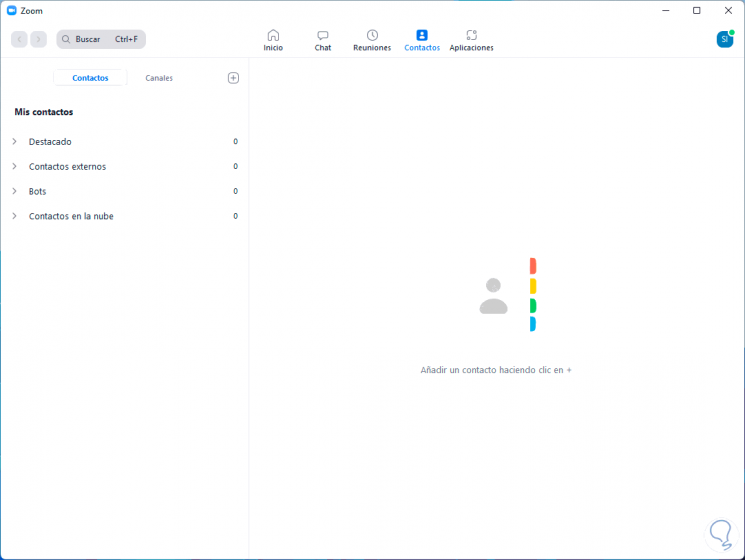
Schritt 14
In Anwendungen ist eine der neuen Zoom-Funktionen, die die Integration von Windows 11-Produktivitätsanwendungen für eine bessere Arbeit ermöglicht:
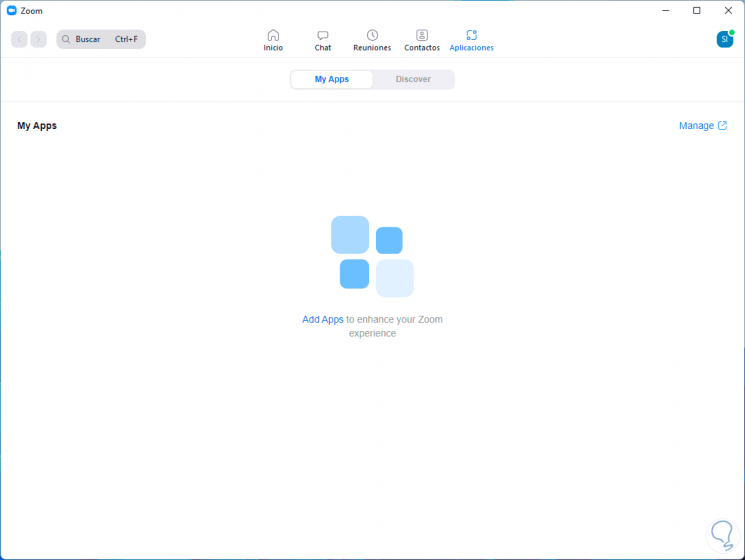
Notiz
Von der Zoom-Website aus wird es möglich sein, mit der ID und dem Passwort an einem Meeting teilzunehmen, ohne Zoom lokal installieren zu müssen.
Auf diese Weise können Sie Zoom in Windows 11 genießen und mit den verschiedenen Meetings oder Ereignissen, die wir eingeben oder erstellen müssen, produktiver sein, da wir wissen, dass wir über spezielle Funktionen verfügen, um nicht nur das Meeting, sondern auch die Teilnehmer, den Inhalt und jeden Parameter zu verwalten.

