[Gelöst] Microsoft Store Fehler 0x80D02017 in Windows 10
Aktualisiert Marsch 2023: Erhalten Sie keine Fehlermeldungen mehr und verlangsamen Sie Ihr System mit unserem Optimierungstool. Holen Sie es sich jetzt unter - > diesem Link
- Downloaden und installieren Sie das Reparaturtool hier.
- Lassen Sie Ihren Computer scannen.
- Das Tool wird dann deinen Computer reparieren.
In diesem Leitfaden besprechen wir heute die potenziellen Schuldigen, die zu Store Error 0x80D02017 führen, und die richtigen Wege, um sie loszuwerden.Windows 10-Nutzer stoßen in der Regel auf diesen Fehler, wenn sie eine App oder ein Spiel über den Microsoft Store installieren.Einige von ihnen hatten dieses Problem sogar beim Starten von Anwendungen, die zuvor problemlos funktionierten.
Wie wir in dieser Angelegenheit zu suchen, finden wir die 0x80D02017 Fehler tritt meist nach dem Upgrade OS auf die nächste verfügbare Version.Das Ausführen der Problembehandlung und das Zurücksetzen des Windows Stores sollten die Ursachen für diesen Fehler beheben.Wenn nicht, befolgen Sie die nächste Reihe von Abhilfen, die in diesem Beitrag beschrieben werden.
Microsoft Store Fehler 0x80D02017 Lösungen
Um den Microsoft Store-Fehler 0x80D02017 in Windows 10 zu lösen, versuchen Sie die folgenden Vorschläge –
Liste der Lösungen
- Verwenden Sie die Problembehandlung für Windows Store Apps
- Windows Store zurücksetzen
- Antivirus von Drittanbietern entfernen
- IPV6-Unterstützung deaktivieren
- Proxy und VPN deaktivieren
- SoftwareDistribution-Ordner umbenennen
1] Windows Store Apps-Fehlerbehebung verwenden
Der Fehler 0x80D02017 tritt meist auf, wenn bestimmte Store-Apps gerade aktualisiert werden.Wenn genau dies bei Ihnen der Fall ist, versuchen Sie, die integrierte Fehlerbehebung auszuführen, um dieses Problem zu beheben.Hier sind die wichtigsten Schritte, an denen Sie arbeiten sollten
Wichtige Hinweise:
Mit diesem Tool können Sie PC-Problemen vorbeugen und sich beispielsweise vor Dateiverlust und Malware schützen. Außerdem ist es eine großartige Möglichkeit, Ihren Computer für maximale Leistung zu optimieren. Das Programm behebt häufige Fehler, die auf Windows-Systemen auftreten können, mit Leichtigkeit - Sie brauchen keine stundenlange Fehlersuche, wenn Sie die perfekte Lösung zur Hand haben:
- Schritt 1: Laden Sie das PC Repair & Optimizer Tool herunter (Windows 11, 10, 8, 7, XP, Vista - Microsoft Gold-zertifiziert).
- Schritt 2: Klicken Sie auf "Scan starten", um Probleme in der Windows-Registrierung zu finden, die zu PC-Problemen führen könnten.
- Schritt 3: Klicken Sie auf "Alles reparieren", um alle Probleme zu beheben.
- Navigieren Sie zunächst zu folgendem Pfad –
Einstellungen (Win+I) > Update & Sicherheit > Fehlerbehebung > Zusätzliche Fehlerbehebungen
- Klicken Sie aufWindows Store-Anwendungenund drücken Sie „Führen Sie die Fehlersuche aus“ auf dem erweiterten Fenster.
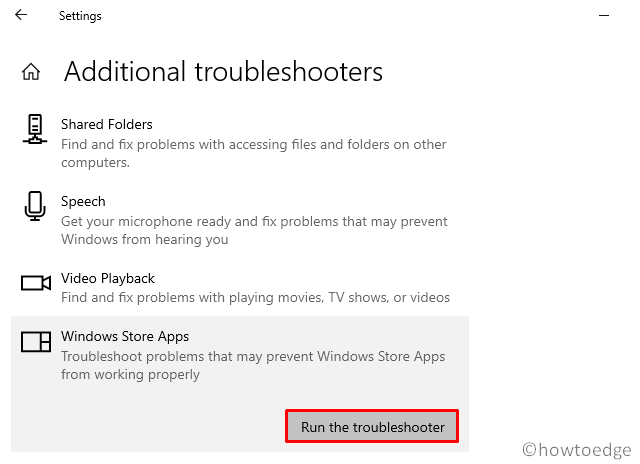
- Warten Sie nun, bis die Problembehandlung alle vorhandenen Fehler auf dem Computer überprüft und repariert hat.
2] Windows Store zurücksetzen
Manchmal treten nach dem Upgrade von Windows auf die neueste Build-Version einige Probleme im Microsoft Store auf.In solchen Fällen muss man die Windows Store-App zurücksetzen, indem man einen einzeiligen Code auf der PowerShell ausführt.So führen Sie diese Aufgabe aus –
- Starten Sie Windows PowerShell mit Administratorrechten.
- Führen Sie nun den folgenden Code in der erweiterten Konsole aus –
Get-AppXPackage *WindowsStore* -AllUsers | Foreach {Add-AppxPackage -DisableDevelopmentMode -Register "$($_.InstallLocation)\AppXManifest.xml"}
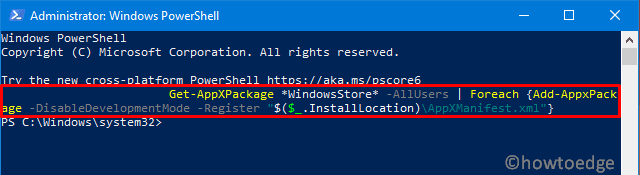
- Noch einmal,Starten Sie Ihr Gerät neuum die oben genannten Änderungen zu übernehmen.
3] 3rd Party Antivirus entfernen
Ein Antivirenprogramm eines Drittanbieters gerät oft in Konflikt mit den Systemdateien, was zu verschiedenen Bugs und Fehlern führt.Wenn Sie also derzeit eine solche Anwendung verwenden, deaktivieren Sie diese und prüfen Sie, ob der Fehler 0x80d02017 dadurch behoben wird oder nicht.
4] IPV6-Unterstützung deaktivieren
Gelegentlich gerät Windows bei der Handhabung mehrerer IPV6-Verbindungen in Schwierigkeiten.Dies geschieht meist bei einer dynamischen IP-Konfiguration.In solchen Fällen ist es am besten, die IPV6-Unterstützung zu deaktivieren, indem Sie die folgenden Schritte ausführen
- Klicken Sie mit der rechten Maustaste auf das Windows-Symbol und wählen Sieausführen..
- Geben Sie „Bedienfeld“ in das Textfeld ein und drücken SieEingabe.
- Klicken Sie aufNetzwerk und Internetgefolgt vonNetzwerk- und Freigabecenter.
- Klicken Sie in der linken Spalte auf „Adaptereinstellungen ändern“.
- Klicken Sie dann mit der rechten Maustaste auf das aktive Netzwerk und wählen SieEigenschaften.
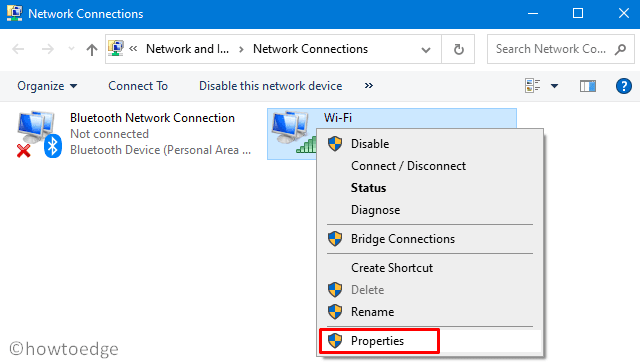
- Deaktivieren Sie anschließend das Kontrollkästchen links neben „Internet Protocol Version 6 (TCP/IPv6)“.
- Klicken Sie aufOKum diese Änderungen zu bestätigen und Windows neu zu starten.
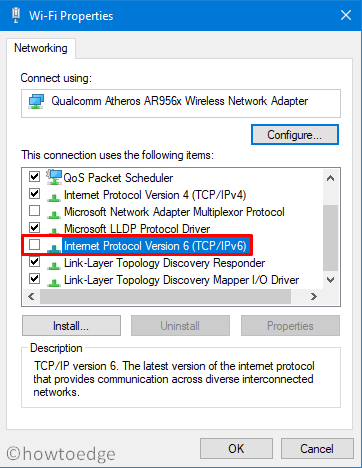
- Melden Sie sich wieder bei Windows an und überprüfen Sie, ob der Fehler 0x80d02017 noch immer auftritt oder nicht.
5] Proxy und VPN deaktivieren
Hinweis: Diese Methode ist nur für Benutzer geeignet, die einen Proxy oder ein VPN zum Surfen im Internet verwenden.
So deaktivieren Sie den Proxy –
- Drücken Sie Win + I, um das FensterEinstellungenAnwendung.
- Wählen SieNetzwerk und InternetdanachVollmachtim linken Fensterbereich.
- Gehen Sie auf die rechte Seite und blättern Sie zuManuelle Vollmacht.
- Deaktivieren Sie den Kippschalter „Proxyserver verwenden“ und klicken Sie aufSpeichern Sie.
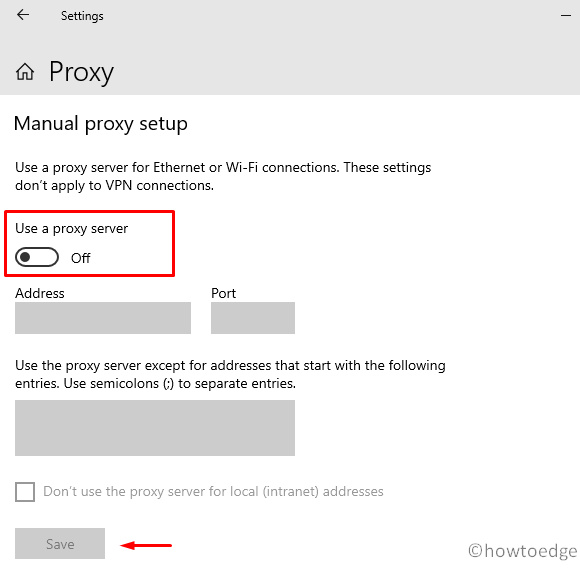
Hier erfahren Sie, wie Sie VPN deaktivieren können.
- Gehen Sie zum folgenden Pfad –
Windows-Einstellungen > Netzwerk und Internet > VPN
- Wählen Sie die verfügbarenVPNund wählen Sie, diese zu löschen.
6] SoftwareDistribution-Ordner umbenennen
Eine weitere mögliche Ursache für den Fehler 0x80d02017 ist der „Korrupte Softwareverteilungsordner“.Man kann dieses Problem leicht lösen, indem man ein paar Codes in der Eingabeaufforderung ausführt.Und so geht’s –
- Verwenden SieGewinn + Rum das Dialogfeld Ausführen zu starten.
- Geben Sie „cmd“ in das Textfeld ein und drücken Sie gleichzeitig die Tasten Strg+Umschalt+Eingabe.
- Auf diese Weise wird die Eingabeaufforderung mit Administratorrechten gestartet.
- Wenn das UAC-Fenster Sie dazu auffordert, drücken SieJaum voranzukommen.
- Führen Sie in der erweiterten Konsole die folgenden Codes nacheinander aus.
Hinweis: Achten Sie darauf, dass Sie nach jeder Befehlszeile die Eingabetaste drücken.
net stop cryptSvc
Netzstoppbits
net stop msiserver
ren C:\Windows\SoftwareDistribution SoftwareDistribution.old
rmdir C:\Windows\SoftwareDistribution\DataStore
rmdir C:\Windows\SoftwareDistribution\Download
net start cryptSvc
Netzstartbits
net start msiserver
- Nachdem Sie diese Schritte erfolgreich durchgeführt haben, schließen Sie die Eingabeaufforderung, undWindows neu starten.
- Die vorgenommenen Änderungen treten mit dem nächsten Login in Kraft.
Ich hoffe, diese Anleitung hilft, den Fehler 0x80d02017 auf einem Windows 10-Gerät zu beheben.Wenn Sie Fragen oder Anregungen haben, lassen Sie es uns im Kommentarbereich wissen.

