[Gelöst] Snipping Tool funktioniert nicht in Windows 10
Aktualisiert Marsch 2023: Erhalten Sie keine Fehlermeldungen mehr und verlangsamen Sie Ihr System mit unserem Optimierungstool. Holen Sie es sich jetzt unter - > diesem Link
- Downloaden und installieren Sie das Reparaturtool hier.
- Lassen Sie Ihren Computer scannen.
- Das Tool wird dann deinen Computer reparieren.
Wenn das Snipping Tool auf Ihrem Computer gerade nicht funktioniert, finden Sie hier einige Umgehungsmöglichkeiten, mit denen Sie dieses Problem unter Windows 11/10 lösen können. Sie können das Snipping Tool auf einem Windows-Gerät verwenden, um einen Screenshot von einem bestimmten Teil Ihres Bildschirms zu erstellen.Die Optionen, die Sie mit dem Beschneidungswerkzeug haben, hängen davon ab, welche Version von Windows Sie verwenden.Im Allgemeinen können Sie eine rechteckige oder frei geformte Form von dem, was auf Ihrem Bildschirm zu sehen ist, ableiten und sie dann als den gewünschten Dateityp speichern lassen.
In letzter Zeit haben jedoch einige Benutzer berichtet, dass sie eine Fehlermeldung erhalten, wenn sie das Snipping Tool verwenden.Es erscheint eine Fehlermeldung, die besagtDas Snipping Tool funktioniert auf Ihrem Computer im Moment nicht.Starten Sie Ihren Computer neu und versuchen Sie es dann erneut.Wenn das Problem weiterhin besteht, wenden Sie sich an Ihren Systemadministrator.
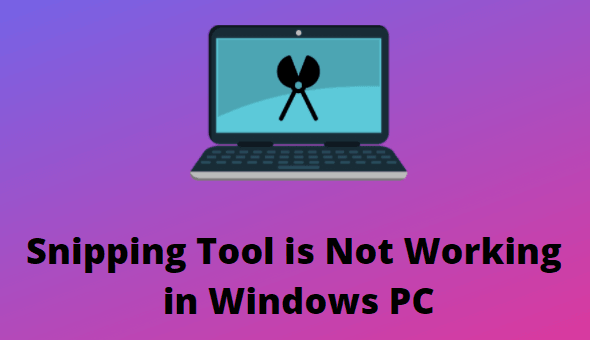
Das Snipping Tool funktioniert nicht in Windows 10
Snipping Tool ist ein sehr nützliches Programm, das für jeden Windows-Benutzer wichtig ist, vor allem für diejenigen, die im IT-Bereich arbeiten.Hier sind einige Lösungen, um Ihr Snipping Tool zu reparieren, wenn es nicht funktioniert –
Wichtige Hinweise:
Mit diesem Tool können Sie PC-Problemen vorbeugen und sich beispielsweise vor Dateiverlust und Malware schützen. Außerdem ist es eine großartige Möglichkeit, Ihren Computer für maximale Leistung zu optimieren. Das Programm behebt häufige Fehler, die auf Windows-Systemen auftreten können, mit Leichtigkeit - Sie brauchen keine stundenlange Fehlersuche, wenn Sie die perfekte Lösung zur Hand haben:
- Schritt 1: Laden Sie das PC Repair & Optimizer Tool herunter (Windows 11, 10, 8, 7, XP, Vista - Microsoft Gold-zertifiziert).
- Schritt 2: Klicken Sie auf "Scan starten", um Probleme in der Windows-Registrierung zu finden, die zu PC-Problemen führen könnten.
- Schritt 3: Klicken Sie auf "Alles reparieren", um alle Probleme zu beheben.
- Das Snipping Tool neu starten
- Führen Sie den SFC-Scan durch
- Finden Sie die kollidierende Software heraus
- Deaktivieren/Aktivieren des Schnipselwerkzeugs
1] Datum und Uhrzeit ändern
Wenn sich das Snipping Tool nach der Installation eines aktuellen Patch-Updates nicht öffnen lässt, überprüfen Sie, ob Sie das Problem beheben können, indem Sie das Systemdatum auf den 31. Oktober 2021 zurücksetzen.
- PresseGewinn + Ium die App Einstellungen zu starten.
- Klicken Sie aufZeit und Spracheim linken Fensterbereich und „Datum und Uhrzeit“ auf der rechten Seite.
- Schalten Sie beide Kippschalter aus, d.h. „Zeit automatisch einstellen“ und „Zeitzone automatisch einstellen„.
- Nachdem Sie nun die automatische Änderung von Datum und Uhrzeit deaktiviert haben, suchen Sie die Einstellung „Datum und Uhrzeit manuell einstellen“ und klicken Sie auf die Schaltfläche Ändern.
- Stellen Sie das Datum auf31. Oktoberoder früher als das.
- Starten Sie Ihren PC neu und öffnen Sie das Snipping Tool, sobald das System neu geladen ist.Dieses Programm sollte ohne Probleme starten.
Hinweis: Microsoft ist sich dieses Problems wohl bewusst und arbeitet an einer Lösung.Der Tech-Riese hat sogar den fehlerhaften Patch aus dem Microsoft Store entfernt, um weitere Systemabstürze zu verhindern.Benutzer von Windows 11 erhalten möglicherweise in kommenden Versionen eine dauerhafte Lösung für dieses Problem.
2] Starten Sie das Snipping Tool erneut
Um ein Problem mit dem Snipping Tool zu beheben, können Sie es zwangsweise schließen und erneut öffnen.Hier ist das Verfahren, das Sie befolgen sollten
- Drücken Sie die Tasten Strg+Umschalt+Esc, um den Task-Manager zu öffnen.
- Gehen Sie im erscheinenden Fenster auf die SeiteProzessetab.
- Suchen Sie dann dieSchnipsel-WerkzeugAnwendung.
- Sobald Sie es gefunden haben, klicken Sie mit der rechten Maustaste auf das Werkzeug und dann aufAufgabe beenden.
- Nachdem Sie die obigen Schritte ausgeführt haben, öffnen Sie das Snipping Tool und prüfen Sie, ob es funktioniert.
3] Führen Sie den SFC-Scan durch
Dieses Tool funktioniert möglicherweise nicht richtig, wenn einige der Systemdateien, die mit Snipping zusammenhängen, beschädigt sind.In diesem Fall können Sie versuchen, das Dienstprogramm System File Checker auszuführen, um sicherzustellen, dass die fehlerhaften Systemdateien entfernt und durch die richtigen ersetzt werden.Um SFC auszuführen, befolgen Sie die folgenden Schritte
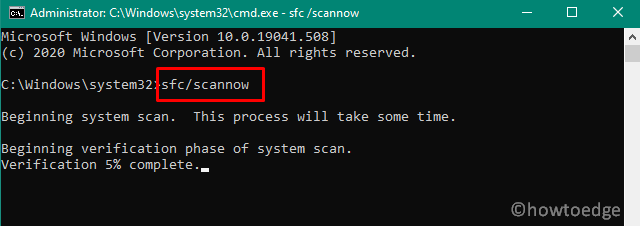
- Öffnen Sie die Eingabeaufforderung als Administrator.
- Geben Sie in das Eingabeaufforderungsfenster den unten stehenden Befehl ein:
sfc /scannow
- Drücken Sie nun die Eingabetaste, um den Befehl auszuführen.
- Es kann eine Weile dauern, also warten Sie geduldig, bis der Vorgang abgeschlossen ist.
4] Ermitteln Sie die kollidierende Software
Wenn keine der oben genannten Methoden funktioniert, sollten Sie als Letztes prüfen, ob auf Ihrem Computer Software installiert ist, die möglicherweise Konflikte mit dem Snipping Tool verursacht.
- Öffnen Sie das Startmenü, geben Sie „Systemkonfiguration“ ein und drücken Sie die Eingabetaste.
- Navigieren Sie auf der folgenden Seite zumDienstleistungentab.
- Markieren Sie das Kästchen mit der AufschriftAlle Microsoft-Dienste ausblenden.
- Wählen Sie die Dienste aus, die Ihrer Meinung nach die Ursache des Problems sind.
- Klicken Sie nun auf dasAlle deaktivierenTaste.
- Wählen SieBewerbungklicken Sie dann auf die SchaltflächeOKTaste.
Nachdem Sie den Vorgang abgeschlossen haben, überprüfen Sie, ob das Snipping Tool nun ordnungsgemäß funktioniert.
5] Deaktivieren und Aktivieren des Schnipselwerkzeugs
Wenn keine der oben genannten Lösungen zu funktionieren scheint, versuchen Sie, das Snipping Tool zu deaktivieren und zu aktivieren, und prüfen Sie, ob das Problem dadurch gelöst wird.
So wird es gemacht:
- Klicken Sie mit der rechten Maustaste auf Start und wählen Sieausführen.aus der Menüliste.
- Typgpedit.mscin das Textfeld ein und drücken Sie die Eingabetaste.
- Wechseln Sie im Fenster Lokale Gruppenrichtlinie zu den folgenden Orten:
Benutzerkonfiguration > Administrative Vorlagen > Windows-Komponenten > Tablet PC > Zubehör.
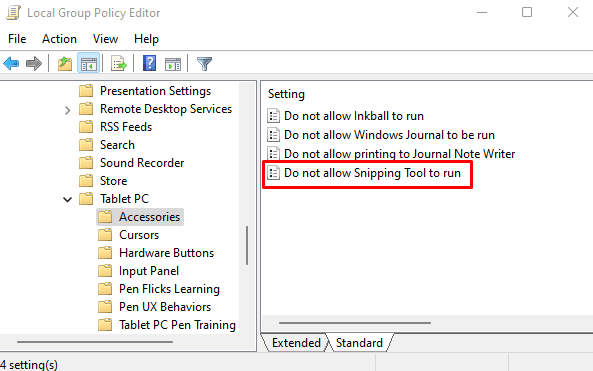
- Doppelklicken Sie im rechten Teil der Seite aufSnipping Tool nicht ausführen lassen.
- Markieren Sie dieAktiviertund klicken Sie dann auf das FeldOKTaste.
- Wählen Sie dannNicht konfiguriertoderBehinderteund klicken Sie dann aufAnwenden > OK.
Lesen Sie weiter:
- Behebung von Ethernet-Treiberproblemen in Windows 11/10
- So beheben Sie Realtek-Audio-Probleme in Windows 11

