Freigeben von Speicherplatz auf Festplatte C Windows 11-Clean Drive Windows 11
Aktualisiert Marsch 2023: Erhalten Sie keine Fehlermeldungen mehr und verlangsamen Sie Ihr System mit unserem Optimierungstool. Holen Sie es sich jetzt unter - > diesem Link
- Downloaden und installieren Sie das Reparaturtool hier.
- Lassen Sie Ihren Computer scannen.
- Das Tool wird dann deinen Computer reparieren.
Heutige Festplatten sind in Bezug auf Sicherheit, Design und Leistung viel funktionaler. Wir sprechen von den Festplatten dieser soliden SSD, aber ein Problem, das ein großer Teil von ihnen hat, ist ihre Kapazität. Viele der von uns verwendeten Geräte sind 128 GB, 256 GB und in einer aktuellen Welt, in der Informationen immer reichlicher vorhanden sind, und dies bedeutet eine bessere Raumnutzung.
1. Freigeben von Speicherplatz auf Festplatte C Windows 11 durch Löschen temporärer
Schritt 1
Die temporären Dateien werden lokal in a . erstellt Ordner in Windows 11, sowohl Programme und Anwendungen als auch viele andere Benutzeraktionen, um die temporären zu löschen, öffnen Sie Ausführen von Start:
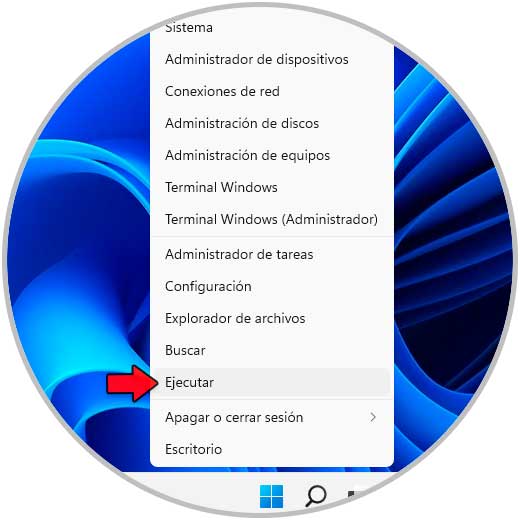
Wichtige Hinweise:
Mit diesem Tool können Sie PC-Problemen vorbeugen und sich beispielsweise vor Dateiverlust und Malware schützen. Außerdem ist es eine großartige Möglichkeit, Ihren Computer für maximale Leistung zu optimieren. Das Programm behebt häufige Fehler, die auf Windows-Systemen auftreten können, mit Leichtigkeit - Sie brauchen keine stundenlange Fehlersuche, wenn Sie die perfekte Lösung zur Hand haben:
- Schritt 1: Laden Sie das PC Repair & Optimizer Tool herunter (Windows 11, 10, 8, 7, XP, Vista - Microsoft Gold-zertifiziert).
- Schritt 2: Klicken Sie auf "Scan starten", um Probleme in der Windows-Registrierung zu finden, die zu PC-Problemen führen könnten.
- Schritt 3: Klicken Sie auf "Alles reparieren", um alle Probleme zu beheben.
Schritt 2
Wir geben das Komma �\x9E% temp%�\x9C in das Run-Fenster ein:
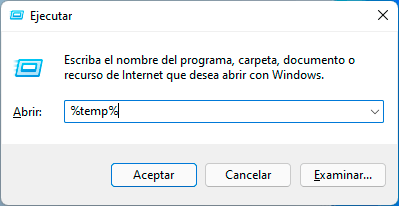
Schritt 3
Wir klicken auf OK, um alle temporären zu sehen, die in Windows 11 gehostet wurden:
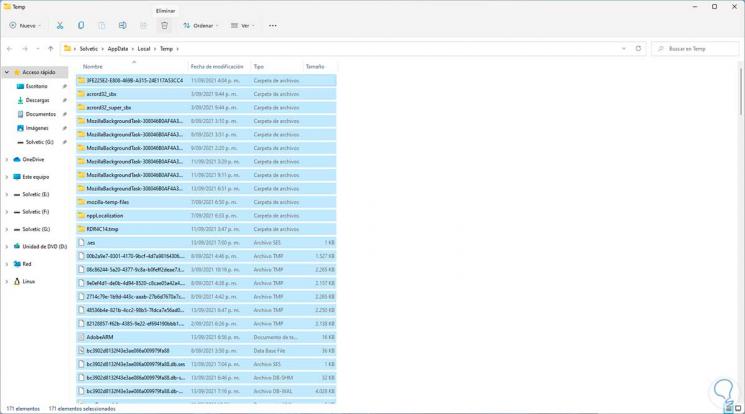
Wir löschen alle Elemente des Ordners, indem wir sie auswählen und auf das Löschsymbol klicken oder mit der rechten Maustaste darauf klicken und Löschen wählen.
2. Frei Festplattenspeicher Hard C Windows 11 aus dem Datei-Explorer
Der Datei-Explorer ist eine weitere der verfügbaren Methoden, um Speicherplatz auf der Festplatte C freizugeben. Schritt 1
In dieser Methode öffnen wir den Explorer Windows 11 Dateien und wählen Sie Laufwerk C aus, geben Sie im Suchfeld die Syntax „Größe:> Größe“ ein:
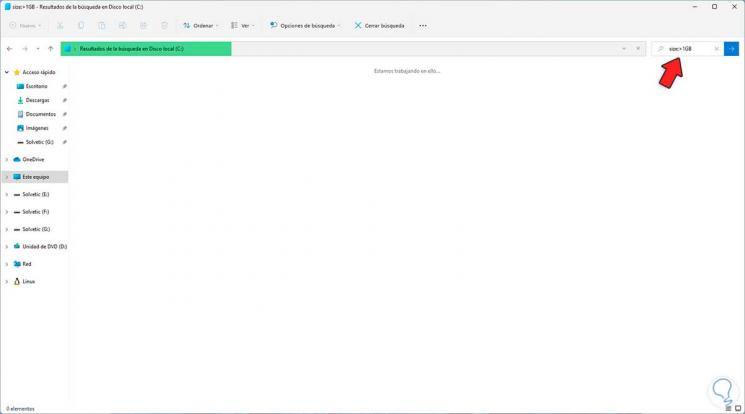
Schritt 2
Diese Werte können in MB (Megabyte; GB (Gigabyte) usw. angegeben werden und größer oder kleiner als definiert werden. Darüber hinaus ist es möglich, die Option Sortieren nach zu verwenden und dann Größe auswählen:
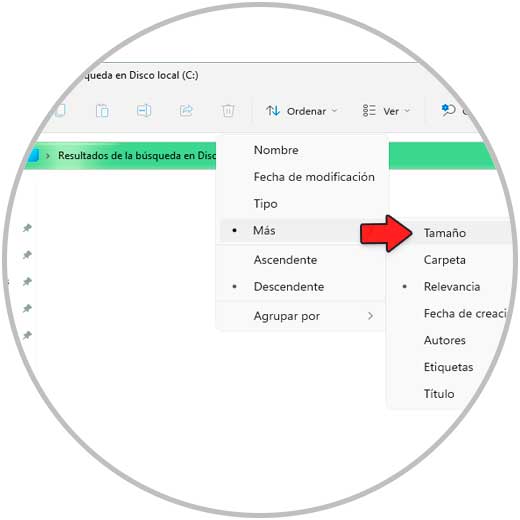
Schritt 3
Bei Verwendung der Größensyntax wird ein Menü „Suchoptionen“ aktiviert, aus dem nach Größe in verschiedenen Auswahlbereichen gefiltert werden kann:
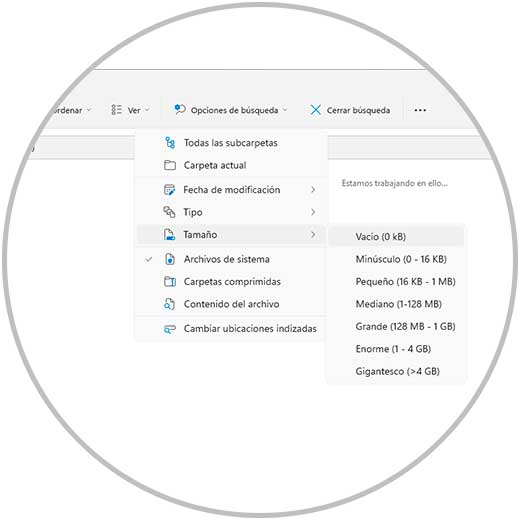
Wir warten auf die Ergebnisse und löschen unnötige Dateien basierend auf ihrer Größe.
3. Freigeben von Speicherplatz auf Festplatte C Windows 11 vom Speichersensor
Windows 11 hilft uns beim Freigeben von Speicherplatz, in diesem Fall mit dem Dienstprogramm Storage Sensor, das so programmiert werden kann, dass es Dateien mit jeder Häufigkeit aus den Bibliotheken löscht, in der wir normalerweise alle Arten von Dateien, Bibliotheks-Downloads oder Papierkorb hinterlassen sind Teil dieser Gruppe Schritt 1
Um diesen Sensor zu aktivieren, gehen Sie zu „Start-Konfiguration�\x9C:
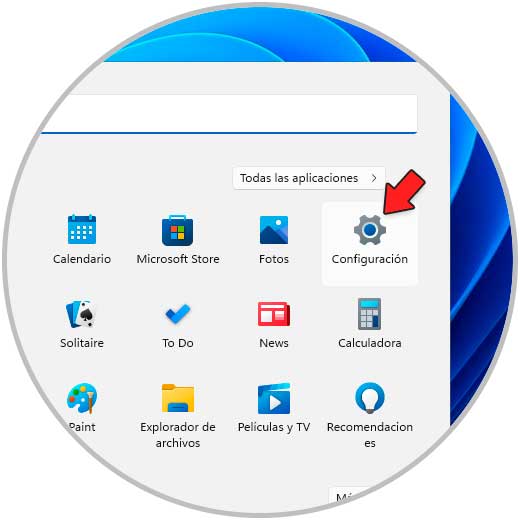
Schritt 2
Dann gehen wir zu „System-Storage“:
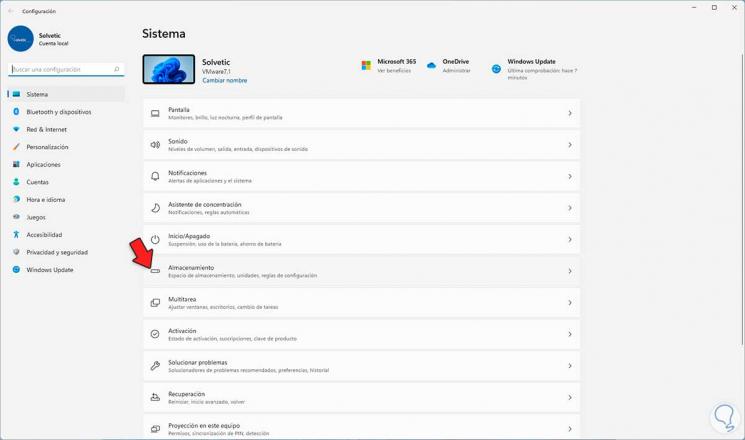
Schritt 3
Wir werden Folgendes sehen:
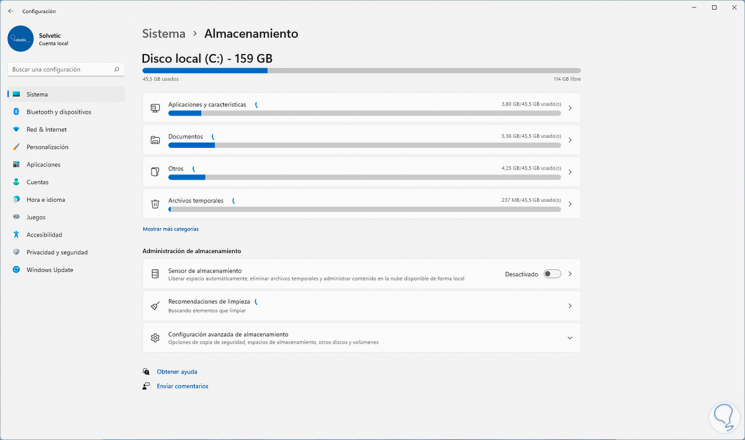
Schritt 4
Wir aktivieren den Schalter „Speichersensor“:
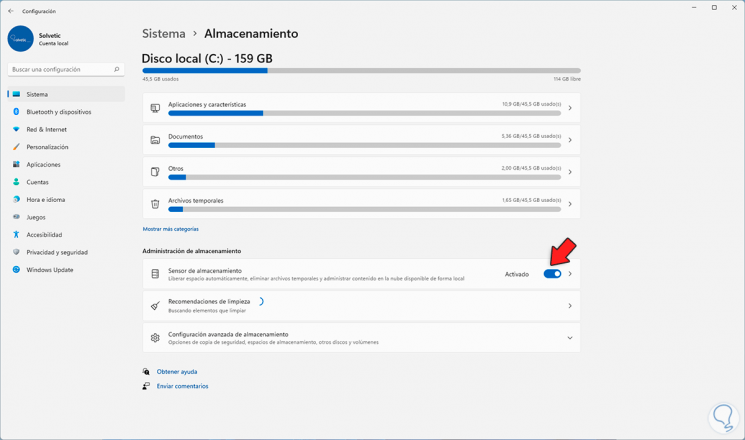
Schritt 5
Wir greifen dort zu, um die Häufigkeit davon zu konfigurieren:
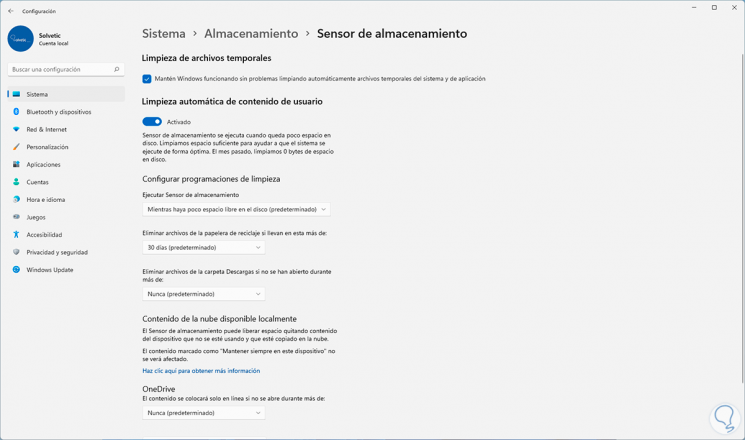
Schritt 6
Wir sehen die verschiedenen Optionen, in denen wir definieren können, wie oft der Speichersensor agieren wird, im Falle der Ausführung des Sensors ist dies in Szenarien wie möglich:
- Täglich
- Jede Woche
- Jeden Monat
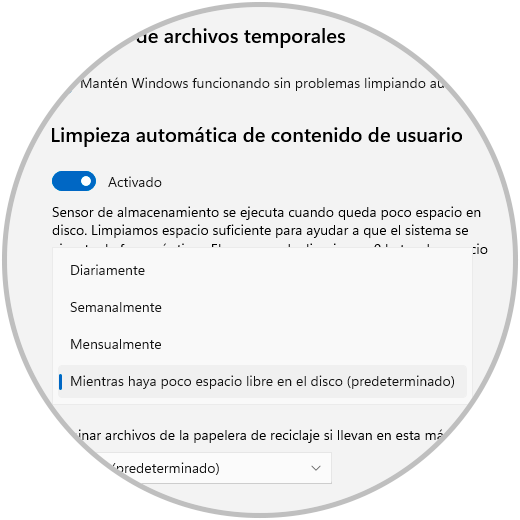
Schritt 7
Im Fall von Dateien, die im Papierkorb gespeichert sind, ist es möglich:
- Tu es niemals
- Jeden Tag
- Alle 14 Tage
- Alle 30 Tage
- Alle 60 Tage
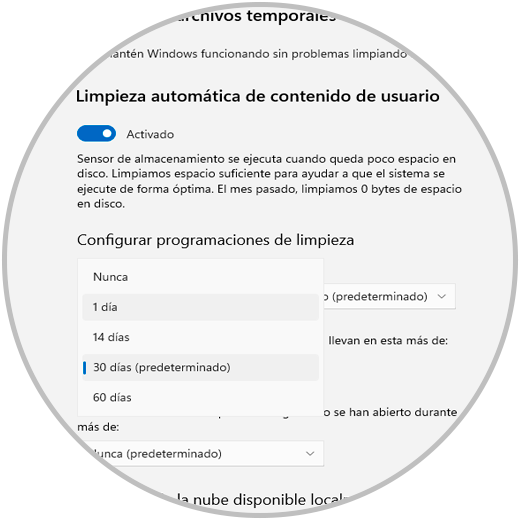
Schritt 8
Im Fall des Downloads-Ordners ist es möglich:
- Tu es niemals
- Jeden Tag
- Alle 14 Tage
- Alle 30 Tage
- Alle 60 Tage
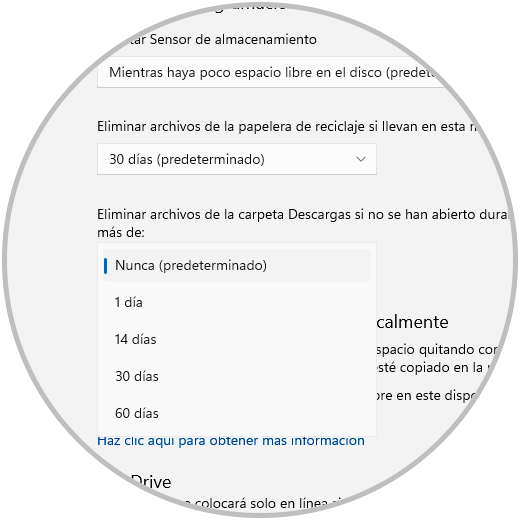
Schritt 9
Bei Dateien in OneDrive haben wir die gleichen Nutzungsoptionen:
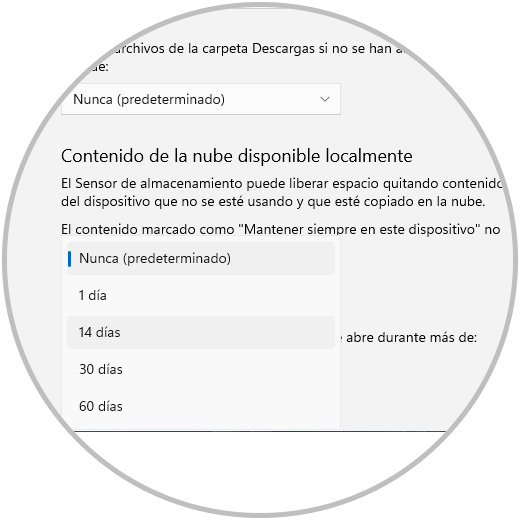
Unten können Sie auf „Speichersensor jetzt ausführen“ klicken, um mit der sofortigen Reinigung von Datenträger C in Windows 11 fortzufahren.
4. Hard Release Speicherplatz C Windows 11 eliminiert Anwendungen
Oft installieren wir eine große Anzahl von Anwendungen und Programmen, die nur wenige verwendeneinige Male, aber sie nehmen viel Platz auf der Festplatte ein Schritt 1
Um eine Anwendung in Windows 11 zu löschen, gehen wir zu „Start-Einstellungen-Anwendungen-Anwendungen und Funktionen“:
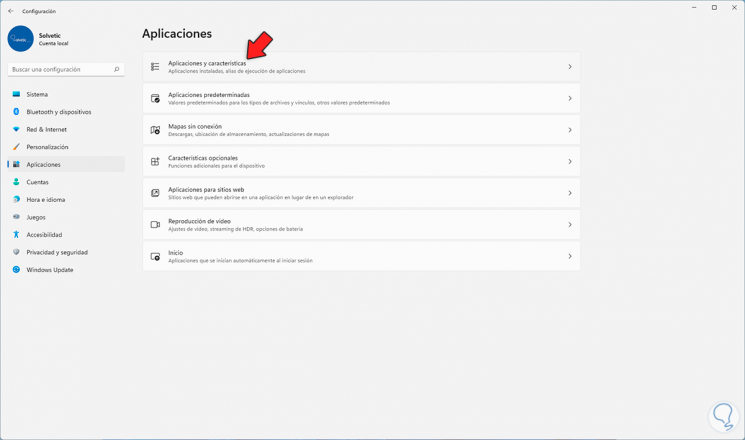
Schritt 2
Dann klicken wir auf das Kontextmenü der Anwendung und wählen „Deinstallieren“:
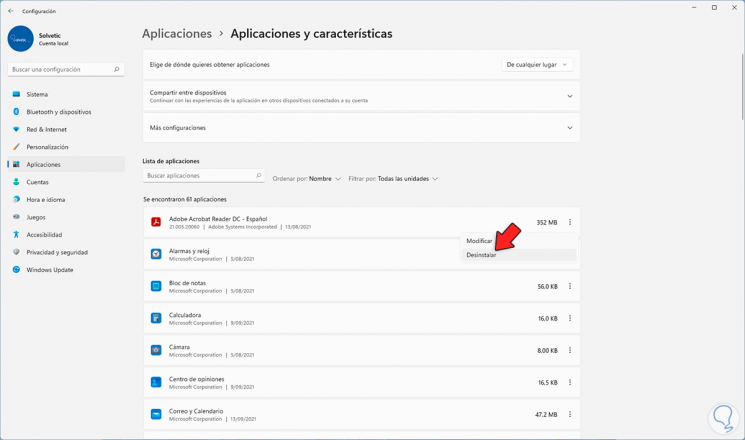
Dort bestätigen wir die Aktion und warten, bis der Vorgang abgeschlossen ist.
5. Freigeben von Speicherplatz auf Festplatte C Windows 11 von Eigenschaften von Laufwerk C
Schritt 1
Das Laufwerk C selbst verfügt über einen integrierten Reinigungsmechanismus, um diesen zu verwenden, öffnen Sie den Datei-Explorer und klicken Sie mit der rechten Maustaste auf das Laufwerk C, wählen Sie „Eigenschaften“:
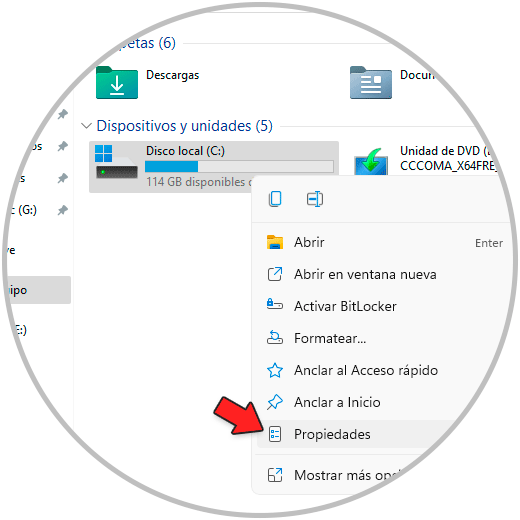
Schritt 2
Folgendes wird angezeigt:
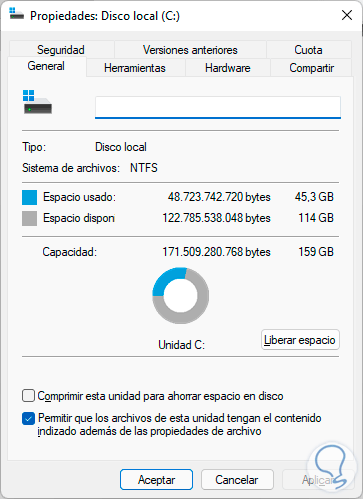
Schritt 3
Wir klicken auf „Freier Speicherplatz“. Das System analysiert den freizugebenden Speicherplatz:
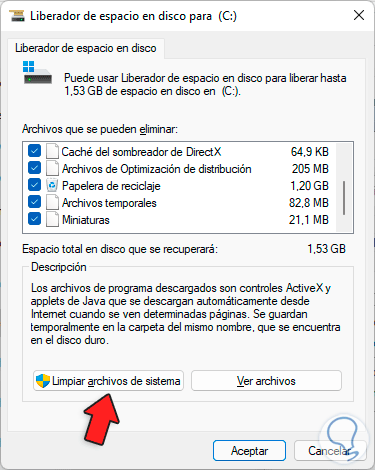
Schritt 4
Wir aktivieren die gewünschten Kästchen, dann klicken wir auf „Systemdateien bereinigen“, um größere Dateien auszuwählen und zu löschen:
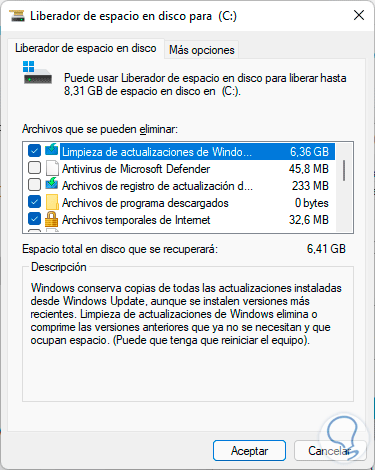
Schritt 5
Wir klicken auf OK, um die Änderungen zu übernehmen und wir sehen die folgende Meldung:
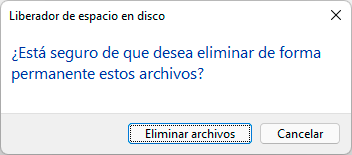
Wir klicken auf „Dateien löschen“, um den Vorgang abzuschließen.
6. Freier Speicherplatz auf Festplatte C Windows 11 durch Löschen von Cookies und Cache
Ein weiterer Prozess, der die Festplatte C füllt, sind der Cache und die Cookies der von uns verwendeten Browser und jeder von uns besuchten Seite Schritt 1
Im Fall von Google Chrome öffnen wir Google Chrome und gehen zu “ Anpassen und steuern Sie Google Chrome-Einstellungen „:
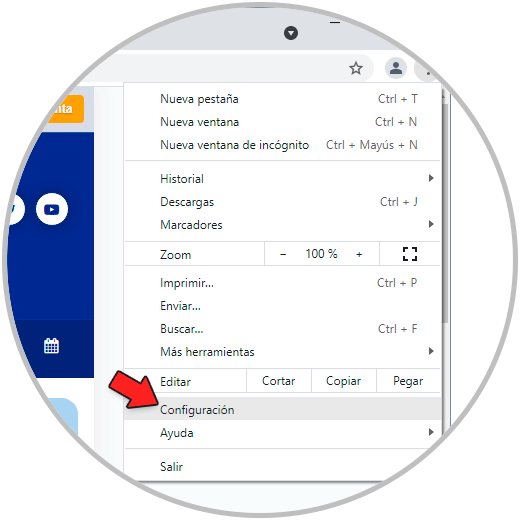
Schritt 2
Im nächsten Fenster klicken wir auf „Erweiterte Konfiguration“:
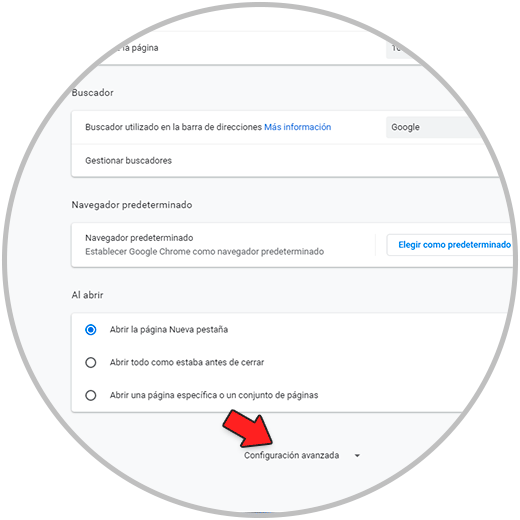
Schritt 3
Klicken Sie auf „Browserdaten löschen“:
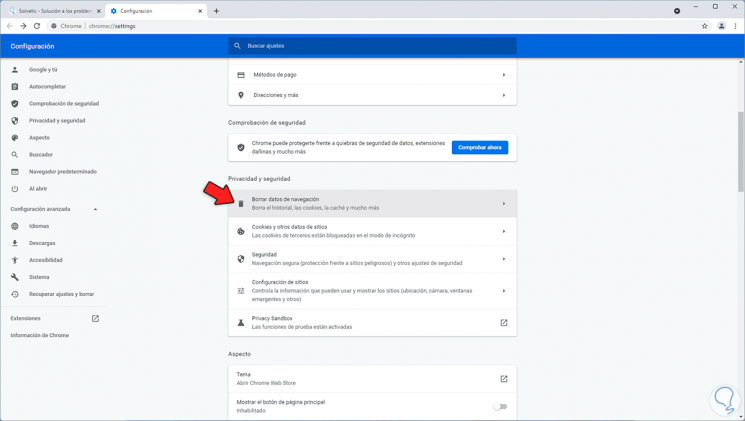
Schritt 4
Im nächsten Fenster aktivieren wir die Kästchen „Browserverlauf, Cookies und andere Websitedaten und zwischengespeicherte Dateien und Bilder“:
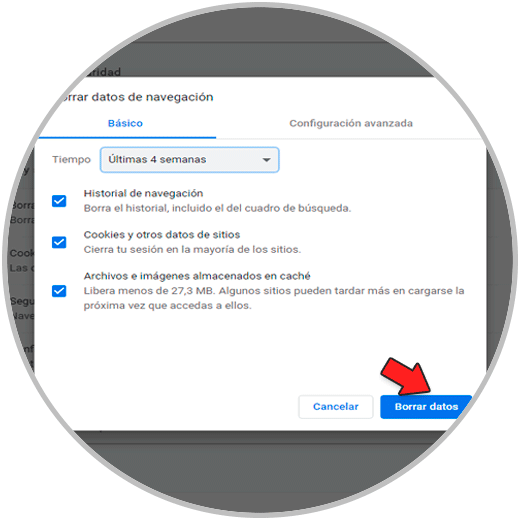
Schritt 5
Wir wählen den Zeitraum aus und klicken auf „Daten löschen“, um die Änderungen zu übernehmen.
Im Fall von Edge öffnen wir Microsoft Edge und gehen zum Pfad „Menü-Verlauf-Browserdaten löschen „:
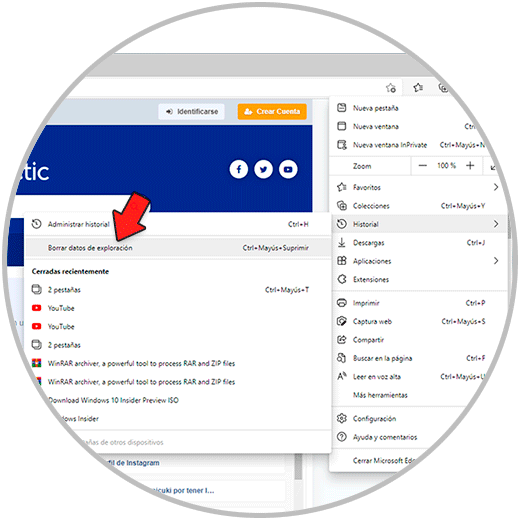
Schritt 6
Wir aktivieren die entsprechenden Kästchen, definieren den Zeitraum zum Löschen und klicken auf „Jetzt löschen“, um den Vorgang abzuschließen:
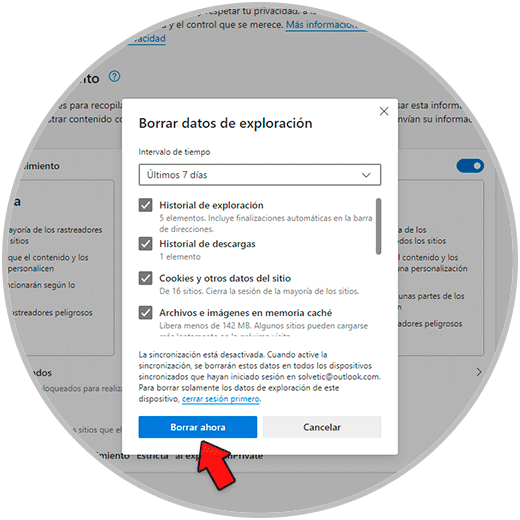
Dies sind die Optionen, die uns in Windows 11 zur Verfügung stehen, um Speicherplatz auf der Festplatte C freizugeben und deren Nutzung zu optimieren.

