Dunkelmodus Windows 11-AKTIVIEREN
Aktualisiert Marsch 2023: Erhalten Sie keine Fehlermeldungen mehr und verlangsamen Sie Ihr System mit unserem Optimierungstool. Holen Sie es sich jetzt unter - > diesem Link
- Downloaden und installieren Sie das Reparaturtool hier.
- Lassen Sie Ihren Computer scannen.
- Das Tool wird dann deinen Computer reparieren.
Viele von uns verbringen viele Stunden vor dem Computerbildschirm, daher ist es sehr wichtig, ihn richtig einzurichten, damit wir uns bei der Arbeit wohl fühlen. Eine dieser Einstellungen ist der Dunkelmodus auf dem Bildschirm.
1. Aktivieren Sie den Dunkelmodus von Windows 11 aus der Konfiguration (Farbe)
Schritt 1
Die erste Option ist die Konfiguration der Systemfarbe , für diese Methode öffnen Sie die Einstellungen:
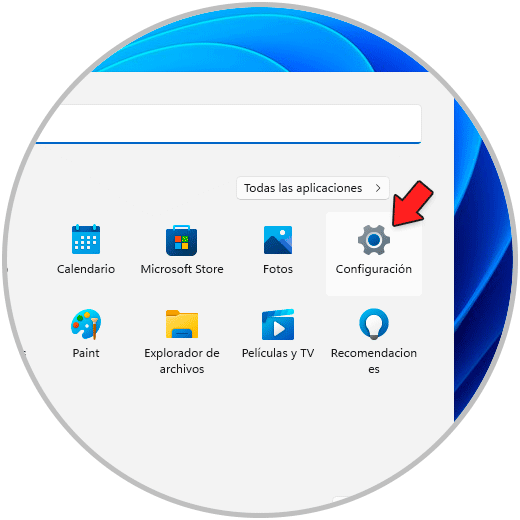
Wichtige Hinweise:
Mit diesem Tool können Sie PC-Problemen vorbeugen und sich beispielsweise vor Dateiverlust und Malware schützen. Außerdem ist es eine großartige Möglichkeit, Ihren Computer für maximale Leistung zu optimieren. Das Programm behebt häufige Fehler, die auf Windows-Systemen auftreten können, mit Leichtigkeit - Sie brauchen keine stundenlange Fehlersuche, wenn Sie die perfekte Lösung zur Hand haben:
- Schritt 1: Laden Sie das PC Repair & Optimizer Tool herunter (Windows 11, 10, 8, 7, XP, Vista - Microsoft Gold-zertifiziert).
- Schritt 2: Klicken Sie auf "Scan starten", um Probleme in der Windows-Registrierung zu finden, die zu PC-Problemen führen könnten.
- Schritt 3: Klicken Sie auf "Alles reparieren", um alle Probleme zu beheben.
Schritt 2
Gehe zu „Personalisierung-Farben“:
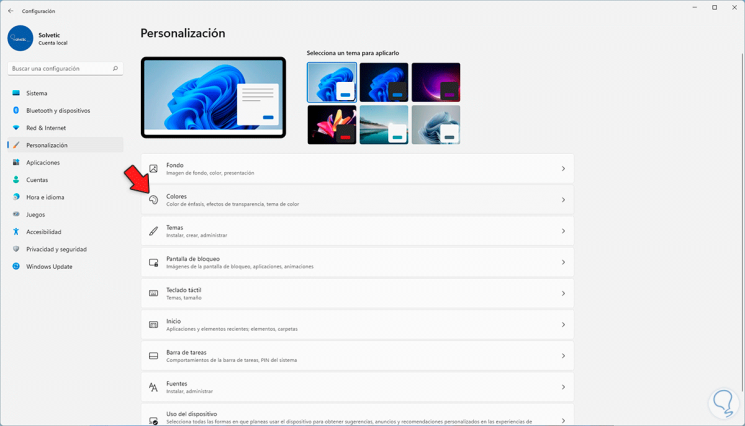
Schritt 3
Indem Sie dort klicken, stellen Sie im Abschnitt „Wählen Sie Ihren Modus“ den Wert „Dunkel“ ein:
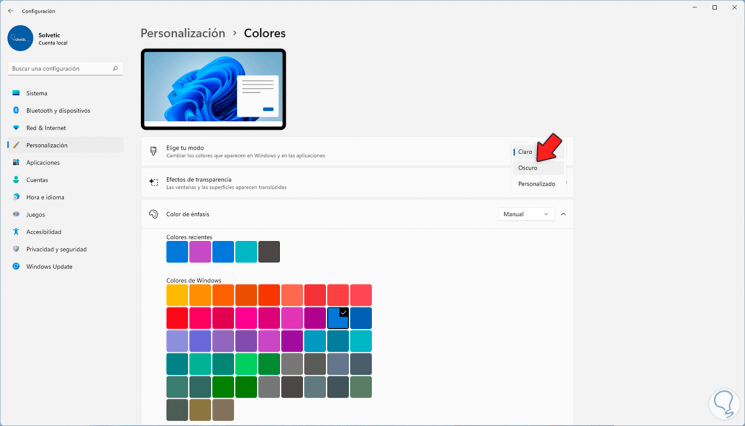
Schritt 4
Wenn Sie dort klicken, befinden sich die Taskleiste und die Menüs in diesem dunklen Modus:
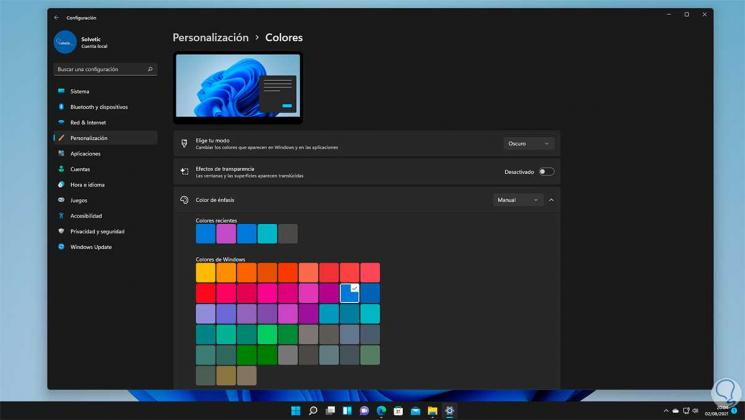
2. Aktivieren Sie den dunklen Modus von Windows 11 über die Einstellungen (Thema)
Schritt 1
Die nächste Option besteht darin, ein dunkles Design zu verwenden, das es wirkt sich vollständig auf das System, einige Schriftarten und andere Plugins aus, um diese Methode zu verwenden, öffnen Sie die Einstellungen:
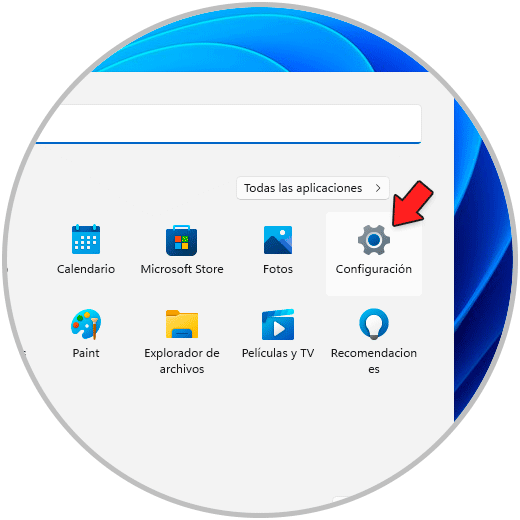
Schritt 2
Gehen Sie zum Abschnitt „Personalisierung“:
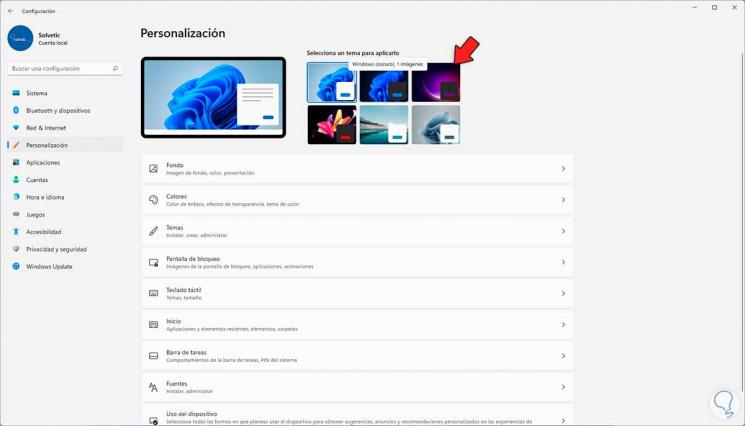
Schritt 3
Wählen Sie oben ein dunkles Design aus, um es anzuwenden, und wir können sehen, dass es sich sofort auf den gesamten Systemkontext auswirkt:
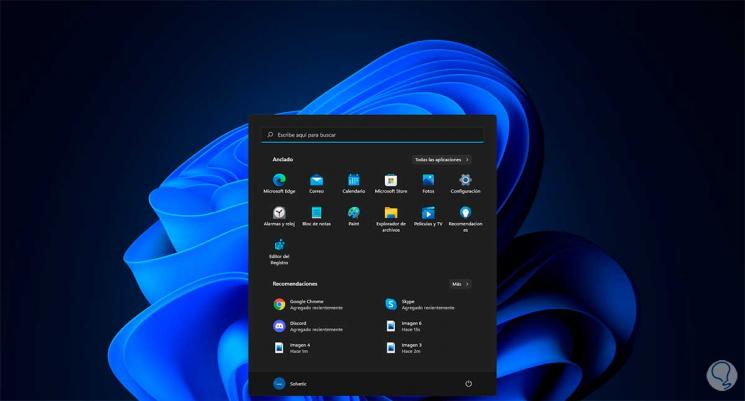
So können wir diesen in Windows 11 integrierten dunklen Modus einrichten. Auf diese Weise können wir unseren Bildschirm bei jeder Auswahl schwarz sehen und das ist besser für unsere Augen.

