Fix Google Meet-Kamera ist unter Windows 10 fehlgeschlagen oder funktioniert nicht
Aktualisiert Marsch 2023: Erhalten Sie keine Fehlermeldungen mehr und verlangsamen Sie Ihr System mit unserem Optimierungstool. Holen Sie es sich jetzt unter - > diesem Link
- Downloaden und installieren Sie das Reparaturtool hier.
- Lassen Sie Ihren Computer scannen.
- Das Tool wird dann deinen Computer reparieren.
Google Meet ist eines der bekanntesten Videokonferenzprogramme auf der Suche. Es hat eine einfache und intuitive Benutzeroberfläche, Googles Support und vor allem ist es kostenlos. Trotzdem haben zahlreiche Windows 10-Benutzer berichtet, dass sie bei der Verwendung von Google Meet nicht an die Kamera gelangen können.
Daher haben wir die absolut einfachsten Antworten zusammengestellt, um den Google Meet Camera-Fehler in Windows 10 zu beheben.
Fix: Google Meet-Kamera ist unter Windows 10 fehlgeschlagen oder funktioniert nicht
Die folgenden Maßnahmen werden empfohlen, um den Google Meet Camera-Fehler in Windows 10 zu beheben:
- Zulassen, dass Google Meet auf die Kamera zugreift
- Starten Sie Ihren Browser neu
- WebCam-Treiber neu installieren
- Stellen Sie sicher, dass keine andere App die Kamera verwendet
- Standardkamera in Google Meet ändern
Erlauben Sie uns, sie im Detail zu besprechen.
Wichtige Hinweise:
Mit diesem Tool können Sie PC-Problemen vorbeugen und sich beispielsweise vor Dateiverlust und Malware schützen. Außerdem ist es eine großartige Möglichkeit, Ihren Computer für maximale Leistung zu optimieren. Das Programm behebt häufige Fehler, die auf Windows-Systemen auftreten können, mit Leichtigkeit - Sie brauchen keine stundenlange Fehlersuche, wenn Sie die perfekte Lösung zur Hand haben:
- Schritt 1: Laden Sie das PC Repair & Optimizer Tool herunter (Windows 11, 10, 8, 7, XP, Vista - Microsoft Gold-zertifiziert).
- Schritt 2: Klicken Sie auf "Scan starten", um Probleme in der Windows-Registrierung zu finden, die zu PC-Problemen führen könnten.
- Schritt 3: Klicken Sie auf "Alles reparieren", um alle Probleme zu beheben.
1] Google Meet-Autorisierung erteilen, um auf die Kamera zuzugreifen
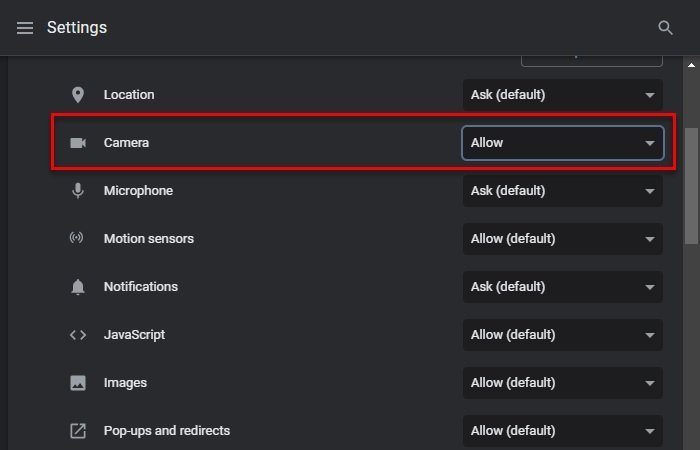
Das Wichtigste, was Sie tun müssen, ist, Google Meet zu erlauben, auf die Kamera zuzugreifen.
Normalerweise ist es ziemlich einfach. Wenn Sie der Besprechung beitreten, werden Sie in einer Benachrichtigung aufgefordert, Google Meet den Zugriff auf das Mikrofon und die Kamera zu gestatten. Sie müssen auf Zulassen klicken, um die Besprechung zu beginnen. Wie dem auch sei, in einigen Fällen funktioniert dies im Grunde nicht. Daher müssen wir das physisch tun.
In praktisch jedem der Programme, einschließlich Chrome, Firefox, Chromium usw., ist die Autorisierung der relativen Vielzahl von Geräten, zum Beispiel Mikrofon und Kamera, auf „Ask“ eingestellt, aber hier und da absichtlich oder ungewollt wird es zu behindern eingestellt. Daher müssen Sie es in „Permit“ umwandeln.
Gehen Sie dazu auf die Website der Google Meet-Autorität, klicken Sie auf das Schlosssymbol im URL-Feld und klicken Sie auf die Schaltfläche Site-Einstellungen. Ändern Sie nun die Zustimmung der Kamera zu Zulassen.
Im Idealfall wird das Problem dadurch behoben.
2] Starten Sie Ihren Browser neu
In den meisten Fällen liegt das Problem an einer Störung, die Ihr Browser möglicherweise hat. Daher sollten Sie versuchen, den Browser zu schließen und anschließend wieder zu öffnen.
Expertentipp: Schließen Sie alle Google Meet-Tabs manuell, bevor Sie das Programm neu starten.
3] WebCam-Treiber verwalten
Der vielleicht klarste Grund für das Problem ist entweder ein veralteter oder ein Wagen-Webcam-Treiber. In diesem Sinne werden wir uns mit Ihrem WebCam-Treiber befassen, um das Problem zu beheben.
Rollback-Treiber
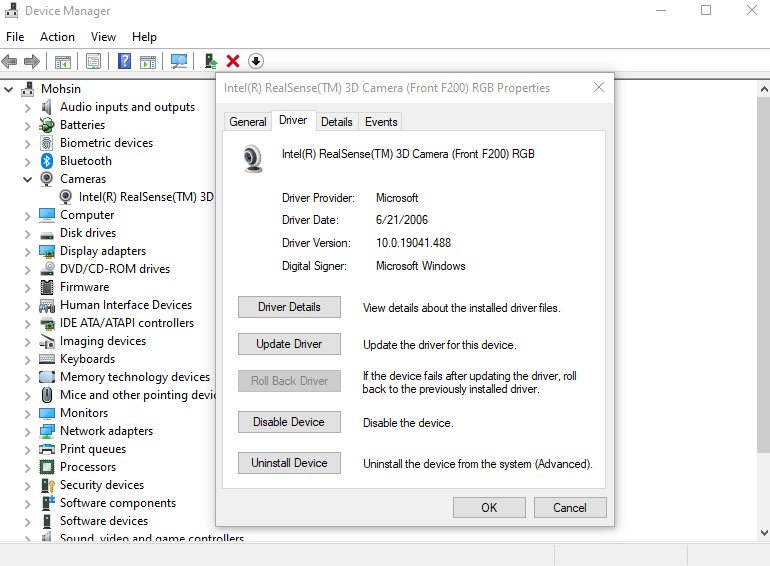
Ein Update soll einige Fehler beheben, kann aber hin und wieder auch neue Fehler hervorbringen. In diesem Sinne müssen Sie, wenn Sie einen Wagentreiber haben, ihn auf die vorherige Anpassung dieses Treibers zurücksetzen.
Versenden Sie dazu den Geräte-Manager mit Win+X > Geräte-Manager. Bildbearbeitungsgeräte (oder Kamera) wachsen, klicken Sie mit der rechten Maustaste auf den WebCam-Treiber und wählen Sie Eigenschaften. Gehen Sie nun zur Registerkarte Treiber und wählen Sie Rollback-Treiber aus.
Wenn die Option ausgegraut ist, bedeutet dies, dass Ihr Treiber möglicherweise ein Update benötigt.
Treiber aktualisieren
Wenn die obige Anordnung darauf hindeutet, dass Sie über einen veralteten Treiber verfügen, müssen Sie ihn möglicherweise aktualisieren. Um die Bildgebungsgeräte (oder Kamera) über den Geräte-Manager zu erweitern, klicken Sie mit der rechten Maustaste auf den WebCam-Treiber und wählen Sie Treiber aktualisieren.
Wählen Sie nun entweder „Konsequent nach Treiber suchen“ oder „Meinen PC nach Treiber programmieren“, damit der PC das Internet nach dem Update durchsuchen oder physisch einzeln herunterladen lassen kann.
Lesen Sie: Tipps und Tricks zu Google Meet, die Ihnen helfen, erfolgreich zu bleiben.
4] Stellen Sie sicher, dass keine andere App die Kamera verwendet
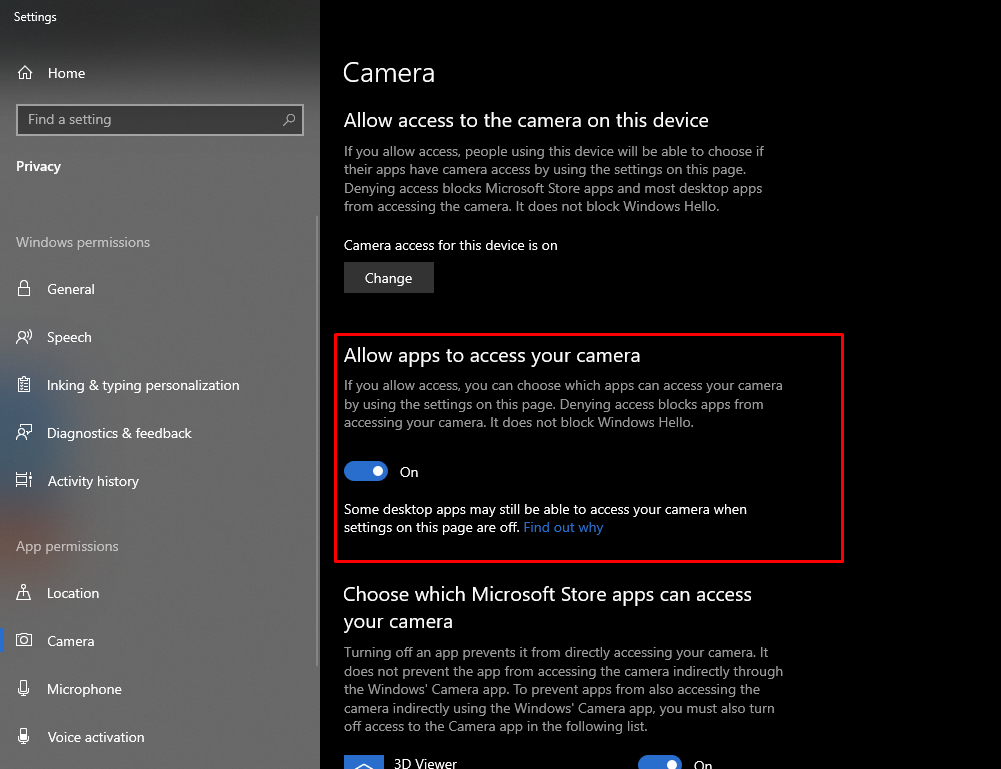
Wenn Sie Multitasking betreiben, indem Sie Google Meet und eine andere Anwendung ausführen, die die Kamera verwendet, können Sie Google Meet nicht für Ihre Kameraanforderungen verwenden. Daher sollten Sie alle Apps im Hintergrund schließen, die Ihre Kamera verwenden können.
Wenn Sie überprüfen möchten, welche Apps den Vorteil haben, auf Ihre Kamera zuzugreifen, gehen Sie zu Einstellungen> Datenschutz> Kamera und überprüfen Sie die Liste der Apps, die Ihre Kamera verwenden können.
5] Ändern Sie die Standardkamera in Google Meet
Wenn Sie Ihr Telefon als Webcam für Ihren Windows-PC verwenden, ist diese Anordnung für Sie geeignet. Sie müssen sicherstellen, dass die Standardkamera in Google Meet auf die von Ihnen verwendete Kamera eingestellt ist.
Klicken Sie dazu auf der Website von Google Meet auf das Symbol Einstellungen, gehen Sie zu tauf der Registerkarte Videos und ändern Sie die Standardkamera in die Kamera, die Sie verwenden
Idealerweise hat dies dazu beigetragen, den Fehler Google Meet Camera nicht funktioniert in Windows 10 zu beheben.

