CLOCK_WATCHDOG_TIMEOUT-Fehler behoben, whea_uncorrectable_error BSOD Windows 10
Was ist „clock_watchdog_timeout whea_uncorrectable_error“ – BSOD in Windows 10?
Aktualisiert Marsch 2023: Erhalten Sie keine Fehlermeldungen mehr und verlangsamen Sie Ihr System mit unserem Optimierungstool. Holen Sie es sich jetzt unter - > diesem Link
- Downloaden und installieren Sie das Reparaturtool hier.
- Lassen Sie Ihren Computer scannen.
- Das Tool wird dann deinen Computer reparieren.
In diesem Beitrag werden wir darüber diskutieren So beheben Sie den CLOCK_WATCHDOG_TIMEOUT-Fehler, clock_watchdog_timeout whea_uncorrectable_error in Windows 10. Sie werden mit einfachen Schritten/Methoden geführt, um den Fehler zu beheben. Lassen Sie uns die Diskussion beginnen.
‚clock_watchdog_timeout whea_uncorrectable_error‘ BSOD-Fehler: CLOCK_WATCHDOG_TIMEOUT-Fehler und whea_uncorrectable_error sind häufige Windows-Probleme, die als Blue Screen of Death (BSOD)-Fehler angesehen werden. Diese BSOD-Fehler werden mit der Meldung „Ihr PC ist auf ein Problem gestoßen und muss neu gestartet werden. Wir werden für Sie neu starten‘ zusammen mit dem Windows-Stoppcode CLOCK_WATCHDOG_TIMEOUT-Fehler und whea_uncorrectable_error.
CLOCK_WATCHDOG_TIMEOUT Fehler BSOD zeigt an, dass eine Taktunterbrechung auf dem sekundären Prozessor in dem zugewiesenen Zeitintervall in einem Mehrprozessorsystem nicht empfangen wurde. Folglich zeigt dieser Fehler an, dass der sekundäre Prozessor nicht reagiert und keine Unterbrechung verarbeiten kann. Die möglichen Gründe für das Problem können die übertaktete Zentraleinheit (CPU) sein, das BIOS muss möglicherweise aktualisiert werden, Softwarekonflikte, beschädigte oder fehlerhafte Hardwaretreiber, inkompatibler Arbeitsspeicher (RAM), Malware- oder Vireninfektion, Probleme mit Systemdateien, Fehlkommunikation zwischen Multi-Core-Prozessor-Threads, veraltete Firmware und fehlerhafte Hardware und andere Probleme.
Andererseits, whea_uncorrectable_error BSOD ist Ihrer Systemhardware zugeordnet. Dieser BSOD-Fehler kann möglicherweise aufgrund beschädigter Hardware (beschädigte Festplatten, GPU, CPU, Netzteil, beschädigter RAM usw.), Treiberkompatibilitätsproblemen, Hitze- und Spannungsproblemen (Übertaktung und Spannungsänderungen), beschädigter Windows-Systemdateien oder Registrierung auftreten Dateien und andere Windows-Probleme. Dieser Fehler weist darauf hin, dass es ein Problem mit Ihrer Hardware wie Festplatten, CPU, GPU, Netzteil, RAM usw. gibt.
Wichtige Hinweise:
Mit diesem Tool können Sie PC-Problemen vorbeugen und sich beispielsweise vor Dateiverlust und Malware schützen. Außerdem ist es eine großartige Möglichkeit, Ihren Computer für maximale Leistung zu optimieren. Das Programm behebt häufige Fehler, die auf Windows-Systemen auftreten können, mit Leichtigkeit - Sie brauchen keine stundenlange Fehlersuche, wenn Sie die perfekte Lösung zur Hand haben:
- Schritt 1: Laden Sie das PC Repair & Optimizer Tool herunter (Windows 11, 10, 8, 7, XP, Vista - Microsoft Gold-zertifiziert).
- Schritt 2: Klicken Sie auf "Scan starten", um Probleme in der Windows-Registrierung zu finden, die zu PC-Problemen führen könnten.
- Schritt 3: Klicken Sie auf "Alles reparieren", um alle Probleme zu beheben.
Wie behebt man clock_watchdog_timeout whea_uncorrectable_error BSOD in Windows 10?
Methode 1: „clock_watchdog_timeout BSOD, whea_uncorrectable_error BSOD“ mit „PC Repair Tool“ beheben
‚PC Repair Tool‘ ist eine einfache und schnelle Möglichkeit, BSOD-Fehler, EXE-Fehler, DLL-Fehler, Probleme mit Programmen/Anwendungen, Malware- oder Virenproblemen, Systemdateien oder Registrierungsproblemen und anderen Systemproblemen mit nur wenigen Klicks zu finden und zu beheben. Sie können dieses Tool über die Schaltfläche/den Link unten erhalten.
Laden Sie das PC-Reparatur-Tool herunter
Methode 2: Rollback kürzlich aktualisierter Gerätetreiber
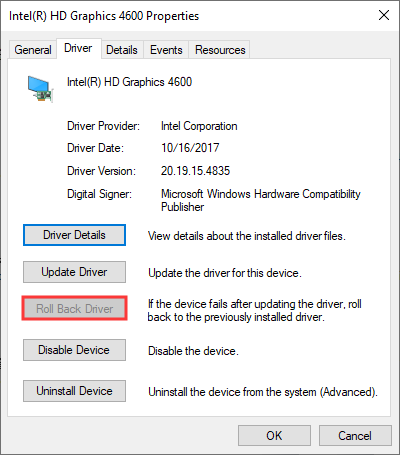
Schritt 1: Öffnen Sie den „Geräte-Manager“ in Windows 10 über das Windows-Suchfeld und suchen Sie nach dem Gerät, für das Sie den Treiber zurücksetzen möchten
Schritt 2: Klicken Sie mit der rechten Maustaste auf das Gerät, für das Sie den Treiber zurücksetzen möchten, und wählen Sie „Eigenschaften“. Klicken Sie im Fenster „Eigenschaften“ auf die Registerkarte „Treiber“ und dann auf die Schaltfläche „Treiber zurücksetzen“ und befolgen Sie die Anweisungen auf dem Bildschirm, um den Rollback-Vorgang abzuschließen.
Schritt 3: Wenn Sie fertig sind, starten Sie Ihren Computer neu und prüfen Sie, ob der Fehler behoben ist.
Methode 3: Trennen Sie das neue Hardwaregerät
Dieses Problem kann aufgrund eines Problems mit kürzlich angeschlossener/in Ihren Computer integrierter Hardware auftreten. Sie können die kürzlich angeschlossene Hardware vom Computer trennen, um das Problem zu beheben, und prüfen, ob der Fehler behoben ist.
Methode 4: Führen Sie das Windows-Speicherdiagnosetool aus
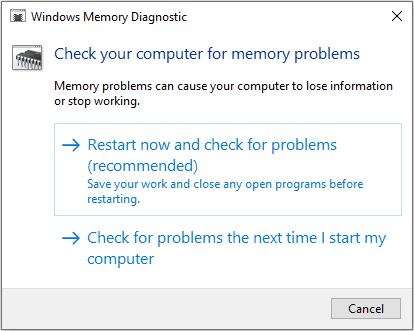
Schritt 1: Öffnen Sie das „Windows-Speicherdiagnosetool“ über das Windows-Suchfeld und wählen Sie „Jetzt neu starten und nach Problemen suchen (empfohlen)“.
Schritt 2: Dann wird Ihr Computer neu gestartet und das Windows-Speicherdiagnosetool findet und behebt das Speicherproblem. Wenn Sie fertig sind, überprüfen Sie bitte, ob das Problem behoben ist.
Methode 5: Deinstallieren Sie problematische Software von Drittanbietern
Sie können unerwünschte Programme oder problematische Programme von Drittanbietern von Ihrem Computer entfernen, um das Problem zu beheben.
Schritt 1: Öffnen Sie die „Systemsteuerung“ auf dem Windows-PC über das Windows-Suchfeld und gehen Sie zu „Programm deinstallieren > Programme & Funktionen“.
Schritt 2: Suchen und wählen Sie das Programm, das das Problem verursacht, und klicken Sie auf „Deinstallieren“, um es zu deinstallieren. Wiederholen Sie denselben Schritt, um andere problematische Programme von Drittanbietern vom Computer zu deinstallieren. Starten Sie danach Ihren Computer neu und prüfen Sie, ob das Problem behoben ist.
Methode 6: SFC-Scan und CHKDSK-Scan ausführen
Schritt 1: Geben Sie „cmd“ in das Windows-Suchfeld ein und drücken Sie die Tasten „SHIFT + ENTER“ auf der Tastatur, um die „Eingabeaufforderung als Administrator“ zu öffnen.
Schritt 2: Geben Sie die folgenden Befehle ein und drücken Sie nach jedem Befehl die Eingabetaste, um sie auszuführen.
sfc / scannow
chkdsk c: / f
Schritt 3: Starten Sie nach der Ausführung Ihren Computer neu und prüfen Sie, ob das Problem behoben ist.
Methode 7: Führen Sie ein BIOS-Update durch
Durch Aktualisieren des BIOS auf die neueste und kompatible Version kann das Problem behoben werden. Sie können das BIOS-Update auf Ihren Computer herunterladen und installieren, indem Sie die Anweisungen des Motherboard-Herstellers Ihres PCs befolgen. Sie können dafür auf die offizielle Website des PC-Herstellers zugreifen. Starten Sie nach der Aktualisierung Ihren Computer neu und prüfen Sie, ob das Problem behoben ist.
Methode 8: Deaktivieren Sie die Übertaktung von CPU/GPU
Möglicherweise hilft Ihnen das Overlocking von CPU/GPU, die Grafik- und Spieleleistung zu verbessern. Allerdings kann eine aktivierte GPU/CPU-Übertaktung diese Art von Problemen verursachen. Sie können also die Übertaktung in den BIOS-Einstellungen Ihres Computers deaktivieren, um das Problem zu beheben.
Methode 9: Aktualisieren Sie Gerätetreiber in Windows 10
Sie können alle Windows-Treiber mit dem automatischen Treiber-Update-Tool auf die neueste und aktualisierte Version aktualisieren. Sie können dieses Tool über die Schaltfläche/den Link unten erhalten.
Holen Sie sich das Tool zur automatischen Treiberaktualisierung
Methode 10: Systemwiederherstellung durchführen
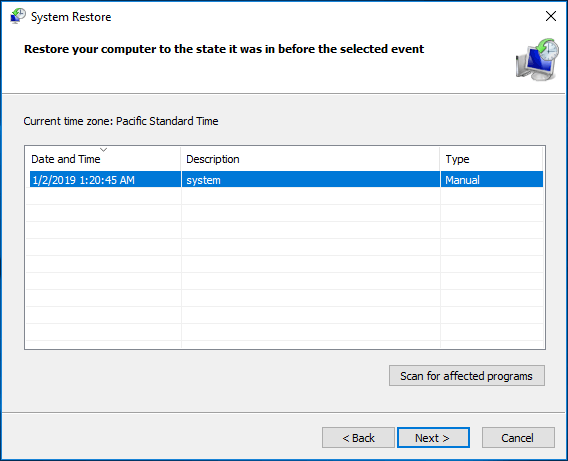
Wenn das Problem weiterhin besteht, können Sie versuchen, das Problem zu beheben, indem Sie eine Systemwiederherstellung auf dem Computer durchführen.
Schritt 1: Drücken Sie die Tasten „Windows + R“ auf der Tastatur, geben Sie „rstrui“ in das Fenster „Ausführen“ ein und klicken Sie auf die Schaltfläche „Ok“, um die „Systemwiederherstellung“ zu öffnen.
Schritt 2: Klicken Sie auf „Weiter“, wählen Sie einen gültigen Wiederherstellungspunkt aus, klicken Sie auf „Weiter > Beenden“, um den Wiederherstellungsprozess zu starten, und starten Sie Ihren Computer neu, wenn Sie fertig sind, und prüfen Sie, ob das Problem behoben ist.
Fazit
Ich bin sicher, dieser Beitrag hat dir weitergeholfen So beheben Sie den CLOCK_WATCHDOG_TIMEOUT-Fehler, clock_watchdog_timeout whea_uncorrectable_error BSOD in Windows 10 mit mehreren einfachen Schritten/Methoden. Sie können dazu unsere Anweisungen lesen und befolgen. Das ist alles. Für Anregungen oder Fragen schreiben Sie bitte in das Kommentarfeld unten.

