Fix – Fehlercode 0x0000011B bei der Verwendung von Netzwerkdruckern
Aktualisiert Marsch 2023: Erhalten Sie keine Fehlermeldungen mehr und verlangsamen Sie Ihr System mit unserem Optimierungstool. Holen Sie es sich jetzt unter - > diesem Link
- Downloaden und installieren Sie das Reparaturtool hier.
- Lassen Sie Ihren Computer scannen.
- Das Tool wird dann deinen Computer reparieren.
Die über ein Büronetzwerk gemeinsam genutzten Drucker arbeiten in der Regel effizient, unabhängig vom im System verwendeten Betriebssystem. Beim Drucken einiger Dokumente kann es jedoch vorkommen, dass Sie die Fehlermeldung ‚Vorgang konnte nicht abgeschlossen werden (Fehler 0x0000011b)‚. Der Grund für dieses Problem ist ziemlich kompliziert, aber das Hauptproblem liegt im Konflikt zwischen dem Windows-Update und der TPC-Authentifizierungsebene für den Drucker. Sie können dieses Problem ganz einfach mit einem Registry-Hack lösen.
Fix 1 – Hinzufügen eines neuen Registrierungswerts
Sie müssen der Registrierung einen neuen Wert hinzufügen, um dieses Problem zu beheben.
1. Drücken Sie zunächst dieWindows-Taste+RTasten zusammen.
2. Geben Sie dann „regedit“ und klicken Sie auf „OK„, um auf den Registrierungs-Editor zuzugreifen.
Wichtige Hinweise:
Mit diesem Tool können Sie PC-Problemen vorbeugen und sich beispielsweise vor Dateiverlust und Malware schützen. Außerdem ist es eine großartige Möglichkeit, Ihren Computer für maximale Leistung zu optimieren. Das Programm behebt häufige Fehler, die auf Windows-Systemen auftreten können, mit Leichtigkeit - Sie brauchen keine stundenlange Fehlersuche, wenn Sie die perfekte Lösung zur Hand haben:
- Schritt 1: Laden Sie das PC Repair & Optimizer Tool herunter (Windows 11, 10, 8, 7, XP, Vista - Microsoft Gold-zertifiziert).
- Schritt 2: Klicken Sie auf "Scan starten", um Probleme in der Windows-Registrierung zu finden, die zu PC-Problemen führen könnten.
- Schritt 3: Klicken Sie auf "Alles reparieren", um alle Probleme zu beheben.

Warnung: Bevor Sie die Registrierung auf Ihrem Computer ändern, sollten Sie eine Sicherungskopie der Registrierung auf Ihrem System erstellen. Achten Sie also genau auf diese Anweisungen.
Wenn sich der Registrierungseditor öffnet, klicken Sie auf „Datei„. Tippen Sie dann auf „Exportieren„, um eine neue Sicherungskopie der Registrierung auf Ihrem System zu erstellen.
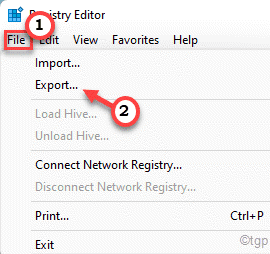
3. Erweitern Sie auf der linken Seite die linke Seite auf diese Weise ~
HKEY_LOCAL_MACHINE\System\CurrentControlSet\Control\Print
4. Klicken Sie dann im rechten Fenster mit der rechten Maustaste auf das Feld und tippen Sie auf „Neu>“ und klicken Sie auf „DWORD (32-Bit) Wert„.
5. Benennen Sie nun diesen Wert als „RpcAuthnLevelPrivacyEnabled„.
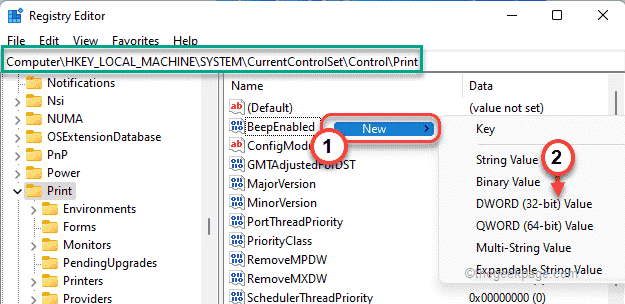
6. Nächste,Doppelklickauf den Wert, um ihn zu bearbeiten.
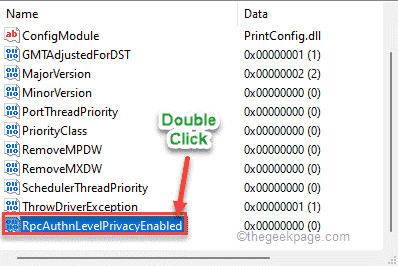
7. Setzen Sie dann den Wert auf „0„.
8. Klicken Sie schließlich auf „OK„, um die Änderungen zu speichern.
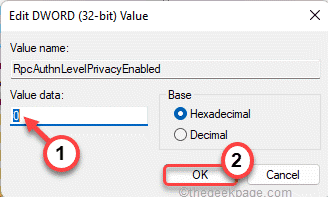
Schließen Sie anschließend den Registrierungseditor undNeustartdas System sofort. Versuchen Sie nach dem Neustart des Systems, etwas zu drucken. Prüfen Sie, ob dies bei Ihnen funktioniert.
Lösung 2 – Verwenden Sie den lokalen Druckertreiber für den lokalen Anschluss
Sie können einen neuen Drucker über den lokalen Anschluss in der Systemsteuerung hinzufügen.
1. Drücken Sie zunächst dieWindows-Taste+RTasten zusammen.
2. Geben Sie dann diesen Code ein und klicken Sie auf „OK„.
Drucker steuern
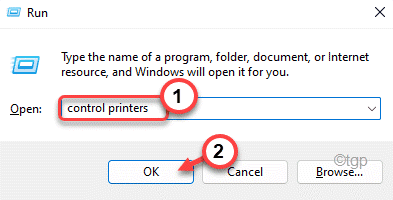
3. Wenn sich „Geräte und Drucker“ öffnet, tippen Sie auf „Einen Drucker hinzufügen„.
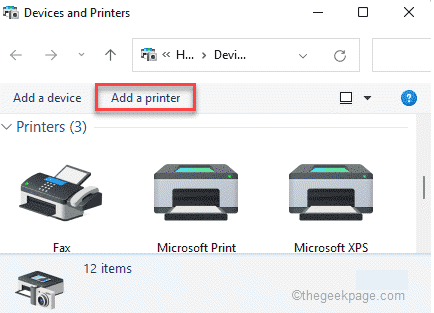
4. Warten Sie, bis Windows nach neuen Druckergeräten sucht. Sobald dies der Fall ist, tippen Sie auf das Symbol „Der von mir gewünschte Drucker ist nicht aufgeführt.„.
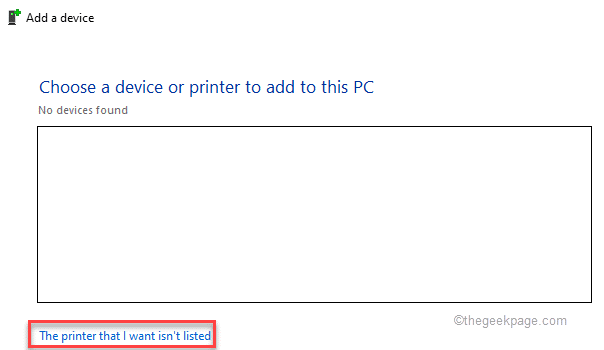
5. Wählen Sie dann das Feld „Hinzufügen eines lokalen Druckers oder Netzwerkdruckers mit manuellen Einstellungen„.
6. Danach klicken Sie auf „Weiter„.
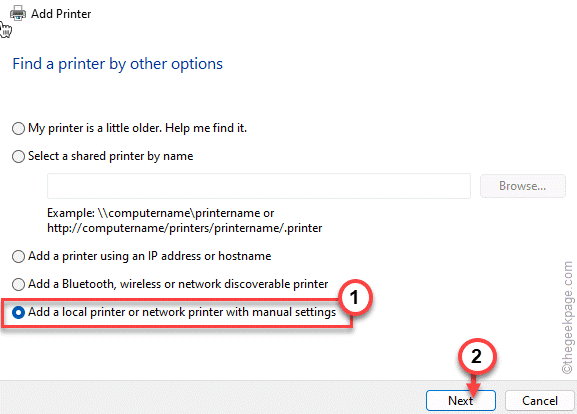
7. Klicken Sie dann auf das Optionsfeld neben „Erstellen Sie einen neuen Anschluss:„.
8. Wählen Sie anschließend das Feld „Lokaler Hafen“ aus der Dropdown-Liste.
9. Klicken Sie anschließend auf „Weiter„, um fortzufahren.
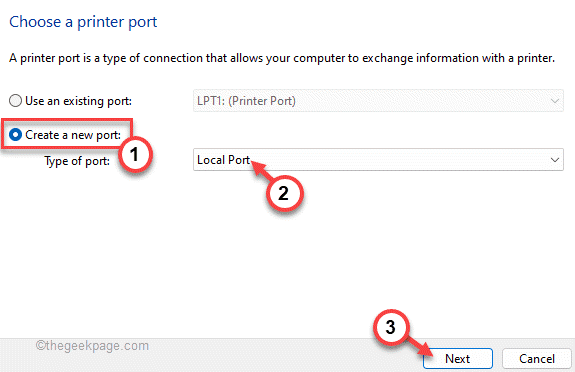
10. Fügen Sie nun einfach den Dateipfad gefolgt vom Namen des Netzwerkdruckers in das Feld ein.
11. Tippen Sie schließlich auf „OK„.

Jetzt findet Windows den Drucker in Ihrem Netzwerk.
12. Tippen Sie auf der linken Seite auf den Druckerhersteller.
13. Wählen Sie dann im rechten Fenster den richtigen Druckertreiber aus.
14. Tippen Sie schließlich auf „Weiter„, um mit der Installation fortzufahren.
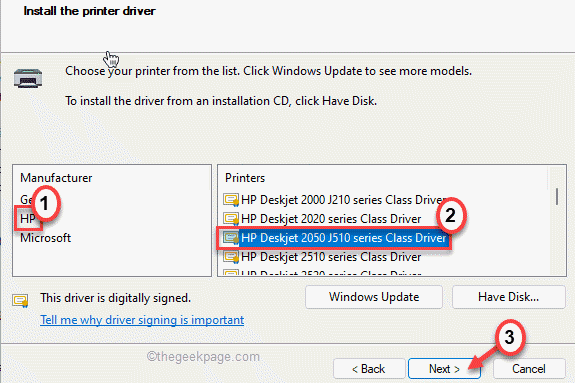
Sie werden sehen, dass der Drucker in der Geräteliste erscheint.
Schließen Sie das Fenster Geräte und Drucker. Versuchen Sie, etwas mit dem Drucker zu drucken, und prüfen Sie, ob dies funktioniert.
Fix 3 – Deinstallieren Sie das aktuelle Windows Update
Es scheint, dass das jüngste Windows-Update dieses Problem verursacht.
1. Drücken Sie zunächst dieWindows-Taste+RTasten zusammen.
2. Geben Sie dann „appwiz.cpl“ und klicken Sie auf „OK„.
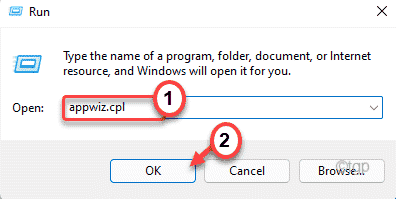
3. Tippen Sie im Fenster Programme & Funktionen auf „Installierte Updates anzeigen„.
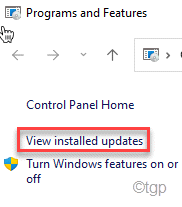
4. Nun wird die Liste der installierten Updates auf Ihrem System angezeigt.
5. Klicken Sie nun mit der rechten Maustaste auf das neueste Update und klicken Sie auf „Deinstallieren Sie„.
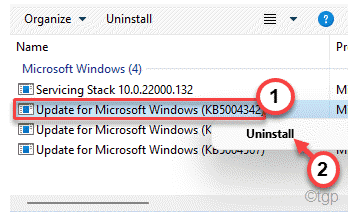
Folgen Sie den Anweisungen auf dem Bildschirm, um das Update von Ihrem System zu deinstallieren.

