Fix – Fehlercode 0x8007000d bei der Installation von Windows Update
Aktualisiert Marsch 2023: Erhalten Sie keine Fehlermeldungen mehr und verlangsamen Sie Ihr System mit unserem Optimierungstool. Holen Sie es sich jetzt unter - > diesem Link
- Downloaden und installieren Sie das Reparaturtool hier.
- Lassen Sie Ihren Computer scannen.
- Das Tool wird dann deinen Computer reparieren.
Ist der Fehlercode – 0x8007000d die bei der Installation des neuesten Windows Updates auf Ihrem Computer angezeigt werden? Der Fehlercode – 0x8007000d wird angezeigt, wenn der reguläre Windows Update-Prozess durch eine auf dem System ausgeführte Anwendung behindert wird. Wir haben einige einfache, aber punktgenaue Lösungen für dieses Problem beschrieben. Befolgen Sie diese genau und das Problem wird im Handumdrehen gelöst sein.
Abhilfe–
1. Wenn dieses Problem bei der Installation von Windows 10 von einer DVD oder einem anderen Wechseldatenträger auftritt, ist das von Ihnen verwendete bootfähige Installationsmedium möglicherweise beschädigt.
Wir empfehlen Ihnen, ein neues bootfähiges Medium mit MCT zu erstellen.
Wichtige Hinweise:
Mit diesem Tool können Sie PC-Problemen vorbeugen und sich beispielsweise vor Dateiverlust und Malware schützen. Außerdem ist es eine großartige Möglichkeit, Ihren Computer für maximale Leistung zu optimieren. Das Programm behebt häufige Fehler, die auf Windows-Systemen auftreten können, mit Leichtigkeit - Sie brauchen keine stundenlange Fehlersuche, wenn Sie die perfekte Lösung zur Hand haben:
- Schritt 1: Laden Sie das PC Repair & Optimizer Tool herunter (Windows 11, 10, 8, 7, XP, Vista - Microsoft Gold-zertifiziert).
- Schritt 2: Klicken Sie auf "Scan starten", um Probleme in der Windows-Registrierung zu finden, die zu PC-Problemen führen könnten.
- Schritt 3: Klicken Sie auf "Alles reparieren", um alle Probleme zu beheben.
Lösung 1 – Deinstallieren Sie das Mixed Reality Portal
Es scheint, dass das Mixed Reality Portal mit dem regulären Windows Update Prozess geschlossen wird und den Fehlercode ausgibt.
1. Drücken Sie zunächst dieWindows-Taste+ITasten zusammen.
2. Klicken Sie dann auf die Schaltfläche „Apps„.
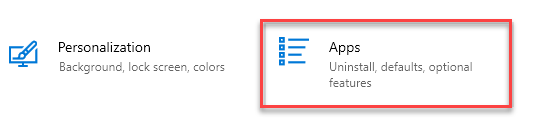
3. Klicken Sie anschließend auf der linken Seite auf das Feld „Anwendungen und Funktionen„.
4. Geben Sie nun auf der rechten Seite „Gemischte Realität“ in das Suchfeld ein.

Sie werden sehen, dass das „Mixed Reality Portal“ in den Suchergebnissen erschienen ist.
5. Klicken Sie anschließend auf die Schaltfläche „Mixed-Reality-Portal“ im Suchergebnis.
6. Klicken Sie dann auf die Schaltfläche „Erweiterte Optionen„.

7. Blättern Sie erneut nach unten, um die „Deinstallieren SieOption „.
8. Klicken Sie darauf, um das Mixed Reality Portal von Ihrem Computer zu deinstallieren.
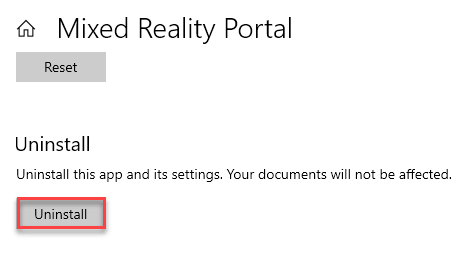
Schließen Sie anschließend das Fenster Einstellungen.
Dann,NeustartIhren Computer. Sobald das Gerät hochgefahren ist, führen Sie folgende Schritte aus –
1. Öffnen Sie das Fenster Einstellungen erneut.
2. Klicken Sie dann auf die Schaltfläche „Update und Sicherheit„.
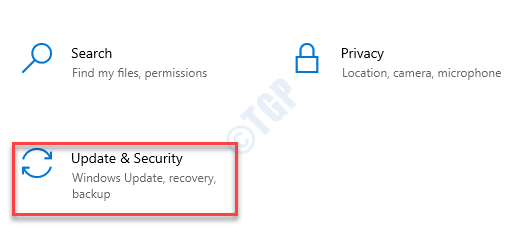
3. Wählen Sie auf der linken Seite das Feld „Windows Update„.
4. Klicken Sie anschließend auf die Schaltfläche „Nach Updates suchen„.

Windows erkennt das Update und installiert es auf Ihrem Computer.
5. Klicken Sie auf „Jetzt neu starten„, um das System neu zu starten und das Update zu installieren.
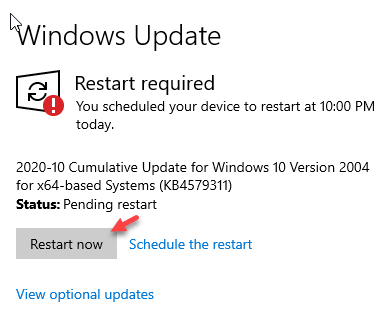
Dadurch sollte das Windows Update ohne den Fehlercode – 0x8007000d – installiert werden.
Lösung 2 – DISM-Scan ausführen
Der DISM-Scan kann das Problem erkennen und beheben.
1. Klicken Sie auf das Suchfeld und beginnen Sie zu schreiben „cmd„.
2. Klicken Sie außerdem mit der rechten Maustaste auf das Feld „Eingabeaufforderung“ und klicken Sie auf „Als Administratoren ausführen„.
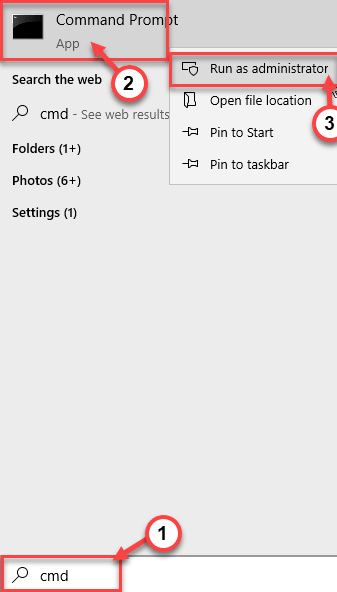
3.Kleisterdiesen Code in das Terminal ein. Danach drücken SieEingabe um die Überprüfung durchzuführen.
sfc /scannow
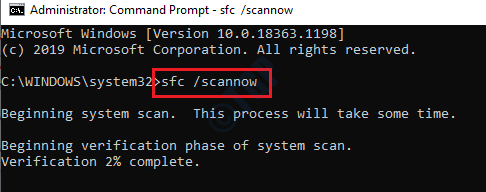
Der SFC-Scan wird beginnen.
4. Nach dem SFC-Scan geben Sie diese Befehle nacheinander in das CMD-Terminal ein und drücken dannEingabe.
DISM.exe /Online /Bereinigungsbild /ScanhealthDISM.exe /Online /Bereinigungsbild /Gesundheit prüfen DISM.exe /Online /Bereinigungsbild /Gesundheit wiederherstellen

Schließen Sie das Terminal nach dem Scannen des Systems. Vergessen Sie nicht, den Computer neu zu starten.
Lösung 3 – Erstellen und Ausführen einer Batch-Datei
Erstellen Sie eine neue Batch-Datei und führen Sie sie auf Ihrem Computer aus.
[Wir haben die Batch-Datei erstellt und hochgeladen, um Ihnen die Arbeit zu erleichtern. Wenn Sie die Batch-Datei nicht selbst erstellen möchten, scrollen Sie zum HINWEIS am Ende dieser Lösung und folgen Sie den dort genannten Anweisungen].
1. Als erstes müssen Sie nach „Notizblock„.
2. Klicken Sie dann auf „Notizblock“ in dem übergeordneten Suchergebnis.

3. Nach dem Öffnen des Notepads, einfachkopieren.diese Befehle undeinfügensie auf derNotizblock Seite.
Netzstoppbits net stop wuauserv net stop appidsvc net stop cryptsvc Ren %systemroot%SoftwareDistribution SoftwareDistribution.bak Ren %systemroot%system32catroot2 catroot2.bak Entf "%ALLUSERSPROFILE%\Anwendungsdaten\Microsoft\Network\Downloader\qmgr*.datregsvr32.exe /s atl.dll regsvr32.exe /s urlmon.dll regsvr32.exe /s mshtml.dll regsvr32.exe /s shdocvw.dll regsvr32.exe /s browseui.dll regsvr32.exe /s jscript.dll regsvr32.exe /s vbscript.dll regsvr32.exe /s scrrun.dll regsvr32.exe /s msxml.dll regsvr32.exe /s msxml3.dll regsvr32.exe /s msxml6.dll regsvr32.exe /s actxprxy.dll regsvr32.exe /s softpub.dll regsvr32.exe /s wintrust.dll regsvr32.exe /s dssenh.dll regsvr32.exe /s rsaenh.dll regsvr32.exe /s gpkcsp.dll regsvr32.exe /s sccbase.dll regsvr32.exe /s slbcsp.dll regsvr32.exe /s cryptdlg.dll regsvr32.exe /s oleaut32.dll regsvr32.exe /s ole32.dll regsvr32.exe /s shell32.dll regsvr32.exe /s initpki.dll regsvr32.exe /s wuapi.dll regsvr32.exe /s wuaueng.dll regsvr32.exe /s wuaueng1.dll regsvr32.exe /s wucltui.dll regsvr32.exe /s wups.dll regsvr32.exe /s wups2.dll regsvr32.exe /s wuweb.dll regsvr32.exe /s qmgr.dll regsvr32.exe /s qmgrprxy.dll regsvr32.exe /s wucltux.dll regsvr32.exe /s muweb.dll regsvr32.exe /s wuwebv.dll netsh winsock zurücksetzen netsh winsock proxy zurücksetzen Netzstartbits net start wuauserv net start appidsvc net start cryptsvc
3. Nachdem Sie dieses Skript eingefügt haben, klicken Sie auf „Datei“ und klicken Sie dann auf „Speichern unter„.

4. Stellen Sie nun dieDateiname:als „fix_update.bat“ und klicken Sie auf ‚Speichern unter Typ:‚ und setzen es als „Alle Dateien„.
5. Klicken Sie schließlich auf „Speichern Sie„, um die Batch-Datei zu speichern.
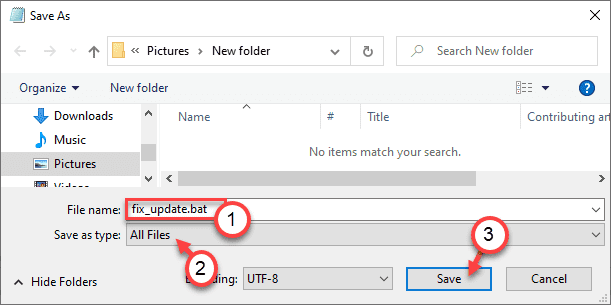
Nachdem Sie die Datei gespeichert haben, schließen Sie das ProgrammNotizblockFenster.
7. Wechseln Sie zu dem Ort, an dem Sie die Batch-Datei gerade gespeichert haben.
8. Jetzt,Rechtsklick aufauf „fix_update.bat„, und klicken Sie dann auf „Als Administrator ausführen„.

Dadurch wird die Batch-Datei auf Ihrem Computer ausgeführt.
9. Sie sehen die Meldung „DllRegisterServer in alt.dll succed‘ Meldung. Klicken Sie auf „OK„.

Klicken Sie weiter auf „OK„auf verschiedenen Eingabeaufforderungen, bis die Batch-Datei vollständig auf dem System ausgeführt wurde.
Sobald das Skript ausgeführt wurde, schließen Sie alles undNeustartIhren Computer.
[
ANMERKUNG–
a. Laden Sie die Zip-Datei „fix_update“ auf Ihren Computer herunter.
b.Auszug es an einem Ort Ihrer Wahl.
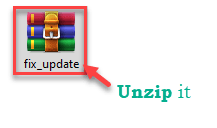
c. Führen Sie dann das Programm „fix_update„Batch-Datei gemäß den oben genannten Anweisungen.
]
Dies sollte alle Windows Update-Komponenten auf Ihrem Computer zurücksetzen und
Fix 4 – Aktualisieren Sie den Computer mit Hilfe des MCT
Der Fehlercode – 0x8007000d kann durch eine Aktualisierung Ihres PCs mit dem Media Creation Tool behoben werden.
1. Sie müssen das Tool herunterladen. Besuchen Sie die Seite Microsoft Software Download.
2. Klicken Sie unter dem Abschnitt Windows 10-Installationsmedium erstellen auf das Symbol „Tool jetzt herunterladen„.

3. Danach klicken Sie auf „Speichern Sie„, um das Paket zu speichern.
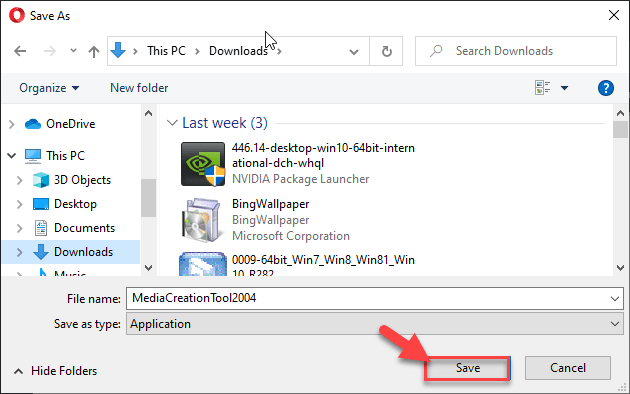
Schließen Sie den Browser, sobald der Downloadvorgang abgeschlossen ist.
4. Gehen Sie dann zum Speicherort der Datei.
5. Dann,Doppelklickauf „MediaCreationTool2004„.
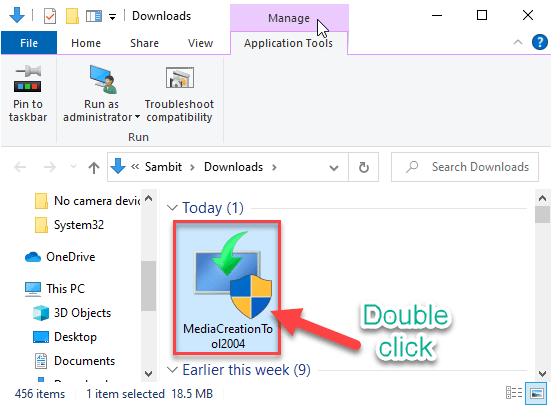
6. „Akzeptieren“ die Bedingungen und Konditionen des Tools.
7. Wählen Sie nun das Feld „Diesen PC jetzt aufrüsten“ auf dem Bildschirm.
8. Klicken Sie schließlich auf „Weiter„.
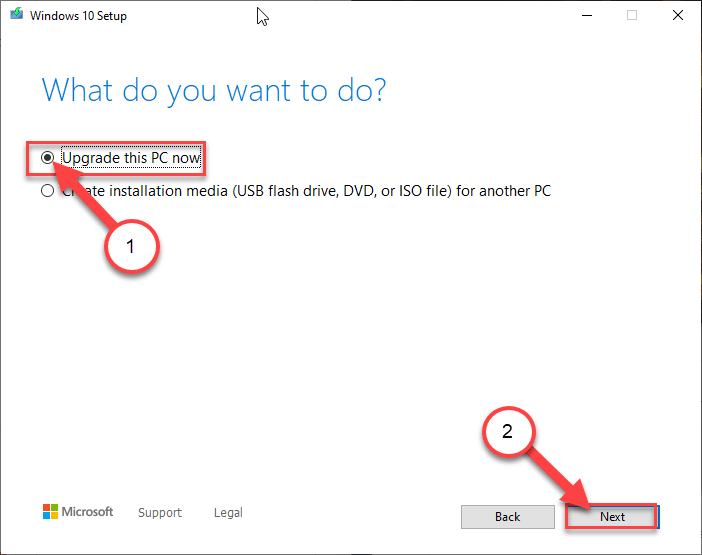
Dadurch wird die neueste Version von Windows für Ihren Computer heruntergeladen. Nach dem Herunterladen des Updates wird es automatisch installiert.
Dieser Vorgang wird einige Zeit in Anspruch nehmen. Während der Aktualisierung kann folgende Fehlermeldung angezeigt werden – „Dieser PC kann nicht aufgerüstet werden.“, befolgen Sie diese Schritte –
a. Klicken Sie mit der rechten Maustaste auf dasWindowsund die Taste „R„Tasten zusammen.
b. Dann,Typodereinfügendiesen Befehl und drücken SieEingabe.
C:$WINDOWS.~BT\Sources\Panther
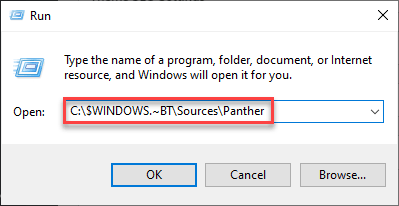
c. Klicken Sie dann mit der rechten Maustaste auf das Symbol „compatscancache.dat„Datei und klicken Sie auf „Löschen„, um die Datei zu entfernen.

Sobald Sie die Datei von Ihrem Computer gelöscht haben,Neustartdas System.
Versuchen Sie dann, den Computer erneut mit der MCT zu aktualisieren, indem Sie die zuvor genannten Schritte ausführen.
Lösung 5 – Verwenden Sie die Problembehandlung von Windows Update
1. Drücken Sie zunächst dieWindows-Tastezusammen mit demISchlüssel.
2. Nachdem dieEinstellungenöffnet, klicken Sie auf das Feld „Update und SicherheitEinstellungen“.
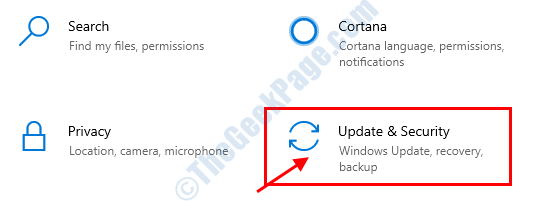
3. Auf der linken Seite müssen Sie auf „Fehlerbehebung„.
4. Danach klicken Sie einfach auf „Zusätzliche Troubleshooter„.
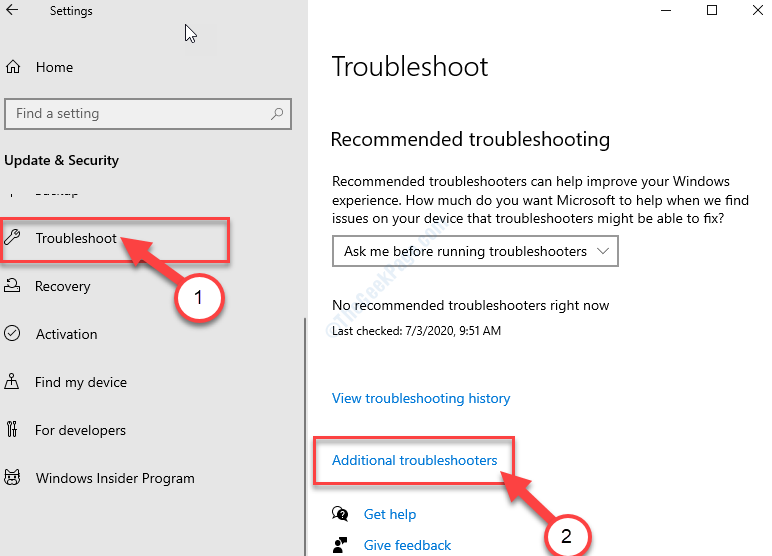
5. Klicken Sie daneben auf „Windows Update„.
6. Danach klicken Sie auf „Troubleshooter ausführen„.

Lassen Sie dieWindows UpdateDie Problembehandlung erkennt nun, ob es ein Problem mit dem Windows Update-Prozess gibt.
Fix 6 – Verwenden Sie die Kompatibilitätsproblembehandlung
[Nur für Einzelplatz-Installationsprogramme]
Wenn Sie mit diesem Problem konfrontiert sind, während Sie versuchen, ein Update auf Ihrem alten Computer mit einem eigenständigen Installationsprogramm auszuführen, versuchen Sie, die Kompatibilität zu beheben.
1. Gehen Sie zu dem Ort, an dem sich das eigenständige Installationsprogramm befindet.
2. Klicken Sie dann mit der rechten Maustaste auf das Installationsprogramm und klicken Sie auf „Eigenschaften„.
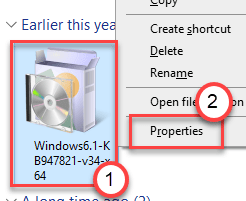
3. Gehen Sie auf die Seite „KompatibilitätRegisterkarte „.
4. Klicken Sie dann auf die Schaltfläche „Führen Sie die Kompatibilitätsproblembehandlung aus„.

5. Klicken Sie anschließend auf die Schaltfläche „Empfohlene Einstellung ausprobierens“.

Dadurch wird die empfohlene Kompatibilitätseinstellung auf das Installationsprogramm angewendet.
6. Um die vorgenommene Einstellung zu testen, klicken Sie auf die Schaltfläche „Testen Sie das Programm…„.
7. Klicken Sie dann auf „Weiter„.
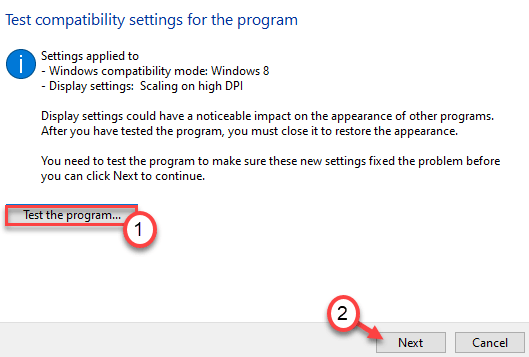
Versuchen Sie während der Ausführung des Installationsprogramms erneut, das Update zu installieren.
8. Klicken Sie schließlich auf die Schaltfläche „Ja, speichern Sie diese Einstellungen für dieses Programm„.
Damit werden die Einstellungen für das Installationsprogramm gespeichert.

Wenn Sie immer noch mit diesem Problem konfrontiert sind, klicken Sie auf die Schaltfläche „Nein, versuchen Sie es erneut mit anderen Einstellungen„.
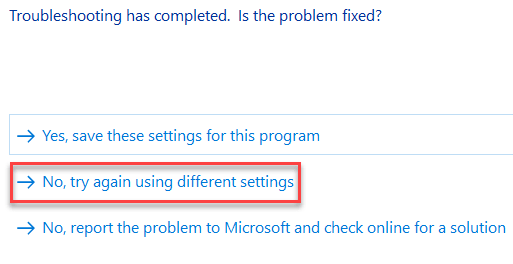
9. Jetzt,siehekreuzen Sie das Kästchen neben den Problemen an, die Sie mit dem Installationsprogramm bemerken.
10. Klicken Sie dann auf „Weiter„.
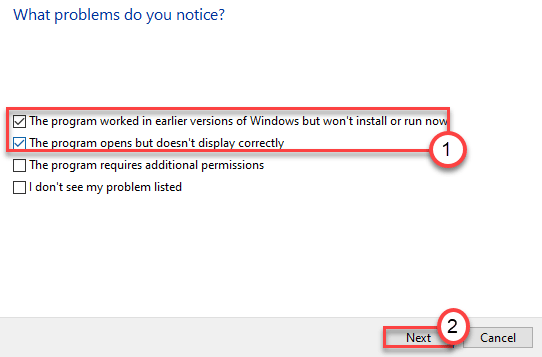
11. Nachdem Sie die Einstellungen vorgenommen haben, klicken Sie auf „Testen Sie das Programm...“.
12. Klicken Sie dann auf „Weiter„.

Damit sollte das Problem behoben sein.
Versuchen Sie, den Computer mit dem eigenständigen Installationsprogramm zu aktualisieren, und Sie werden den „Fehlercode – 0x8007000d“ nicht sehen. Ihr Problem sollte gelöst sein.

