Fix – Es gab ein Problem beim Starten von StartupCheckLibrary.dll
Aktualisiert Marsch 2023: Erhalten Sie keine Fehlermeldungen mehr und verlangsamen Sie Ihr System mit unserem Optimierungstool. Holen Sie es sich jetzt unter - > diesem Link
- Downloaden und installieren Sie das Reparaturtool hier.
- Lassen Sie Ihren Computer scannen.
- Das Tool wird dann deinen Computer reparieren.
Die Datei StartupCheckLibrary.dll ist eine Systemdatei, die im Ordner System32 liegt. Nach der Installation eines Windows-Updates kann es vorkommen, dass diese Fehlermeldung aus dem Nichts auftaucht – ‚Es gab ein Problem beim Starten von StartupCheckLibrary.dll‚ Fehlermeldung auf Ihrem Computer. Die Datei selbst kann diesen Fehler verursachen, wenn sie von vornherein beschädigt ist. Versuchen Sie diese Lösungen, um das Problem auf Ihrem Computer zu beheben.
Fix 1 – StartupCheck-Aufgabe löschen
Löschen Sie die Aufgabe „StartupCheckLibrary“ von Ihrem Computer, um dieses Problem zu beheben.
1. Drücken Sie zunächst dieWindows-Taste+STasten zusammen.
2. Typ „Aufgabenplaner“ in das Suchfeld ein und klicken Sie auf „Aufgabenplaner„.
Wichtige Hinweise:
Mit diesem Tool können Sie PC-Problemen vorbeugen und sich beispielsweise vor Dateiverlust und Malware schützen. Außerdem ist es eine großartige Möglichkeit, Ihren Computer für maximale Leistung zu optimieren. Das Programm behebt häufige Fehler, die auf Windows-Systemen auftreten können, mit Leichtigkeit - Sie brauchen keine stundenlange Fehlersuche, wenn Sie die perfekte Lösung zur Hand haben:
- Schritt 1: Laden Sie das PC Repair & Optimizer Tool herunter (Windows 11, 10, 8, 7, XP, Vista - Microsoft Gold-zertifiziert).
- Schritt 2: Klicken Sie auf "Scan starten", um Probleme in der Windows-Registrierung zu finden, die zu PC-Problemen führen könnten.
- Schritt 3: Klicken Sie auf "Alles reparieren", um alle Probleme zu beheben.
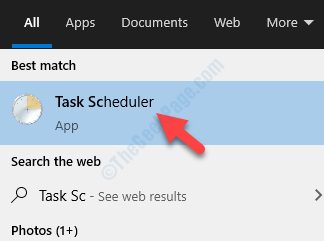
3. Wenn sich der Taskplaner öffnet, gehen Sie zu dieser Stelle im linken Fensterbereich,
Task-Planer > Microsoft > Windows > Anwendungserfahrung
4. Prüfen Sie auf der rechten Seite, ob das Symbol „StartupCheckLibraryAufgabe“.
5. Klicken Sie dann mit der rechten Maustaste auf die jeweilige Aufgabe und klicken Sie auf „Löschen„, um die Aufgabe aus Ihrem System zu entfernen.
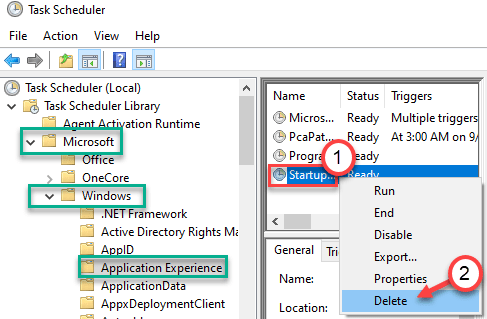
6. Gehen Sie danach zu dieser Stelle –
Aufgabenplaner > Microsoft > Windows > WDI
7. Schauen Sie auf der rechten Seite nach, ob Sie das Symbol „SrvHostAufgabe“.
8. Wenn Sie es finden können, klicken Sie mit der rechten Maustaste darauf und wählen Sie „Löschen„, um sie zu entfernen.
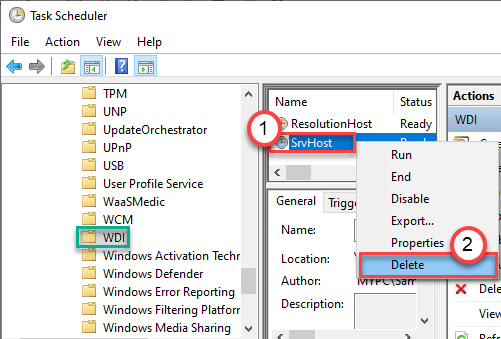
Schließen Sie das Fenster Taskplaner, sobald Sie alle diese Schritte durchgeführt haben.
Fix 2 – Hinzufügen der dll-Datei zur Ausschlussliste
Sie können diese Datei in die Ausschlussliste aufnehmen, so dass die ‚StartupCheckLibrary.dllDatei in Zukunft nicht mehr unter Quarantäne gestellt werden soll.
ANMERKUNG– Wir haben die Schritte in Windows Security erklärt. Wenn Sie ein spezielles Antivirenprogramm auf Ihrem System installiert haben, ist die Methode fast ähnlich.
1. Drücken Sie zunächst die Windows-Taste+Sund geben Sie dann ‚Windows-Sicherheit‚.
2. Klicken Sie anschließend auf die Schaltfläche „Windows-Sicherheit„.
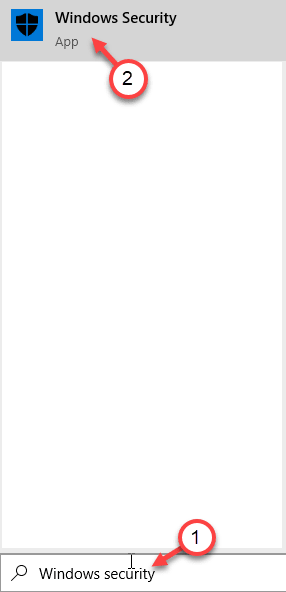
3. Klicken Sie anschließend auf die Schaltfläche ‚Home-Symbol‘ und klicken Sie dann auf das Symbol „Schutz vor Viren und Bedrohungen„.
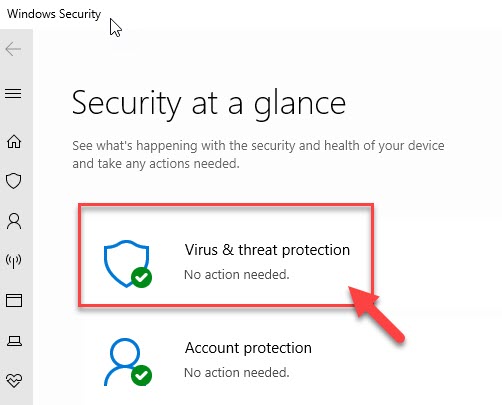
4. Scrollen Sie im Fenster Windows-Sicherheit nach unten und suchen SieSchutz vor Viren und BedrohungenEinstellungen.
5. Klicken Sie dann auf die Schaltfläche „Einstellungen verwalten„.
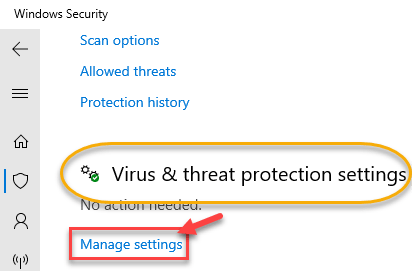
6. Klicken Sie auf das Feld „Ausschlüsse hinzufügen oder entfernen„.
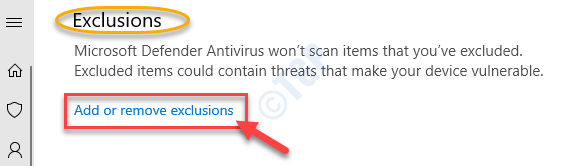
7. Blättern Sie nach unten, bis Sie das Feld ‚Ausschlüsse‚ Option. Klicken Sie auf den „Einen Ausschluss hinzufügen„.
8. Wählen Sie aus der Dropdown-Liste die Option „Datei„Typ.
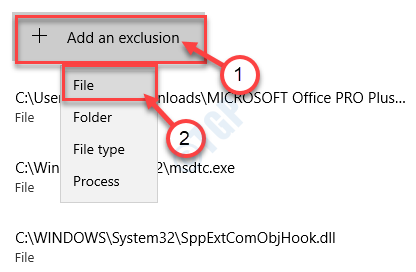
9. Navigieren Sie nun zu dieser Stelle –
C:\Windows\System32
10. Wählen Sie dann die Option „StartupCheckLibrary.dllDatei“. Klicken Sie auf „Öffnen Sie„.
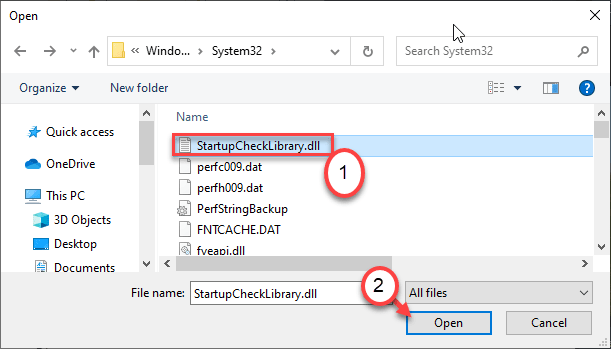
11. Sie werden feststellen, dass die Anwendung in der Liste der ausgeschlossenen Anwendungen erschienen ist.
Schließen Sie dieWindows-SicherheitFenster.
Dadurch wird sichergestellt, dass die Windows-Sicherheit die „StartupCheckLibrary.dll‘-Datei von Ihrem Computer zu entfernen.
Fix 3 – Prüfen Sie den Schutzverlauf
Manchmal kann die Windows-Sicherheit die Datei aus dem Systemordner entfernen.
1. Trennen Sie die Verbindung zwischen Ihrem Computer und dem Internet.
2. Schreiben „Windows-Sicherheit“ in das Suchfeld links unten ein.
3. Klicken Sie anschließend auf die Schaltfläche „Windows-Sicherheity“.
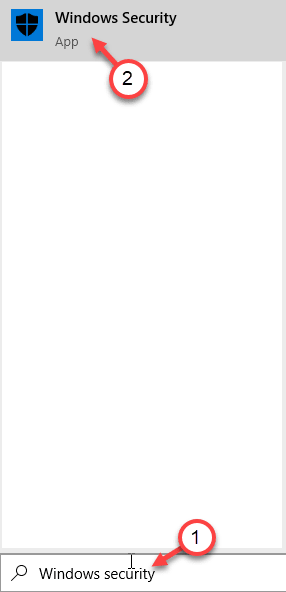
4. Klicken Sie unter Windows-Sicherheit auf das Symbol „Schutz vor Viren und Bedrohungen„.
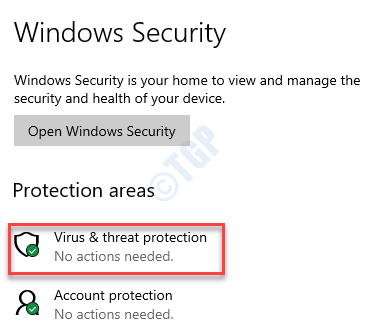
5. Klicken Sie dann auf „Geschichte des Schutzes„, um zu überprüfen, ob das Antivirusprogramm die dll-Datei gelöscht hat.
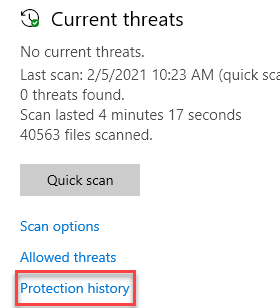
5. Wenn Sie die Anzeige ‚StartupCheckLibrary.dll‚ in der Liste der unter Quarantäne gestellten Dateien zu finden ist, gibt es zwei Situationen, mit denen Sie konfrontiert werden können
a. Liegt die Adresse der Datei bei ‚C:\Windows\System32‚, klicken Sie auf die unter Quarantäne gestellte Datei und klicken Sie auf „Aktionen„. Klicken Sie schließlich auf „Auf dem Gerät zulassen„, um die dll-Datei auf dem Gerät zuzulassen.
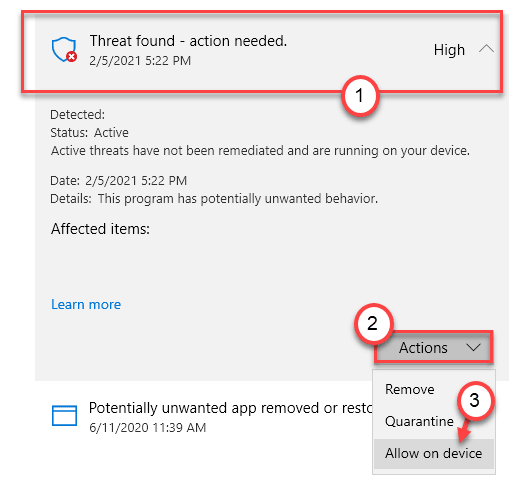
b. Wenn Sie sehen, dass die unter Quarantäne gestellte Datei nicht aus dem Verzeichnis – ‚C:\Windows\System32‚, kann es sich um Malware/Trojaner handeln, und es ist besser, es dort zu lassen.
Dadurch wird die DLL an ihrem richtigen Platz wiederhergestellt.
Lösung 4 – AutoRuns verwenden
Sie können AutoRuns verwenden, um festzustellen, ob StartupCheckLibrary beim Start ausgeführt wird, und es entsprechend deaktivieren.
1. Gehen Sie auf diese Website.
2. Scrollen Sie hier nach unten und klicken Sie auf „Autoruns und Autorunsc herunterladen„, um das Tool herunterzuladen.
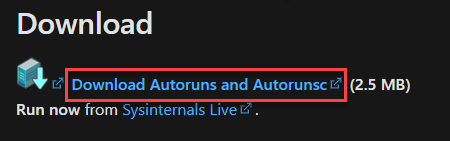
Schließen Sie nach dem Herunterladen des Pakets den Browser.
3.Auszugdie heruntergeladene „Autoruns„Paket an einem Ort Ihrer Wahl,

4. Sobald Sie die Datei extrahiert haben, gehen Sie zu dem Ort, an dem Sie sie extrahiert haben.
5.Klicken Sie mit der rechten Maustaste auf .auf „Autoruns64“ (wenn Sie eine64-BitWindows) und klicken Sie dann auf „Als Administrator ausführen„.
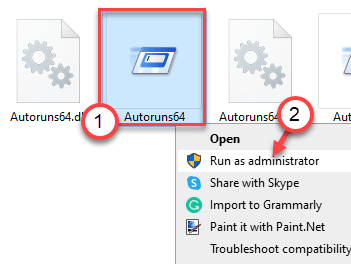
Hinweis-
Wenn Sie ein 32-Bit-System verwenden, Rechtsklick aufauf „Autoruns“ und danach auf „Als Administrator ausführen„.
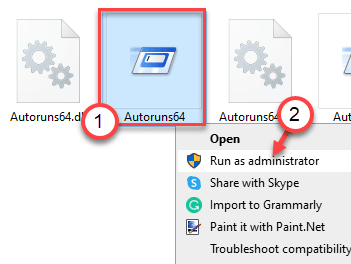
6. UnterAutoRuns-LizenzvertragFenster, klicken Sie auf „Zustimmen„, um der Lizenzvereinbarung zuzustimmen.
7. Sobald dieAutorunserscheint, klicken Sie auf das Kästchen neben „Filter:„
8. Dann schreiben Sie „StartupCheckLibrary„in das Feld ein, um die Liste der Prozesse anzuzeigen, die die DLL verwenden.
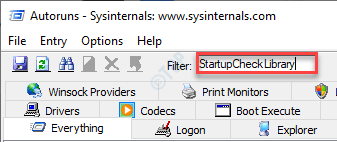
8. Sobald Sie die Prozesse gesehen haben,Rechtsklick aufauf den Prozess, der die dll-Datei verwendet, und klicken Sie dann auf „Löschen„, um sie zu löschen.
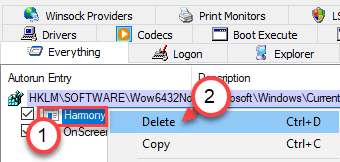
Sobald Sie den Prozess von Ihrem Computer gelöscht haben, schließen Sie dasAutorunsFenster.
NeustartIhren Computer.
Lösung 5 – Windows Update deinstallieren
Das jüngste Windows-Update kann dieses Problem auf Ihrem Computer verursachen.
Schritt 1 – Älteres Windows Update deinstallieren
1. Drücken Sie zunächst dieWindows-Taste+R Tasten zusammen.
2. Geben Sie dann „appwiz.cpl“ und klicken Sie auf „OK„.
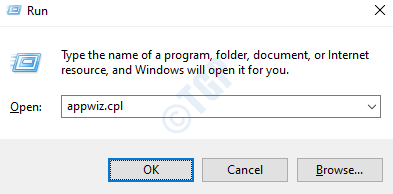
3. Nachdem sich das Fenster Programme und Funktionen geöffnet hat, klicken Sie auf „Installierte Updates anzeigen„.
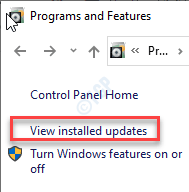
4. Scrollen Sie nun einfach nach unten, um das letzte Update zu finden, das das Problem verursacht haben könnte.
5. Klicken Sie mit der rechten Maustaste darauf und klicken Sie auf „Deinstallieren Sie„.
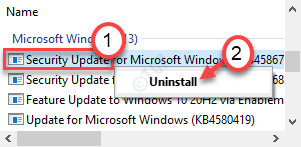
Dadurch wird das Update von Ihrem Computer deinstalliert.NeustartIhren Computer.
Schritt – 2 Installieren Sie das Update von MCT
1. Rufen Sie einfach die Seite Microsoft Software Download auf.
2. Klicken Sie anschließend auf die Schaltfläche „Tool jetzt herunterladen„.
3. Wählen Sie einen Speicherort für die Datei und klicken Sie dann auf „Speichern Sie„, um das Paket zu speichern.
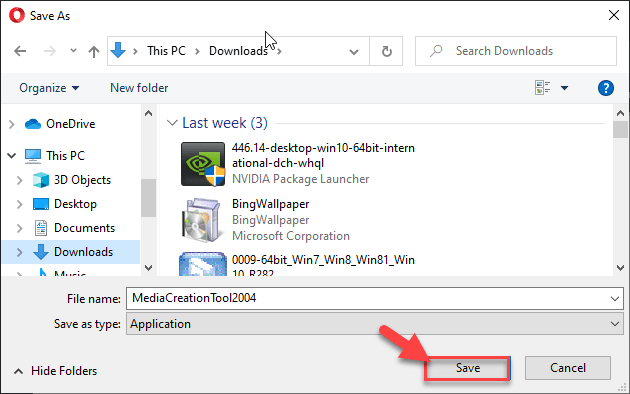
4. Sobald der Downloadvorgang abgeschlossen ist, gehen Sie zum Speicherort der Datei.
5. Dann,Doppelklick auf „MediaCreationTool2004„.
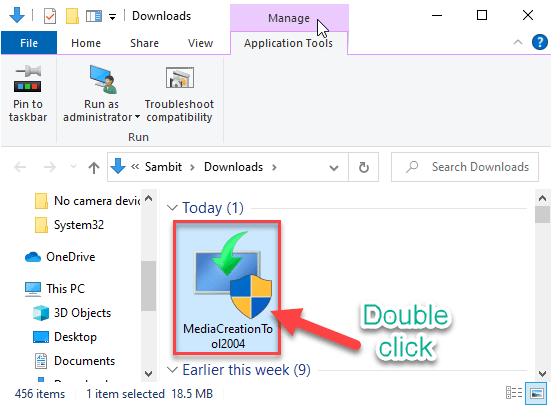
6. Klicken Sie auf „Akzeptieren„, um die Bedingungen zu akzeptieren.
7. Klicken Sie auf die Optionsschaltfläche neben „Diesen PC jetzt aufrüsten„.
8. Klicken Sie dann auf „Weiter„, um mit dem Upgrading-Prozess zu beginnen.
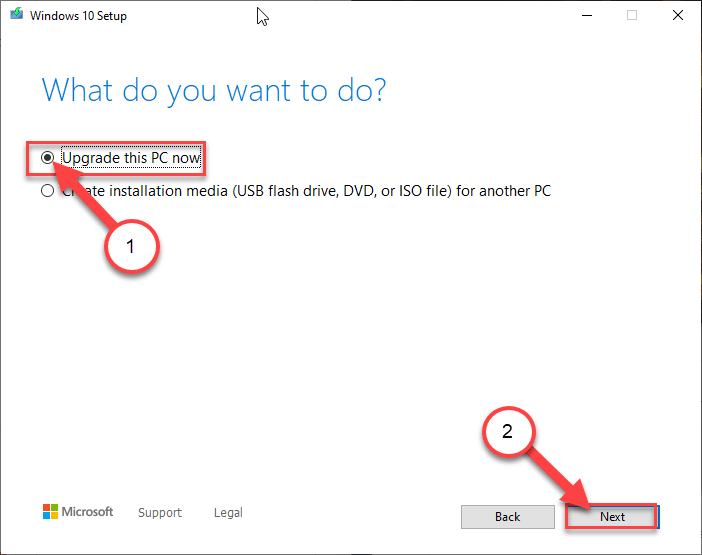
Dadurch wird die neueste Version von Windows für Ihren Computer heruntergeladen und installiert. Ihr Computer wird möglicherweise einige Male neu gestartet.
Sie werden die Fehlermeldung nicht mehr sehen.
Fix 6 – SFC-Prüfung durchführen
Da es sich um eine Systemdatei handelt, sollte das Problem durch eine Überprüfung der Systemdatei behoben werden.
1. Als erstes müssen Sie „cmd“ in das Suchfeld ein.
2. Klicken Sie dann mit der rechten Maustaste auf das Feld „Eingabeaufforderung“ und klicken Sie auf „Als Administratoren ausführen„.
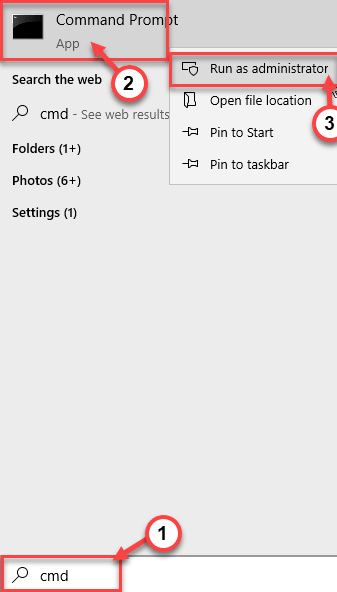
3. Geben Sie dann diesen Code ein und drücken SieEingabeum die Überprüfungen der Systemdateien durchzuführen.
sfc /scannow
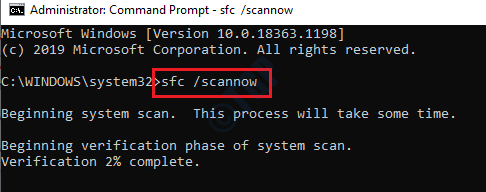
Diese Überprüfung sollte das Problem auf Ihrem Computer beheben.Neustartdas System einmal.
Damit sollte das Problem auf Ihrem Computer behoben sein.
Damit sollte das Problem auf Ihrem Computer behoben sein.

