Fix Bei Ihrem Drucker ist ein unerwartetes Konfigurationsproblem aufgetreten 0x8007007e
Was ist der Fehler „Bei Ihrem Drucker ist ein unerwartetes Konfigurationsproblem 0x8007007e aufgetreten“ in Windows 10?
Aktualisiert Marsch 2023: Erhalten Sie keine Fehlermeldungen mehr und verlangsamen Sie Ihr System mit unserem Optimierungstool. Holen Sie es sich jetzt unter - > diesem Link
- Downloaden und installieren Sie das Reparaturtool hier.
- Lassen Sie Ihren Computer scannen.
- Das Tool wird dann deinen Computer reparieren.
Wenn Sie konfrontiert sind ‚Bei Ihrem Drucker ist ein unerwartetes Konfigurationsproblem aufgetreten 0x8007007e‚ Fehler auf Ihrem Windows 10-Computer beim Versuch, so etwas wie ein Dokument zu drucken, dann sind Sie für die Lösung an der richtigen Stelle. Hier werden Sie mit einfachen Schritten/Methoden zur Lösung des Problems geführt. Lassen Sie uns die Diskussion beginnen.
Fehler „Bei Ihrem Drucker ist ein unerwartetes Konfigurationsproblem 0x8007007e aufgetreten“.: Es ist üblich Windows-Problem damit verbundenes Druckproblem auf einem Windows-Computer. Dieses Problem weist darauf hin, dass Ihr Drucker nicht richtig konfiguriert ist oder der Druckertreiber problematisch ist, weshalb der Fehler auftritt. Der Fehler „Bei Ihrem Drucker ist ein unerwartetes Konfigurationsproblem aufgetreten“ wird mit einigen Fehlercodes wie 0x80070002, 0x80040154 oder 0x8007007e angezeigt und kann auf Windows 7-, Windows 8- und Windows 10-basierten Computern auftreten.
Die möglichen Gründe für dieses Problem können Probleme in Ihrem Drucker sein. Es ist möglich, dass Ihr Druckergerät nicht richtig konfiguriert oder in der Einstellung „Drucker & Scanner“ Ihres Computers hinzugefügt wurde. Sie können die Problembehandlung für Windows-Drucker ausführen oder den Drucker im Bereich „Drucker und Scanner“ auf Ihrem Computer erneut hinzufügen, um das Problem zu beheben.
Ein weiterer möglicher Grund für den Fehler „Bei Ihrem Drucker ist ein unerwartetes Konfigurationsproblem aufgetreten“ kann ein veralteter oder beschädigter Druckertreiber sein. Falls Sie sich dessen nicht bewusst sind, ist der Druckertreiber eine wichtige Software, um Ihren Drucker (Hardware) mit dem auf dem Computer installierten Betriebssystem zu kommunizieren. Abhängig vom Druckergerätemodell, das Sie an den Windows 10-Computer angeschlossen haben, muss der Druckertreiber entsprechend ordnungsgemäß auf Ihrem Computer installiert werden. Das Aktualisieren des Druckertreibers kann beschädigte oder veraltete Druckertreiber und auch dieses Druckerproblem beheben.
Wichtige Hinweise:
Mit diesem Tool können Sie PC-Problemen vorbeugen und sich beispielsweise vor Dateiverlust und Malware schützen. Außerdem ist es eine großartige Möglichkeit, Ihren Computer für maximale Leistung zu optimieren. Das Programm behebt häufige Fehler, die auf Windows-Systemen auftreten können, mit Leichtigkeit - Sie brauchen keine stundenlange Fehlersuche, wenn Sie die perfekte Lösung zur Hand haben:
- Schritt 1: Laden Sie das PC Repair & Optimizer Tool herunter (Windows 11, 10, 8, 7, XP, Vista - Microsoft Gold-zertifiziert).
- Schritt 2: Klicken Sie auf "Scan starten", um Probleme in der Windows-Registrierung zu finden, die zu PC-Problemen führen könnten.
- Schritt 3: Klicken Sie auf "Alles reparieren", um alle Probleme zu beheben.
Manchmal tritt dieser Druckerfehler auf, wenn das Gerät, von dem Sie zu drucken versuchen, nicht im Netzwerk freigegeben ist. In diesem Fall können Sie das Problem beheben, indem Sie den Drucker über die „Drucker“-Eigenschaften freigeben. Dieser Fehler kann auch aufgrund von Störungen durch Anwendungen von Drittanbietern oder Windows Update auftreten. Sie können problematische Anwendungen entfernen oder fehlerhafte Windows-Updates auf dem Computer deinstallieren, um das Problem zu beheben. Gehen wir zur Lösung.
Wie zu beheben Ihr Drucker hat ein unerwartetes Konfigurationsproblem 0x8007007e Fehler in Windows 10 festgestellt?
Methode 1: Beheben Sie den Fehler „Bei Ihrem Drucker ist ein unerwartetes Konfigurationsproblem aufgetreten“ mit „PC Repair Tool“
Wenn dieser Druckerfehler auf Ihrem Windows-Computer aufgrund von Problemen auf Ihrem Computer selbst auftritt, können Sie das Problem mit dem „PC Repair Tool“ beheben. Diese Software bietet Ihnen die Möglichkeit, BSOD-Fehler, EXE-Fehler, DLL-Fehler, Probleme mit Programmen, Malware- oder Virenproblemen, Systemdateien oder Registrierungsproblemen und anderen Systemproblemen mit nur wenigen Klicks zu finden und zu beheben. Sie können dieses Tool über die Schaltfläche/den Link unten erhalten.
Laden Sie das PC-Reparatur-Tool herunter
Methode 2: Führen Sie die Windows-Druckerproblembehandlung aus
Die in Windows 10 integrierte „Drucker“-Fehlerbehebung kann Probleme mit dem Drucker in Ihrem Gerät beheben. Lass es uns versuchen.
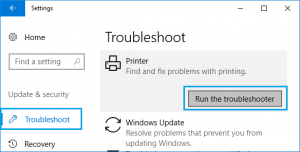
Schritt 1: Drücken Sie die Tasten „Windows + I“ auf der Tastatur, um die App „Einstellungen“ in Windows 10 zu öffnen
Schritt 2: Gehen Sie in der App „Einstellungen“ zu „Update & Sicherheit > Fehlerbehebung“.
Schritt 3: Suchen und wählen Sie nun im rechten Bereich die Problembehandlung „Drucker“ im Abschnitt „Erste Schritte“ und klicken Sie auf die Schaltfläche „Problembehandlung ausführen“.
Schritt 4: Warten Sie, bis der Vorgang abgeschlossen ist. Sobald Sie fertig sind, wird Ihnen das Fenster mit zwei Optionen angezeigt, darunter „Diesen Fix anwenden“ und „Diesen Fix überspringen“. Wählen Sie „Diesen Fix anwenden“, wenn die Reparaturstrategie empfohlen wird.
Schritt 5: Schließen Sie danach das Problembehandlungsfenster und prüfen Sie, ob Sie das Dokument von Ihrem Standarddrucker drucken können
Methode 3: Fügen Sie den Drucker in der Einstellung „Drucker & Scanner“ erneut hinzu
Eine Möglichkeit, das Problem zu beheben, besteht darin, den Drucker, der diesen Fehler verursacht, erneut zum Abschnitt „Drucker und Scanner“ hinzuzufügen.
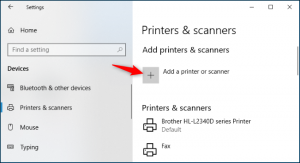
Schritt 1: Öffnen Sie die App „Einstellungen“ mit der obigen Methode
Schritt 2: Gehen Sie zum Abschnitt „Geräte > Drucker & Scanner“ und klicken Sie im Abschnitt „Drucker & Scanner hinzufügen“ auf „(+) Drucker oder Scanner hinzufügen“.
Schritt 3: Dadurch wird Ihr Drucker erneut erkannt. Stellen Sie sicher, dass Ihr Drucker ordnungsgemäß an den Computer angeschlossen ist. Warten Sie, bis der Vorgang abgeschlossen ist. Wenn Sie fertig sind, klicken Sie auf Ihren erkannten Drucker, um die Einstellungen abzuschließen
Schritt 4: Starten Sie danach Ihren Computer neu und versuchen Sie, ein Dokument von Ihrem Drucker aus zu drucken, und prüfen Sie, ob der Fehler behoben ist.
Methode 4: Aktualisieren oder installieren Sie den Druckertreiber manuell neu
Wie bereits erwähnt, kann ein veralteter oder beschädigter Druckertreiber in Ihrem Computer diesen Druckerfehler verursachen. Sie können das Problem beheben, indem Sie den Druckertreiber aktualisieren oder neu installieren.
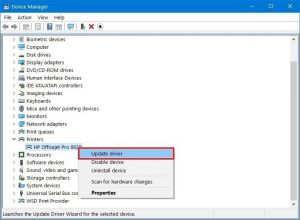
Druckertreiber in Windows 10 aktualisieren:
Schritt 1: Drücken Sie die Tasten „Windows + X“ auf der Tastatur und wählen Sie „Geräte-Manager“.
Schritt 2: Suchen und erweitern Sie die Kategorie „Drucker (Druckwarteschlangen)“.
Schritt 3: Klicken Sie mit der rechten Maustaste auf Ihr Druckergerät, das den Fehler verursacht, und wählen Sie „Treiber aktualisieren“. Befolgen Sie die Anweisungen auf dem Bildschirm, um den Aktualisierungsvorgang abzuschließen.
Schritt 4: Wenn Sie fertig sind, starten Sie Ihren Computer neu und prüfen Sie, ob der Fehler behoben ist.
Deinstallieren Sie den Druckertreiber in Windows 10 und installieren Sie ihn dann neu
Dieses Problem kann aufgrund einer Beschädigung der Druckertreiber-Installationsdateien auf dem Computer auftreten. Sie können das Problem beheben, indem Sie den beschädigten Druckertreiber deinstallieren und den neuesten und kompatiblen Druckertreiber auf dem Computer neu installieren.
Schritt 1: Öffnen Sie Ihren Browser und besuchen Sie die offizielle Website Ihres Druckerherstellers wie Canon, HP oder eines anderen Druckerherstellers
Schritt 2: Suchen und laden Sie den neuesten Treiber für Ihr Druckergerätemodell gemäß der Windows-Betriebssystemversion herunter.
Schritt 3: Öffnen Sie nun den „Geräte-Manager“ mit der obigen Methode und erweitern Sie die Kategorie „Drucker (Druckwarteschlangen)“.
Schritt 4: Klicken Sie mit der rechten Maustaste auf Ihr Druckergerät, das den Fehler verursacht, und wählen Sie „Gerät deinstallieren“. Befolgen Sie die Anweisungen auf dem Bildschirm, um den Deinstallationsvorgang abzuschließen, und starten Sie danach Ihren Computer neu
Schritt 5: Suchen und doppelklicken Sie nach dem Neustart auf „Heruntergeladene Druckertreiber-Setup-Datei“ und befolgen Sie die Anweisungen auf dem Bildschirm zur Installation.
Schritt 6: Starten Sie Ihren Computer nach der Installation erneut und prüfen Sie, ob das Druckerproblem behoben ist.
Druckertreiber in Windows 10 herunterladen oder neu installieren [Automatisch]
Sie können auch versuchen, alle Windows 10-Treiber einschließlich des Druckertreibers mit dem „Automatic Driver Update Tool“ zu aktualisieren. Diese Software findet und installiert automatisch die neuesten Updates für alle Windows-Treiber. Sie können dieses Tool über die Schaltfläche/den Link unten erhalten.
Holen Sie sich das Tool zur automatischen Treiberaktualisierung
Methode 5: Wenden Sie bestimmte Änderungen an den Eigenschaften Ihres Druckers an, um Ihren Drucker gemeinsam nutzbar zu machen
Manchmal tritt dieser Fehler auf, wenn Sie die Drucksequenz von einem anderen Computer aus auslösen möchten und Ihr Drucker im Netzwerk freigegeben ist. Sie können das Problem beheben, indem Sie bestimmte Änderungen an den Einstellungen Ihres Druckers vornehmen, um Ihren Drucker gemeinsam nutzbar zu machen.
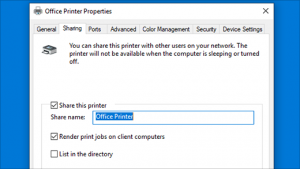
Schritt 1: Geben Sie „Systemsteuerung“ in das „Windows-Suchfeld“ ein und öffnen Sie es, wenn die Ergebnisse angezeigt werden
Schritt 2: Gehen Sie in der „Systemsteuerung“ zu „Gerät und Drucker“, suchen Sie den Drucker, der den Fehler verursacht, und klicken Sie mit der rechten Maustaste darauf, und wählen Sie „Druckereigenschaften“.
Schritt 3: Klicken Sie im geöffneten Eigenschaftenfenster auf die Registerkarte „Freigabe“ und aktivieren Sie das Kontrollkästchen „Diesen Drucker freigeben“, geben Sie den Namen dafür im Feld „Freigabename:“ ein
Schritt 4: Klicken Sie abschließend auf „Übernehmen“ und „OK“, um die Änderungen zu speichern, und versuchen Sie dann, ein Dokument zu drucken, und prüfen Sie, ob der Fehler behoben ist.
Methode 6: Ändern Sie den Pfad der Datei „Printconfig.dll“.
Manchmal tritt dieser Drucker auf, wenn die Datei „Printconfig.dll“ nicht am richtigen Speicherort des Computers gefunden oder installiert wurde. Sie können die Kopie der Datei „Printconfig.dll“ an der richtigen Stelle einfügen, um das Problem zu beheben.
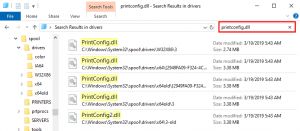
Schritt 1: Öffnen Sie den „Datei-Explorer“ und navigieren Sie zum Pfad „C:\Windows\WinSxS“. Sie können auch versuchen, diese Datei im Pfad „C:\Windows\System32\DriverStore\FileRepository“ zu finden
Schritt 2: Suchen Sie im geöffneten Ordner über die Option „Suchen“ nach der Datei „Printconfig.dll“, klicken Sie mit der rechten Maustaste darauf und wählen Sie „Kopieren“.
Schritt 3: Fügen Sie nun die kopierte DLL-Datei in den Pfad „C:\Windows\System32\spool\drivers\x64\3“ ein
Schritt 4: Wenn Sie fertig sind, starten Sie Ihren Computer und Ihren Drucker neu und prüfen Sie, ob der Fehler behoben ist.
Methode 7: Spooler-Dateien löschen
Eine Möglichkeit, diesen Fehler zu beheben, besteht darin, die Spooler-Dateien zu löschen und dann den Spooler-Dienst auf dem Computer neu zu starten.
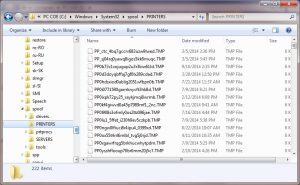
Schritt 1: Drücken Sie die Tasten „Windows + R“ auf der Tastatur, geben Sie „services.msc“ in das geöffnete Dialogfeld „Ausführen“ ein und klicken Sie auf die Schaltfläche „Ok“, um das Fenster „Dienste“ zu öffnen
Schritt 2: Suchen Sie im Fenster „Dienste“ den Dienst „Print Spooler“ und klicken Sie mit der rechten Maustaste darauf. Wählen Sie die Option „Stop“, um die Ausführung des Dienstes zu stoppen
Schritt 3: Drücken Sie nun die Tasten „Windows + R“ auf der Tastatur, geben Sie „E%WINDIR%\system32\spool\printers“ in das geöffnete Dialogfeld „Ausführen“ ein und klicken Sie auf „OK“, um den Druckerordner zu öffnen
Schritt 4: Wählen Sie alle Dateien im geöffneten Ordner aus und löschen Sie sie.
Schritt 5: Öffnen Sie danach mit „Schritt 1“ das Fenster „Dienste“, suchen Sie den Dienst „Print Spooler“, klicken Sie mit der rechten Maustaste darauf und wählen Sie „Eigenschaften“.
Schritt 6: Wählen Sie die Option „Automatisch“ aus dem Dropdown-Menü „Starttyp“ und klicken Sie im Abschnitt „Dienststatus“ auf die Schaltfläche „Start“.
Schritt 7: Klicken Sie abschließend auf „Übernehmen“ und „OK“, um die Änderungen zu speichern und Ihren Computer neu zu starten. Überprüfen Sie nach dem Neustart, ob der Druckerfehler behoben ist.
Methode 8: Führen Sie die Systemwiederherstellung durch
Manchmal kann dieser Drucker aufgrund von Interferenzen mit Anwendungen von Drittanbietern oder einem auf dem Computer installierten fehlerhaften Windows-Update auftreten. In diesem Fall können Sie die Systemwiederherstellung auf dem Computer durchführen, um den Wiederherstellungspunkt des Computers wiederherzustellen, wenn alles gut funktioniert hat.
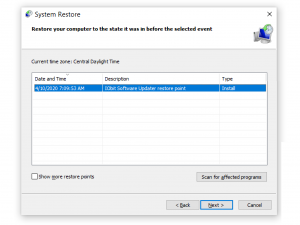
Schritt 1: Drücken Sie die Tasten „Windows + R“ auf der Tastatur, geben Sie „rstrui“ in das geöffnete Dialogfeld „Ausführen“ ein und klicken Sie auf die Schaltfläche „OK“, um das Tool „Systemwiederherstellung“ zu öffnen
Schritt 2: Klicken Sie im Fenster „Systemwiederherstellung“ auf „Weiter“, wählen Sie einen Wiederherstellungspunkt aus, wenn alles gut funktioniert hat, und klicken Sie dann auf „Weiter > Fertig stellen“, um die Wiederherstellung des Betriebs auf dem Computer zu starten.
Schritt 3: Wenn Sie fertig sind, starten Sie Ihren Computer neu und prüfen Sie, ob der Druckerfehler behoben ist.
Fazit
Ich bin sicher, dieser Beitrag hat dir weitergeholfen So beheben Sie Ihr Drucker hat ein unerwartetes Konfigurationsproblem 0x8007007e Fehler in Windows 10 festgestellt mit mehreren einfachen Schritten/Methoden. Sie können dazu unsere Anweisungen lesen und befolgen. Das ist alles. Für Anregungen oder Fragen schreiben Sie bitte in das Kommentarfeld unten.

