Fix ADB wird in Windows 10 nicht als interner oder externer Befehl erkannt
Was ist der Fehler „ADB wird nicht als interner oder externer Befehl erkannt“ in Windows 10?
Aktualisiert Marsch 2023: Erhalten Sie keine Fehlermeldungen mehr und verlangsamen Sie Ihr System mit unserem Optimierungstool. Holen Sie es sich jetzt unter - > diesem Link
- Downloaden und installieren Sie das Reparaturtool hier.
- Lassen Sie Ihren Computer scannen.
- Das Tool wird dann deinen Computer reparieren.
Wenn Sie erleben ‚ADB wird nicht als interner oder externer Befehl erkannt‚ Fehler beim Versuch, ADB-Befehle auf einem Windows 10-Computer zu verwenden, dann sind Sie an der richtigen Stelle für die Lösung. Hier werden Sie mit einfachen Schritten/Methoden zur Lösung des Problems geführt. Lassen Sie uns die Diskussion beginnen.
‚ADB-Befehl‘: ADB steht für Android Debug Bridge. ADB ist ein Befehlszeilentool, mit dem Sie mit einem Android-Gerät kommunizieren können, das über USB oder mit einem Emulator verbunden ist. Mit dem ADB-Befehl können Sie Daten vom Gerät abrufen, z. B. Anwendungsprotokolldateien, Daten zur Speichernutzung sowie Push- und Pull-Anwendungen. Es ist ziemlich einfach, ADB-Befehle auf einem Windows 10-Computer mit der Eingabeaufforderung oder Windows PowerShell zu verwenden, aber Sie sollten Android SDK-Plattform-Tools auf Ihrem Windows-Computer installiert haben.
Mehrere Benutzer berichteten jedoch, dass sie mit ‚ADB wird nicht als interner oder externer Befehl erkannt‚ beim Versuch, ADB Command auf ihrem Windows 10-Computer zu verwenden. Es kann mehrere Gründe für dieses Problem geben, einschließlich veralteter oder beschädigter Android SDK-Plattform-Tools auf Ihrem Computer oder nicht installiert. Dieses Problem kann auch auftreten, wenn die Datei adb.exe nicht an dem Ort vorhanden ist, an dem Sie versuchen, den ADB-Befehl auszuführen. Werfen wir einen Blick auf einige häufige ADB-Befehlsfehler.
Einige häufige ADB-Fehler werden nicht erkannt [in der Eingabeaufforderung]:
- ‚adb‘ wird nicht als interner oder externer Befehl, lauffähiges Programm oder Batch-Datei erkannt.
- ‚adb‘ wird nicht als interner oder externer Befehl React-native erkannt.
- Der Befehl a.exe wurde nicht gefunden, ist aber am aktuellen Speicherort vorhanden.
- Der Befehl adb wurde nicht gefunden, ist aber am aktuellen Speicherort vorhanden.
- „adb“ wird nicht als internes oder externes Befehls-Android-Studio erkannt.
Einige häufige ADB wird nicht erkannt-Fehler [unter Windows PowerShell]:
- ADB: Der Begriff „adb“ wird nicht als Name eines Cmdlets, einer Funktion, einer Skriptdatei oder eines ausführbaren Programms erkannt.
- ‚adb‘-Befehl nicht gefunden
- ‚fastboot‘-Befehl nicht gefunden
- ‚fastboot‘ wird nicht als interner oder externer Befehl, lauffähiges Programm oder Batch-Datei erkannt.
Diese Arten von ADB-Befehlsfehlern können auftreten, wenn Sie versuchen, den ADB-Befehl in der Eingabeaufforderung oder Windows PowerShell auf einem Windows 10-Computer zu verwenden. Diese ADB-Befehlsfehler hindern Sie daran, die Befehlszeilentools „ADB“ und „Fastboot“ auf Ihrem Computer zu verwenden. Wenn Sie glauben, dass Sie den ADB- und Fastboot-Befehl auf Ihrem Windows-Computer einfach über die Eingabeaufforderung oder Windows PowerSell ausführen können, selbst wenn die Tools der Android SDK-Plattform nicht installiert sind, dann ist dies überhaupt nicht möglich.
Wichtige Hinweise:
Mit diesem Tool können Sie PC-Problemen vorbeugen und sich beispielsweise vor Dateiverlust und Malware schützen. Außerdem ist es eine großartige Möglichkeit, Ihren Computer für maximale Leistung zu optimieren. Das Programm behebt häufige Fehler, die auf Windows-Systemen auftreten können, mit Leichtigkeit - Sie brauchen keine stundenlange Fehlersuche, wenn Sie die perfekte Lösung zur Hand haben:
- Schritt 1: Laden Sie das PC Repair & Optimizer Tool herunter (Windows 11, 10, 8, 7, XP, Vista - Microsoft Gold-zertifiziert).
- Schritt 2: Klicken Sie auf "Scan starten", um Probleme in der Windows-Registrierung zu finden, die zu PC-Problemen führen könnten.
- Schritt 3: Klicken Sie auf "Alles reparieren", um alle Probleme zu beheben.
Sie sollten sicherstellen, dass die Tools der Android SDK-Plattform ordnungsgemäß auf Ihrem Computer installiert und auf dem neuesten Stand sind. Stellen Sie außerdem sicher, dass ADB- und Fastboot-Treiber installiert und auf dem neuesten Stand sind. Außerdem sollten Sie sicherstellen, dass Sie versuchen, den ADB-Befehl von einem Speicherort aus auszuführen, an dem adb.exe und fastboot.ext vorhanden sind. Ein weiterer möglicher Grund für dieses Problem kann der Pfad des ADB- und Fastboots-Befehls sein, den Sie in Ihrem System nicht unter „Benutzervariablen“ oder „Systemvariablen“ eingerichtet haben.
Stellen Sie außerdem sicher, dass Sie die Flash-Dateien zusammen mit „adb.exe“, „fastboot.exe“ usw. im Ordner „Platform-tools“ gespeichert haben, wenn Sie versuchen, OTA update.zip, Factory-Image oder benutzerdefiniertes Wiederherstellungs-Image wie TWRP.img. Es ist möglich, das Problem mit unserer Anleitung zu beheben. Gehen wir zur Lösung.
Wie behebt man, dass ADB in Windows 10 nicht als interner oder externer Befehlsfehler erkannt wird?
Methode 1: Behebung des Fehlers „ADB wird nicht erkannt“ mit „PC Repair Tool“
Wenn dieser Fehler aufgrund einiger Probleme auf Ihrem Windows-Computer auftritt, können Sie versuchen, das Problem mit „PC Repair Tool“ zu beheben. Mit dieser Software können Sie mit nur wenigen Klicks BSOD-Fehler, EXE-Fehler, Probleme mit Programmen/Anwendungen, Malware- oder Virenprobleme, Systemdateien oder Registrierungsprobleme und andere Systemprobleme finden und beheben. Sie können dieses Tool über die Schaltfläche/den Link unten erhalten.
Laden Sie das PC-Reparatur-Tool herunter
Methode 2: Laden Sie die neuesten Tools der Android SDK-Plattform in Windows 10 herunter und installieren Sie sie
Dieses Problem kann aufgrund veralteter oder beschädigter Android SDK Platforms Tools auftreten, die auf Ihrem Computer installiert sind, oder es ist nicht auf Ihrem Computer installiert. Sie können die neueste Version von Android SDK Platform Tools herunterladen und auf dem Computer installieren, um das Problem zu beheben. Außerdem müssen Sie alle Treiber von Drittanbietern, die Sie installiert haben, entfernen und deinstallieren.
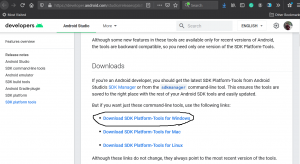
Schritt 1: Öffnen Sie Ihren Browser und besuchen Sie die offizielle Seite „Developer.android.com“ oder besuchen Sie https://developer.android.com/studio/releases/platform-toolsScrollen Sie auf der Seite „Downloads“ nach unten, laden Sie „SDK Platform-Tools for Windows“ herunter und speichern Sie die Datei „setup.zip“ auf der Festplatte Ihres Computers.
Schritt 2: Extrahieren Sie nach dem Herunterladen das SDK Platform-Tools-Setup aus der ZIP-Datei und führen Sie das Setup zur Installation aus.
Schritt 3: Versuchen Sie nach der Installation, ADB-Befehle in der Eingabeaufforderung oder Windows PowerShell auf einem Windows 10-Computer auszuführen, und prüfen Sie, ob es für Sie funktioniert.
Methode 3: Führen Sie den ADB-Befehl über den Ordner „Platform-Tools“ in Windows 10 aus
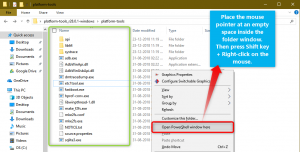
Sie können auch versuchen, den ADB-Befehl vom Ordner „Platform-Tools“ aus auszuführen.
Schritt 1: Öffnen Sie den Ordner „Platform-Tools“ oder den Ordner, der ADB- und Fastboot-Dateien enthält. Klicken Sie in die Adressleiste des Ordners, geben Sie „cmd“ ein und drücken Sie die Eingabetaste
Schritt 2: Öffnen Sie den Ordner „Plattformtools“, klicken Sie im Datei-Explorer auf die Registerkarte „Datei“ und wählen Sie „Windows PowerShell öffnen“.
Schritt 3: Halten Sie die Umschalttaste gedrückt, während Sie sich im Ordner „Platform-Tools“ befinden, und klicken Sie mit der rechten Maustaste auf eine leere Stelle im Ordnerfenster, wählen Sie die Option „PowerShell-Fenster hier öffnen“. Wenn Sie fertig sind, versuchen Sie, ADB-Befehle auszuführen und prüfen Sie, ob es für Sie funktioniert.
Methode 4: Versuchen Sie den Ordnerpfad „Platform-Tools“ in CMD
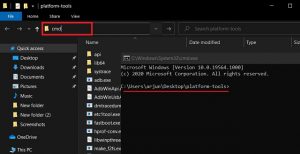
Wenn Sie versuchen, den ADB-Befehl aus dem Ordner auszuführen, in dem sich die ausführbare ADB- und Fastboot-Datei nicht befindet, kann der Fehler beim Versuch, den Befehl auszuführen, angezeigt werden. Sie können den Ordnerpfad „Platform-Tools“ verwenden, um den Befehl auszuführen und zu prüfen, ob er für Sie funktioniert.
Schritt 1: Öffnen Sie das Fenster „Eingabeaufforderung“, geben Sie „Cd“ oder „chdir“ ein, um den Verzeichnisbefehl zu ändern, und drücken Sie die Eingabetaste, um den aktuellen Speicherort zu verlassen
Schritt 2: Geben Sie den folgenden Befehl ein und drücken Sie die Eingabetaste, um ihn auszuführen. Dadurch wird der richtige Pfad oder Pfad „Platform-Tools“ bereitgestellt, um den ADB- und Fastboot-Befehl auszuführen.
cd C:\BENUTZERNAME\Platform-Tools
Schritt 3: Hier ist „C:\USERNAME\Platform-Tools“ der Pfad des Platform-Tools-Ordners und Sie können ihn durch den Pfadordner der Platform-Tools auf Ihrem Computer ersetzen
Schritt 4: Wenn Sie fertig sind, versuchen Sie, ADB-Befehle wie den Befehl „adb devices“ in der Eingabeaufforderung auszuführen, und prüfen Sie, ob der Fehler behoben ist.
Methode 5: Benutzervariablen oder Systemvariablenpfad für ADB und Fastboot in Windows 10 hinzufügen
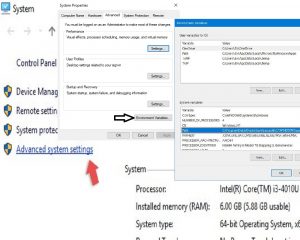
Eine andere Möglichkeit, das Problem zu lösen, besteht darin, den Pfad der Benutzervariablen oder Systemvariablen für ADB und Fastboot hinzuzufügen. Wenn Sie den Pfad der Benutzervariablen oder Systemvariablen für ADB und Fastboot festlegen, können Sie problemlos universell auf ADB und Fastboot zugreifen, und Sie müssen den Pfad des Ordners „Platform-Tools“ nicht eingeben, um den ADB-Befehl auszuführen. Sie können System- oder Benutzervariablen für den Pfad aus dem Ordner „Platform-Tools“ hinzufügen und dann den ADB-Befehl von jedem gewünschten Systemspeicherort aus ausführen.
Schritt 1: Klicken Sie mit der rechten Maustaste auf das Symbol „Dieser PC“, „Arbeitsplatz“ oder „Computer“ auf dem Windows-Desktop und wählen Sie „Eigenschaften“.
Schritt 2: Klicken Sie im Fenster „Eigenschaften“ auf den Link „Erweiterte Systemeinstellungen“, um das Fenster „Systemeigenschaften“ zu öffnen
Schritt 3: Klicken Sie im geöffneten Fenster auf die Registerkarte „Erweitert“ und dann auf „Umgebungsvariablen“.
Schritt 4: Klicken Sie im Fenster „Umgebungsvariablen“ auf ein beliebiges Element im Abschnitt „Benutzervariablen“ oder „Systemvariablen“ und klicken Sie auf „Neu“.
Schritt 5: Geben Sie im Fenster „Neue Systemvariable“ oder „Neue Benutzervariable“ den Pfad des Ordners „Plattform-Tools“ in das Feld „Variablenwert“ ein oder klicken Sie auf „Verzeichnis durchsuchen“, um den Pfadordner zu suchen, benennen Sie die Variable Benennen Sie „Pfad“ und klicken Sie dann auf die Schaltfläche „OK“.
Schritt 6: Klicken Sie im Fenster „Umgebungsvariable“ auf „Ok“ und im Fenster „Systemeigenschaften“ auf „Übernehmen“ und „OK“, um die Änderungen zu speichern. Wenn Sie fertig sind, öffnen Sie das Fenster „Eingabeaufforderung“ oder „Windows PowerShell“ und versuchen Sie, den ADB-Befehl auszuführen, ohne durch den Ordner „Platform-Tools“ zu navigieren, und prüfen Sie, ob das Problem behoben ist.
Methode 6: adb.exe beheben: Fehler „Keine Geräte/Emulatoren gefunden“ in Windows 10
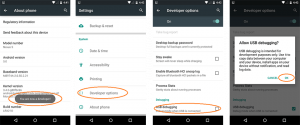
Wenn beim Versuch, den ADB-Befehl auszuführen, der Fehler „adb.exe: keine Geräte/Emulatoren gefunden“ angezeigt wird, bedeutet dies, dass der ADB-Daemon Ihr Gerät nicht erkennen kann. Es könnte schwerwiegende Gründe für diesen Fehler geben, einschließlich, dass Ihr Android-Telefon / -Tablet nicht mit dem Computer verbunden ist und Sie die USB-Debugging-Option in Ihrem Android-Gerät nicht aktiviert haben. Stellen Sie daher sicher, dass die USB-Debugging-Option auf Ihrem Android-Gerät aktiviert ist und das Gerät ordnungsgemäß mit dem Computer verbunden ist. Überprüfen Sie danach, ob Sie ADB-Befehle ohne Probleme ausführen können.
Fazit
Ich bin sicher, dieser Beitrag hat dir weitergeholfen So beheben Sie ADB wird in Windows 10 nicht als interner oder externer Befehlsfehler erkannt mit mehreren einfachen Methoden/Schritten. Sie können dazu unsere Anweisungen lesen und befolgen. Das ist alles. Für Anregungen oder Fragen schreiben Sie bitte in das Kommentarfeld unten.

