Fix Beim Erneuern der Schnittstelle Ethernet Windows 10 ist ein Fehler aufgetreten
Was ist der Fehler „Beim Erneuern der Ethernet-Schnittstelle ist ein Fehler aufgetreten“ in Windows 10?
Aktualisiert Marsch 2023: Erhalten Sie keine Fehlermeldungen mehr und verlangsamen Sie Ihr System mit unserem Optimierungstool. Holen Sie es sich jetzt unter - > diesem Link
- Downloaden und installieren Sie das Reparaturtool hier.
- Lassen Sie Ihren Computer scannen.
- Das Tool wird dann deinen Computer reparieren.
Wenn Sie konfrontiert sind ‚Beim Erneuern der Schnittstelle Ethernet Windows 10 ist ein Fehler aufgetreten‚ Problem/Fehler beim Versuch, den Befehl ‚IP Config‘ in der Eingabeaufforderung oder Windows PowerShell auf einem Windows 10-Computer zu verwenden, dann sind Sie an der richtigen Stelle für die Lösung. Hier werden Sie mit einfachen Schritten/Methoden zur Lösung des Problems geführt. Lassen Sie uns die Diskussion beginnen.
Befehl „IP-Konfiguration“: IP Config steht für Internet Protocol Configuration. IP Config ist ein Konsolenanwendungsprogramm einiger Computerbetriebssysteme, das alle aktuellen TCP/IP-Netzwerkkonfigurationswerte anzeigt und die DHCP- (Dynamic Host Configuration Protocol) und DNS- (Domain Name System) Einstellungen aktualisiert. Der Befehl ipconfig oder IP Config ist für Windows OS, ReactOS und Apple MacOS verfügbar.
Mehrere Benutzer berichteten jedoch, dass sie mit ‚Beim Erneuern der Schnittstelle Ethernet Windows 10 ist ein Fehler aufgetreten‚ Fehler beim Versuch, den Befehl ‚IP Config‘ in der Eingabeaufforderung oder Windows PowerShell auf einem Windows 10-Computer zu verwenden. Dieses Problem kann mehrere Gründe haben, darunter IP-Adresskonflikte, Probleme mit Ihren Netzwerkeinstellungen, Probleme mit dem Netzwerkadapter oder mit Router-/Netzwerkgeräten.
Einige häufige IP-Konfigurationsfehler:
- Es wurde versucht, auf einen Socket zuzugreifen
- Der RPC-Server ist nicht verfügbar
- Das Objekt existiert bereits
- Ethernet-Zugriff verweigert
- Es ist nicht möglich, Ihren DHCP-Server zu kontaktieren
- Der im Netzwerkkontrollblock angegebene Name wird auf einem entfernten Adapter verwendet
- Die Daten sind ungültig
- Der DHCP-Client hat eine IP-Adresse erhalten, die bereits in diesem Netzwerk verwendet wird
- Der Vorgang wurde vom Benutzer abgebrochen
Gründe für den Fehler „Beim Erneuern der Ethernet-Schnittstelle ist ein Fehler aufgetreten“ in Windows 10:
Dieser IP-Konfigurationsfehler tritt normalerweise auf, wenn temporäre IP- und TCP-Daten nicht ordnungsgemäß zwischengespeichert werden und auf herkömmliche Weise nicht gelöscht werden können. In einem solchen Fall können Sie einen Winsock-Reset auf dem Computer durchführen, der helfen könnte, den IP-Konfigurationsbefehl wiederherzustellen. Dieses Problem kann auch aufgrund eines Problems mit Ihrer Netzwerkkarte auftreten, und Sie können versuchen, das Problem zu beheben, indem Sie die Problembehandlung für Netzwerkkarten ausführen.
Wichtige Hinweise:
Mit diesem Tool können Sie PC-Problemen vorbeugen und sich beispielsweise vor Dateiverlust und Malware schützen. Außerdem ist es eine großartige Möglichkeit, Ihren Computer für maximale Leistung zu optimieren. Das Programm behebt häufige Fehler, die auf Windows-Systemen auftreten können, mit Leichtigkeit - Sie brauchen keine stundenlange Fehlersuche, wenn Sie die perfekte Lösung zur Hand haben:
- Schritt 1: Laden Sie das PC Repair & Optimizer Tool herunter (Windows 11, 10, 8, 7, XP, Vista - Microsoft Gold-zertifiziert).
- Schritt 2: Klicken Sie auf "Scan starten", um Probleme in der Windows-Registrierung zu finden, die zu PC-Problemen führen könnten.
- Schritt 3: Klicken Sie auf "Alles reparieren", um alle Probleme zu beheben.
Veraltete/beschädigte oder inkompatible Netzwerkkartentreiber könnten ein weiterer möglicher Grund für dieses Problem sein. Sie sollten sicherstellen, dass der Netzwerkkartentreiber/Netzwerkadaptertreiber ordnungsgemäß auf Ihrem Computer installiert und mit Ihrer Windows-Betriebssystemversion kompatibel ist. Stellen Sie außerdem sicher, dass der Treiber nicht beschädigt ist. Wenn der Treiber problematisch ist, aktualisieren oder installieren Sie den Netzwerkadaptertreiber im Computer neu, um das Problem zu beheben.
Der Fehler „Beim Erneuern der Ethernet-Schnittstelle ist ein Fehler aufgetreten“ kann auch angezeigt werden, wenn der DHCP-Clientdienst aufgrund eines manuellen Benutzereingriffs oder einer Optimierungsanalyse durch ein Verwaltungstool eines Drittanbieters deaktiviert ist. Durch erneutes Aktivieren des DHCP-Client-Dienstes kann das Problem behoben werden. Der Fehler kann auch aufgrund eines Konflikts zwischen der Schnellstartfunktion und Windows 10 auftreten. Sie können die Schnellstartfunktion in den Energieoptionen deaktivieren, um das Problem zu beheben.
Dieser IP-Konfigurationsfehler kann auch angezeigt werden, wenn Ihre Netzwerkgeräte wie der Router blockieren oder einige Einschränkungen auf Systemebene die Ausführung des IP-Konfigurationsbefehls blockieren. In diesem Fall können Sie Ihren Router auf die Standardeinstellungen zurücksetzen, um das Problem zu beheben. Beschädigungen in Systemdateien oder im Systemabbild könnten ein weiterer möglicher Grund für das Problem sein. Sie können Systemdateien reparieren, um das Problem zu beheben. Lassen Sie uns die Diskussion beginnen.
Wie behebt man einen Fehler beim Erneuern der Schnittstelle Ethernet Windows 10?
Methode 1: Behebung des Fehlers „Beim Erneuern der Ethernet-Schnittstelle ist ein Fehler aufgetreten“ mit „PC Repair Tool“
‚PC Repair Tool‘ ist eine einfache und schnelle Möglichkeit, BSOD-Fehler, EXE-Fehler, DLL-Fehler, Probleme mit Programmen/Anwendungen, Malware- oder Virenproblemen, Systemdateien oder Registrierungsproblemen und anderen Systemproblemen mit nur wenigen Klicks zu finden und zu beheben. Sie können dieses Tool über die Schaltfläche/den Link unten erhalten.
Laden Sie das PC-Reparatur-Tool herunter
Methode 2: Führen Sie das Windows-Netzwerkdiagnosetool aus
Das in Windows 10 integrierte „Netzwerkdiagnosetool“ oder „Internet-Fehlerbehebung“ kann netzwerkbezogene Probleme lösen. Lass es uns versuchen.
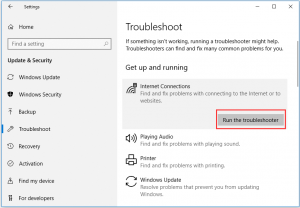
Schritt 1: Drücken Sie die Tasten „Windows + I“ auf der Tastatur, um die App „Einstellungen“ in Windows 10 zu öffnen
Schritt 2: Klicken Sie in der App „Einstellungen“ auf „Update & Sicherheit > Fehlerbehebung“ und dann auf „Zusätzliche Fehlerbehebungen“.
Schritt 3: Suchen und wählen Sie die Problembehandlung „Internetverbindungen“ und klicken Sie auf die Schaltfläche „Problembehandlung ausführen“. Befolgen Sie die Anweisungen auf dem Bildschirm, um den Fehlerbehebungsprozess abzuschließen.
Methode 3: Aktualisieren Sie den Netzwerkadaptertreiber in Windows 10
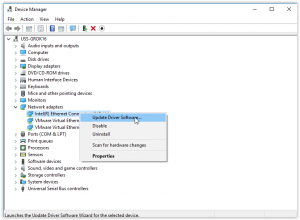
Ein Problem mit dem Netzwerkadaptertreiber könnte der Grund für den IP-Konfigurationsfehler sein. Sie können den Netzwerkadaptertreiber aktualisieren, um das Problem zu beheben.
Schritt 1: Drücken Sie die Tasten „Windows + X“ auf der Tastatur und wählen Sie „Geräte-Manager“.
Schritt 2: Suchen und erweitern Sie im Fenster „Geräte-Manager“ die Kategorie „Netzwerkadapter“, klicken Sie mit der rechten Maustaste auf Ihren Netzwerktreiber (Ethernet- oder WLAN-Treiber) und wählen Sie „Treiber aktualisieren“.
Schritt 3: Befolgen Sie die Anweisungen auf dem Bildschirm, um den Aktualisierungsvorgang abzuschließen. Wenn Sie fertig sind, starten Sie Ihren Computer neu, um die Änderungen zu sehen und zu prüfen, ob der IP-Konfigurationsfehler behoben ist.
Schritt 4: Wenn das Problem weiterhin besteht, klicken Sie im Geräte-Manager erneut mit der rechten Maustaste auf Ihren Netzwerkadaptertreiber und wählen Sie die Option „Deinstallieren“. Befolgen Sie die Anweisungen auf dem Bildschirm, um die Deinstallation abzuschließen. Klicken Sie anschließend im Geräte-Manager auf „Aktion > Nach geänderter Hardware suchen“. Dadurch wird der Netzwerkadaptertreiber neu installiert und überprüft, ob der Fehler behoben ist.
Laden Sie das Treiberupdate für den Netzwerkadapter in Windows 10 herunter oder installieren Sie es neu [Automatisch]
Sie können auch versuchen, die neuesten Updates für alle Windows-Treiber, einschließlich Netzwerkadaptertreiber, mit dem „Automatic Driver Update Tool“ herunterzuladen/zu installieren. Diese Software findet automatisch die neuesten Updates für alle Windows-Treiber, einschließlich Netzwerkadaptertreiber, lädt sie herunter und installiert sie dann auf dem Computer. Sie können dieses Tool über die Schaltfläche/den Link unten erhalten.
Holen Sie sich das Tool zur automatischen Treiberaktualisierung
Methode 4: Schalten Sie Ihren Router und Computer aus und wieder ein

Das Aus- und Wiedereinschalten Ihres Routers und Computers kann vorübergehende Störungen in Ihrem Computer und in Ihren Netzwerkgeräten wie Router beheben und den IP-Konfigurationsfehler in Windows 10 beheben.
Schritt 1: Schalten Sie sowohl Ihren Router als auch Ihren Computer AUS
Schritt 2: Trennen Sie das Netzkabel vom Router und warten Sie einige Minuten
Schritt 3: Schließen Sie danach das Netzkabel wieder an und schalten Sie Ihren Router und dann Ihren Computer ein. Warten Sie, bis die Verbindung hergestellt ist. Überprüfen Sie, ob der Power Cycling-Prozess das Problem behebt.
Methode 5: Winsock-Reset durchführen, TCP/IP freigeben, DNS leeren und Proxy zurücksetzen
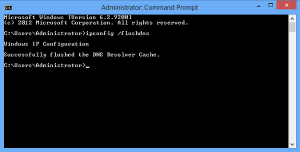
Sie können auch versuchen, das Problem zu beheben, indem Sie die folgenden Befehle in der Eingabeaufforderung ausführen oder ausführen, um Winsock zurückzusetzen, TCP/IP freizugeben, DNS zu leeren und den Proxy auf dem Computer zurückzusetzen.
Schritt 1: Drücken Sie die Tasten „Windows + X“ auf der Tastatur und wählen Sie „Eingabeaufforderung als Administrator“.
Schritt 2: Führen Sie einen Winsock-Reset durch. Geben Sie die folgenden Befehle nacheinander ein und drücken Sie die Eingabetaste, um sie auszuführen.
nbtstat -R
nbtstat -RR
netsh int setze alle zurück
netsh int ip Reset
netsh winsock reset
Schritt 3: Geben Sie jetzt TCP/IP frei. Geben Sie den folgenden Befehl ein und drücken Sie die Eingabetaste, um ihn auszuführen
Ipconfig / release
Schritt 4: Spülen Sie jetzt DNS. Geben Sie den Befehl „ipconfig /flushdns“ ein und drücken Sie die Eingabetaste, um ihn auszuführen
Schritt 5: Geben Sie danach den Befehl „netsh winhttp reset proxy“ ein und drücken Sie die Eingabetaste, um ihn auszuführen. Dadurch wird der Proxy in Windows 10 zurückgesetzt.
Schritt 6: Wenn Sie fertig sind, starten Sie Ihren Computer neu und prüfen Sie, ob das Problem behoben ist.
Methode 6: Führen Sie das Zurücksetzen der Netzwerkeinstellungen über die Einstellungs-App durch
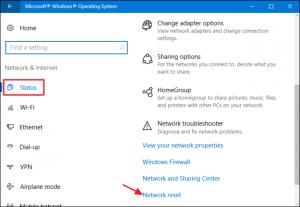
Schritt 1: Öffnen Sie die App „Einstellungen“ in Windows 10 und gehen Sie zu „Netzwerk & Internet > Status“.
Schritt 2: Scrollen Sie im rechten Bereich nach unten zum Link „Netzwerk zurücksetzen“, klicken Sie darauf und klicken Sie dann auf die Schaltfläche „Jetzt zurücksetzen“. Klicken Sie auf die Schaltfläche „Ja“, wenn Sie zur Bestätigung aufgefordert werden
Schritt 3: Überprüfen Sie nach dem Zurücksetzen der Netzwerkeinstellungen, ob der Fehler behoben ist.
Methode 7: Aktivieren oder starten Sie den DHCP-Clientdienst in Windows 10 neu
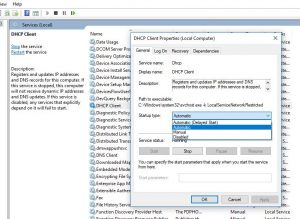
Ein deaktivierter DHCP-Client-Dienst im Computer könnte der Grund für dieses Problem sein. Sie können diesen Dienst erneut aktivieren, um das Problem zu beheben.
Schritt 1: Drücken Sie die Tasten „Windows + R“ auf der Tastatur, geben Sie „services.msc“ in das geöffnete Fenster „Ausführen“ ein und klicken Sie auf „OK“, um das Fenster „Dienste“ zu öffnen
Schritt 2: Suchen Sie im Fenster „Dienste“ den Dienst „DHCP-Client“, klicken Sie mit der rechten Maustaste darauf und wählen Sie die Option „Neu starten“, wenn er bereits ausgeführt wird
Schritt 3: Wenn der Dienst nicht ausgeführt wird, doppelklicken Sie auf den Dienst „DHCP-Client“, um seine „Eigenschaften“ zu öffnen.
Schritt 4: Wählen Sie im Fenster „Eigenschaften“ „Automatisch“ aus der Dropdown-Liste „Starttyp“ und klicken Sie auf die Schaltfläche „Start“ im Abschnitt „Dienststatus“ und klicken Sie dann auf „Übernehmen“ und „OK“, um die Änderungen zu speichern
Schritt 5: Wenn Sie fertig sind, überprüfen Sie bitte, ob der Fehler behoben ist.
Methode 8: Deaktivieren Sie Ihr Antivirenprogramm und Ihre Firewall von Drittanbietern
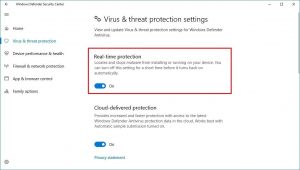
Dieses Problem kann aufgrund von Interferenzen mit Ihrer auf Ihrem Computer installierten Antivirensoftware/Firewall eines Drittanbieters auftreten. Sie können Ihr Antivirenprogramm und Ihre Firewall von Drittanbietern vorübergehend auf dem Computer deaktivieren, um das Problem zu beheben. Nach der Lösung können Sie Ihren Virenschutz und Ihre Firewall wieder aktivieren.
Schritt 1: Öffnen Sie die App „Einstellungen“ und gehen Sie zu „Update & Sicherheit > Windows-Sicherheit > Viren- und Bedrohungsschutz > Einstellungen verwalten“ und klicken Sie auf die Option „Echtzeitschutz“, um sie zu deaktivieren.
Schritt 2: Deaktivieren Sie auch Ihre Antivirensoftware von Drittanbietern. Klicken Sie dazu mit der rechten Maustaste auf Ihr Antivirus-Symbol in der Taskleiste oder in der Taskleiste und wählen Sie zum Deaktivieren „Deaktivieren“, „Stoppen“ oder eine ähnliche Option.
Schritt 3: Überprüfen Sie nach dem Deaktivieren von Antivirus/Firewall, ob der Fehler behoben ist. Wenn das Problem behoben ist, können Sie Ihren Virenschutz/Ihre Firewall auf dem Computer wieder aktivieren.
Methode 9: Führen Sie den SFC-Scan und den DISM-Scan in Windows 10 aus
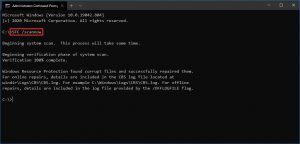
Beschädigungen in Systemdateien und im Systemabbild der Festplatte können behoben werden, indem der SFC-Scan und das DISM-Scan-Tool auf dem Computer ausgeführt werden, um den IP-Konfigurationsfehler zu beheben.
Schritt 1: Öffnen Sie „Eingabeaufforderung als Administrator“ mit „Methode 5“.
Schritt 2: Geben Sie den Befehl „sfc /scannow“ ein und drücken Sie die Eingabetaste, um ihn auszuführen. Dadurch wird SFC Scan ausgeführt, um Systemdateien zu reparieren
Schritt 3: Führen Sie jetzt den DISM-Scan aus. Geben Sie die folgenden Befehle nacheinander ein und drücken Sie die Eingabetaste, um sie auszuführen
dism.exe /online /cleanup-image /checkhealth
dism.exe / online / bereinigen-image / restorehealth
Schritt 4: Starten Sie nach der Ausführung Ihren Computer neu, um die Änderungen zu sehen und zu prüfen, ob der Fehler behoben ist.
Fazit
Ich bin sicher, dieser Beitrag hat dir weitergeholfen So beheben Sie einen Fehler beim Erneuern der Schnittstelle Ethernet Windows 10 mit mehreren einfachen Schritten/Methoden. Sie können dazu unsere Anweisungen lesen und befolgen. Das ist alles. Für Anregungen oder Fragen schreiben Sie bitte in das Kommentarfeld unten.

