FIX AMD Setting Radeon Software Installationsfehler 182, 1603 und 195
Aktualisiert Marsch 2023: Erhalten Sie keine Fehlermeldungen mehr und verlangsamen Sie Ihr System mit unserem Optimierungstool. Holen Sie es sich jetzt unter - > diesem Link
- Downloaden und installieren Sie das Reparaturtool hier.
- Lassen Sie Ihren Computer scannen.
- Das Tool wird dann deinen Computer reparieren.
Es gibt viele Gründe, warum die Installationsfehler 182, 1603 und 195 der AMD Setting Radeon Software auf Ihrem Bildschirm angezeigt werden.Ihre GPU ist das Herzstück des Systems, und es ist frustrierend, Probleme mit der Grafikkarte zu haben.Wir sollten den fehlerhaften Chip auf dem Konto behalten, aber Sie sollten softwarebasierte Lösungen anwenden.Ziehen Sie keine voreiligen Schlüsse und erklären Sie das Betriebssystem zum Schuldigen.Ich habe eine Liste praktikabler Lösungen zusammengestellt, die AMD-GPU-Softwarefehlern entgegenwirken.
Lesen Sie auch
Fix: Fehlende AMD Radeon-Einstellungen
Fix: USB erkannt, aber nicht zugängliches Problem in Windows 11, 10
Wichtige Hinweise:
Mit diesem Tool können Sie PC-Problemen vorbeugen und sich beispielsweise vor Dateiverlust und Malware schützen. Außerdem ist es eine großartige Möglichkeit, Ihren Computer für maximale Leistung zu optimieren. Das Programm behebt häufige Fehler, die auf Windows-Systemen auftreten können, mit Leichtigkeit - Sie brauchen keine stundenlange Fehlersuche, wenn Sie die perfekte Lösung zur Hand haben:
- Schritt 1: Laden Sie das PC Repair & Optimizer Tool herunter (Windows 11, 10, 8, 7, XP, Vista - Microsoft Gold-zertifiziert).
- Schritt 2: Klicken Sie auf "Scan starten", um Probleme in der Windows-Registrierung zu finden, die zu PC-Problemen führen könnten.
- Schritt 3: Klicken Sie auf "Alles reparieren", um alle Probleme zu beheben.
Fix: Windows 11 Touchpad-Gesten fehlen
Beheben Sie das Problem mit dem zufälligen Herunterfahren von Windows 11
Fix: Windows 11-Zwischenablageverlauf funktioniert nicht
Fix: Miracast funktioniert nicht unter Windows 11 und 10
So beheben Sie den E/A-Gerätefehler der externen Festplatte in Windows 11/10
Fix: Windows 11-Taskleiste wird im Vollbildmodus nicht ausgeblendet

Seiteninhalt
- Was verursacht die Radeon-Installationsfehler 182, 1603 und 195?
- FIX: AMD-Einstellung Radeon-Software-Installationsfehler 182, 1603 und 195
- Installieren Sie den AMD-Grafiktreiber neu
- Bildschirmaktualisierungsrate sperren
- Stoppen Sie das Übertakten der GPU
- Fehlendes Windows-Update
- Deaktivieren Sie das Antivirus-System vorübergehend
- Beschädigte Microsoft Visual C++ Redistributable-Dateien
- Fazit
Was verursacht die Radeon-Installationsfehler 182, 1603 und 195?
Lassen Sie mich die AMD-GPU-Fehler in Teile aufteilen und Ihnen triftige Gründe nennen, die Ihnen in den Sinn kommen könnten.
Fehler 182: AMD hatte in der Vergangenheit Probleme, weil sie eine große Auswahl an erfolglosen Produktgruppen hatten.Ihr Laptop/Desktop verfügt über einen nicht unterstützten Grafikprozessor, und die neuesten Treiber unterstützen ihn nicht.
Fehler 1603: Das System hat möglicherweise beschädigte Dateien.Und es könnte der Grund sein, warum die AMD-Systemsteuerung nicht normal funktioniert.
Fehler 195: Das Gerät verbindet sich nicht mit dem AMD-Webserver, und ich habe Ihnen gezeigt, wie Sie das Problem lösen können.
Jetzt kennen Sie den Grund für den AMD-GPU-Fehler, und das gibt Ihnen eine Vorstellung davon, was mit der Maschine nicht stimmt.Natürlich gibt es noch andere Faktoren, die wir berücksichtigen müssen, um die Probleme mit den Fehlern 182, 1603 und 195 zu lösen.
Lesen Sie auch
So löschen Sie den Anzeige-Cache in Windows 11
So beheben Sie, dass 4K-Videos unter Windows 11 nicht abgespielt werden
So beheben Sie, dass der Helligkeitsregler unter Windows 11 und 10 fehlt
So können Sie AMD-Grafiktreiber einfach herunterladen und aktualisieren
So beheben Sie das Problem „Scanner funktioniert nicht“ unter Windows 11
FIX: AMD-Einstellung Radeon-Software-Installationsfehler 182, 1603 und 195
Ich habe Ihnen mehrere Lösungen zur Behebung von AMD-GPU-Fehlern gezeigt, und die erste Lösung ist in allen Fällen sehr effektiv.Überspringen Sie es nicht und folgen Sie dem Installationsprozess des Treibers, der fast alle Arten von AMD-Grafiksoftwareproblemen löst.
Treiber manuell herunterladen
Das in Santa Clara ansässige Halbleiterunternehmen fördert die eigenständige ausführbare Datei für jede AMD-Grafikkarte.Ein durchschnittlicher Benutzer würde auf die Webseite springen und das eigenständige Installationsprogramm herunterladen, was das beitragende Problem für ältere Hardware darstellt.
Ich habe einen AMD-Laptop, der die A4-6210-APU mit Radeon R3-Grafik rockt, und die neueren Treiber funktionieren nicht reibungslos mit dem älteren Chipsatz.Lassen Sie mich Ihnen zeigen, wie Sie die kompatiblen Treiber von der offiziellen Website herunterladen können.
1.Öffnen Sie den Browser und suchen Sie nach der Modellnummer Ihres Laptops oder Ihrer Grafikkarte mit „Treiber“ am Ende des Begriffs.
2.Ich habe nach „A4-6210 APU mit Radeon R3-Grafiktreibern“ gesucht, und das erste Ergebnis ist die offizielle Seite.
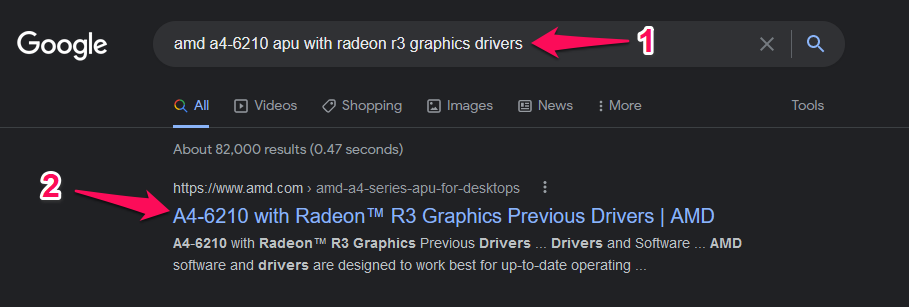
3.Wählen Sie das Betriebssystem, und es unterstützt Windows 11 nicht, was ein Mist ist.
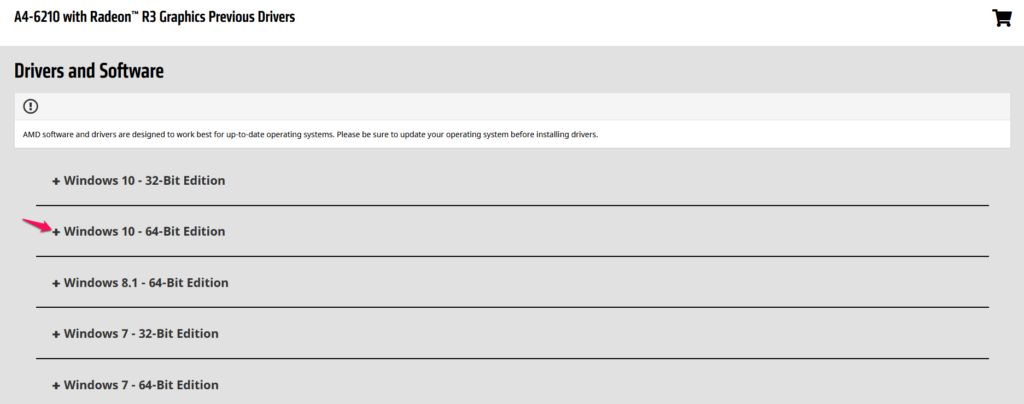
4.Laden Sie den empfohlenen Treiber für den Chipsatz herunter.

Sie können nach unten scrollen, um die zuvor veröffentlichten Treiber anzuzeigen, die bis ins Jahr 2020 zurückreichen, und es ist eine gute Option für eine Vielzahl von Desktops/Laptops.
Installieren Sie den AMD-Grafiktreiber neu
Ich benutze seit fünf Jahren einen AMD-Laptop und -Desktop.Ich hatte immer im Sinn, dass AMD aufstehen und die Luft für alle frei machen sollte.Das Control Panel ist nicht gut genug, um die Kunden zu bedienen, und sie müssen mehr Anstrengungen unternehmen, um mehrere Fehler zu beheben.
Ich hatte in den letzten Tagen ein Problem mit der AMD Radeon Software und konnte es nach Anwendung mehrerer Lösungen beseitigen.Ich werde Ihnen zeigen, wie Sie die GPU-Treiber in Windows 11 neu installieren sollten, und Sie können dasselbe für die vorherige Betriebssystemedition befolgen.
Laden Sie die Pakete herunter:
Ich glaube, Sie haben die AMD-GPU-Treiber von der offiziellen Website heruntergeladen und können dem obigen Tutorial folgen.
Laden Sie die komprimierte Datei mit dem Display Driver Uninstaller (DDU) von der offiziellen Website herunter.Scrollen Sie nach unten, und Sie finden Download-Standorte wie die Niederlande, Deutschland, die Westküste (USA) und die Ostküste (USA).
Hinweis: Entfernen Sie das LAN-Kabel oder deaktivieren Sie das Wi-Fi-Netzwerk im Gerät.
Abgesicherter Modus von Windows 11:
Folgen Sie meiner Anleitung, um Windows im abgesicherten Modus zu starten.
1.Starten Sie den Windows-PC neu, während Sie die UMSCHALTTASTE auf der Tastatur gedrückt halten.
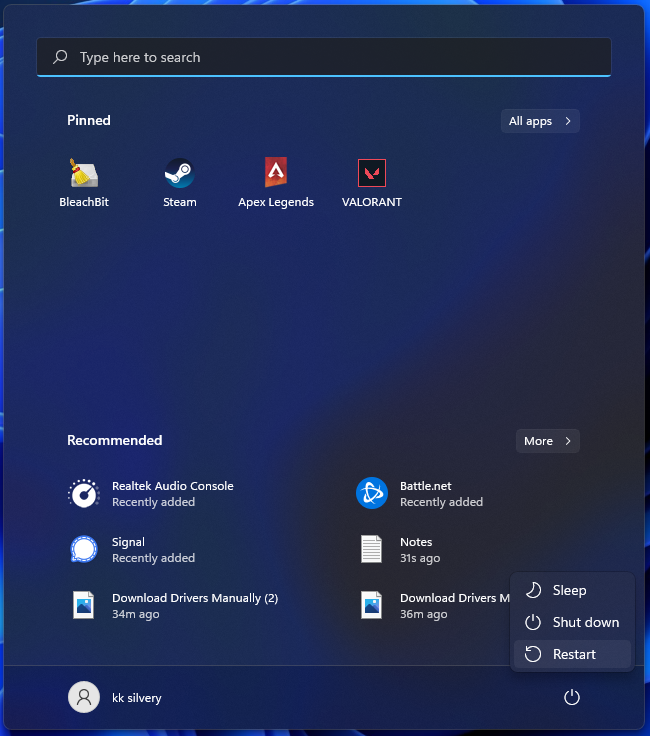
Warten Sie, bis das Betriebssystem die Wiederherstellungsoptionen auf dem Bildschirm anzeigt.
2.Wählen Sie „Fehlerbehebung“, um fortzufahren.
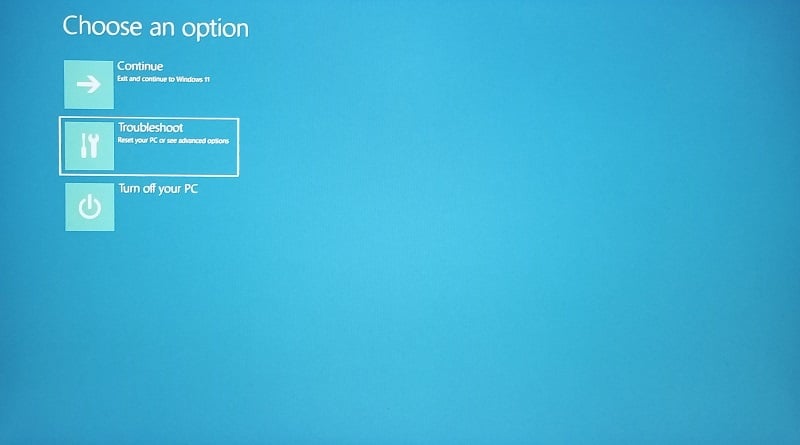
3.Wählen Sie „Erweiterte Optionen“, um weitere Optionen anzuzeigen.
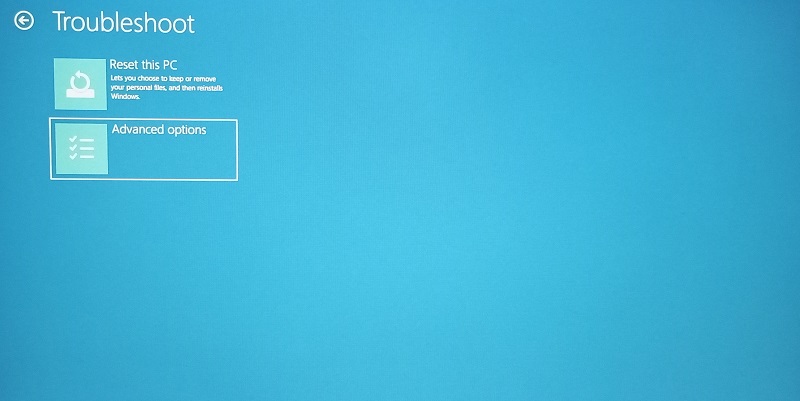
4.Wählen Sie „Starteinstellungen“, um fortzufahren.
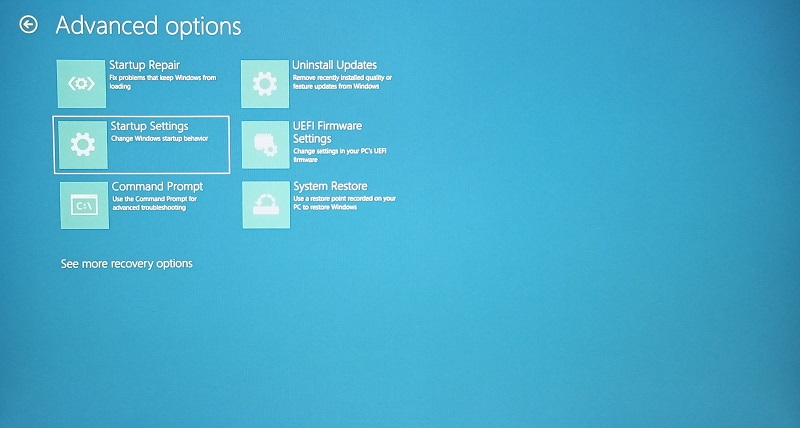
5.Klicken Sie auf die Schaltfläche „Neustart“ oder drücken Sie die „Enter“-Taste auf der Tastatur.
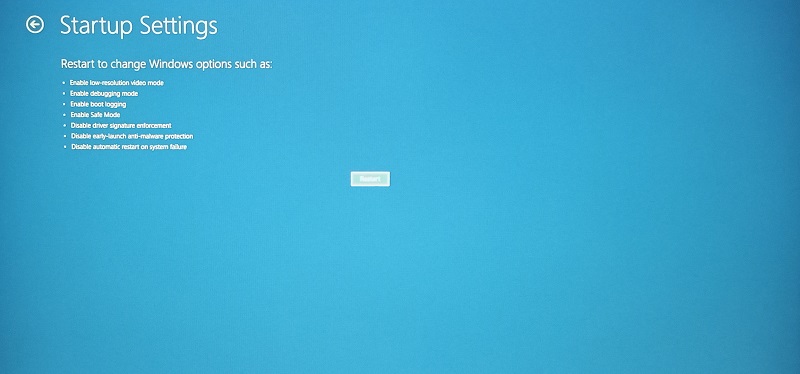
6.Drücken Sie die Taste 4, und Sie sollten dies über die Zifferntasten tun, die sich oben auf der Tafel befinden.
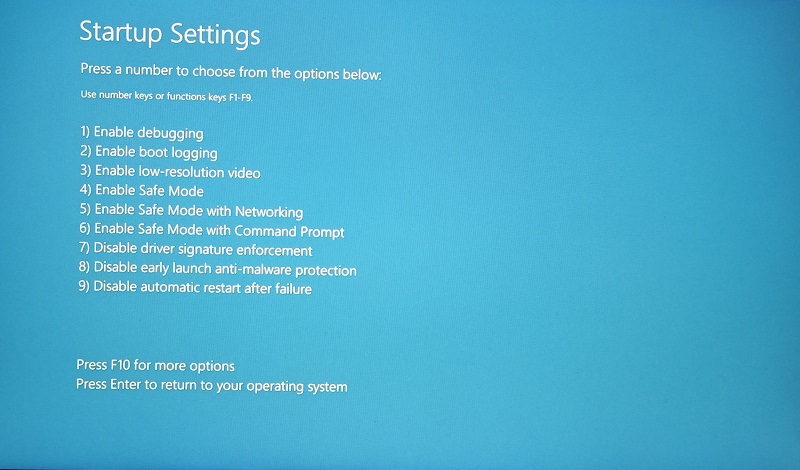
Windows lädt den abgesicherten Modus und Sie melden sich mit Hello oder dem PIN-Code am Gerät an.
Deinstallieren Sie den AMD-Grafiktreiber:
Dies ist ein wichtiger Teil des Tutorials, und Sie sollten den Treiber-Neuinstallationsprozess vollständig abbrechen, wenn Sie den DDU-Prozess überspringen.
1.Entpacken Sie das Display Driver Uninstaller (DDU) und extrahieren Sie die ausführbare Datei.
2.Führen Sie das Display Driver Uninstaller als Administrator aus.
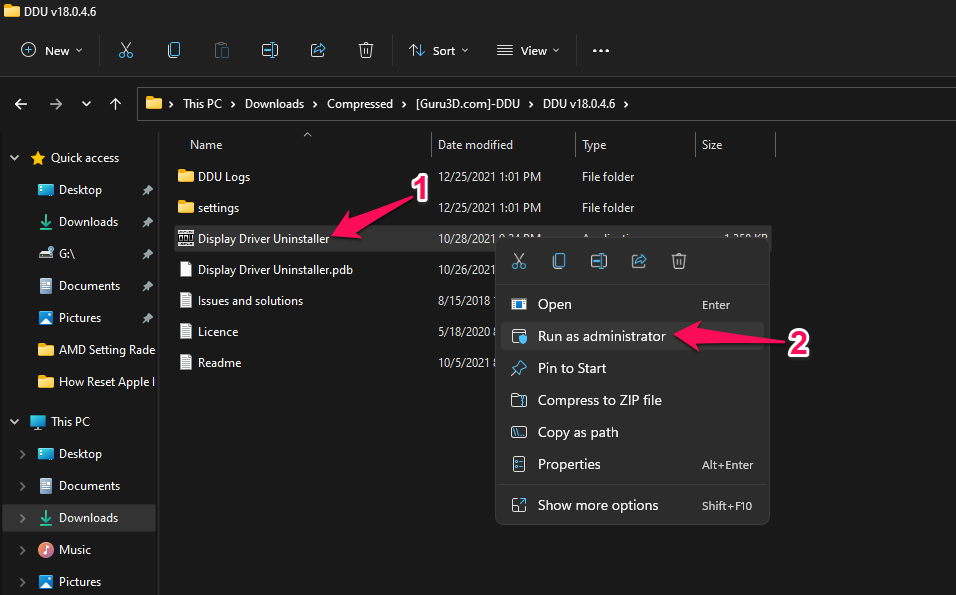
3.Wählen Sie den Gerätetyp und wählen Sie „GPU“ aus dem Dropdown-Menü.
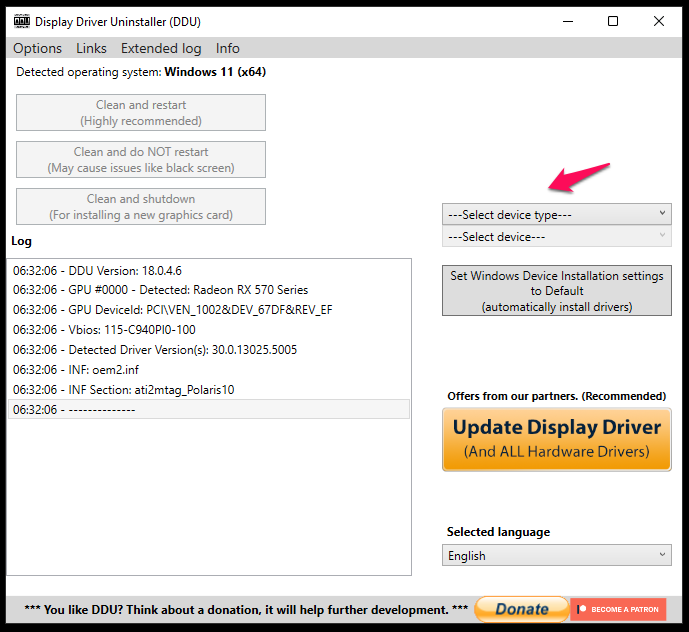
4.Wählen Sie den GPU-Anbieter, und in unserem Fall ist es AMD.
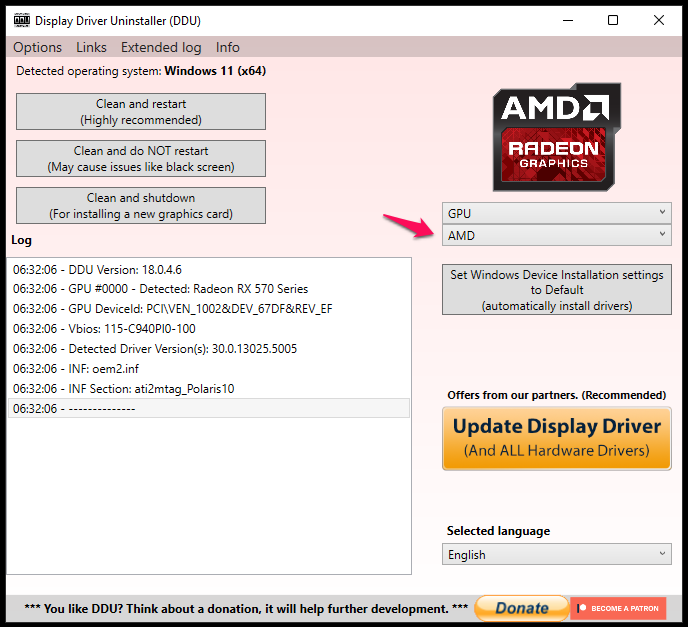
Hinweis: Das Programm erkennt automatisch die Grafikkarte im System, aber Sie können den Hersteller manuell auswählen.
5.Klicken Sie auf die Option „Bereinigen und neu starten“.
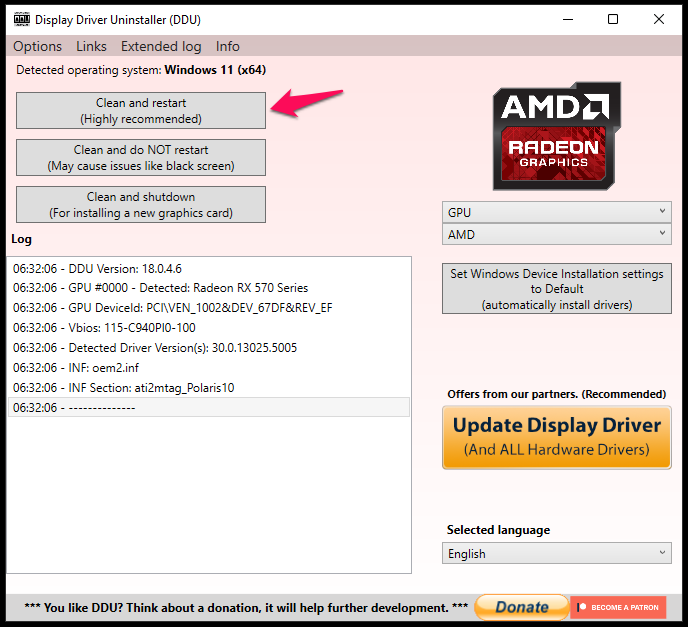
Die DDU beginnt mit dem Entladen aller Treiber im System, und Sie müssen sich festhalten, damit die Maschine wieder in den Sperrbildschirm zurückkehrt.Sie befinden sich nicht mehr im abgesicherten Modus und das Betriebssystem wird normal gestartet.
Installieren Sie den AMD-Grafiktreiber:
Ich werde Ihnen eine Option zeigen, die den vorhandenen Treiber auf die Werkseinstellungen zurücksetzt, nicht dass Sie ihn brauchen, aber er ist im Setup-Assistenten vorhanden.
1.Führen Sie die Treiber als Administratoren aus.
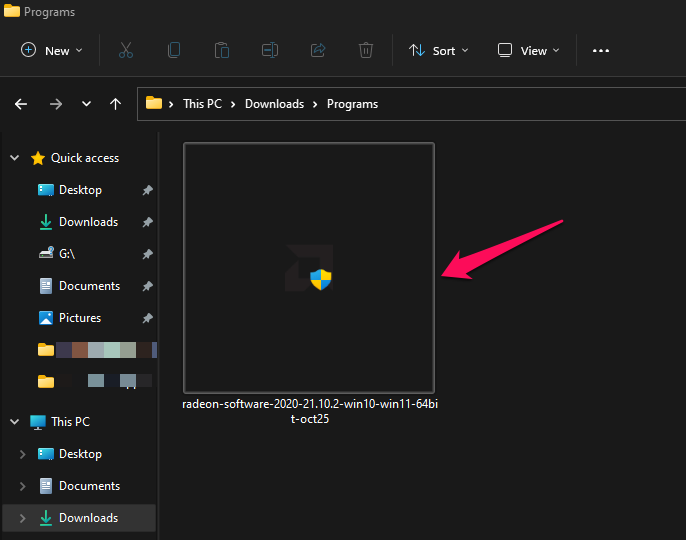
2.Ich habe einen Ordner auf dem Desktop erstellt, um die Setup-Inhalte zu speichern, und auf die Schaltfläche „Installieren“ geklickt.
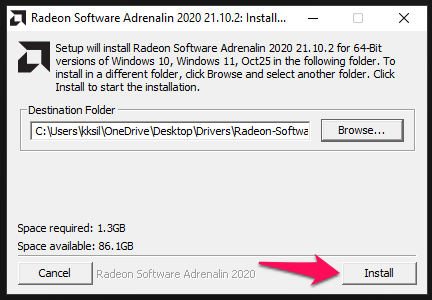
3.Lassen Sie das Programm die Setup-Inhalte extrahieren.
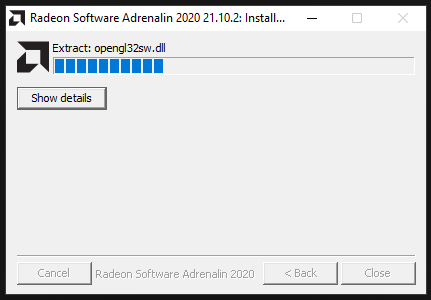
4.Lassen Sie den Auto-Assistenten die Komponenten laden.
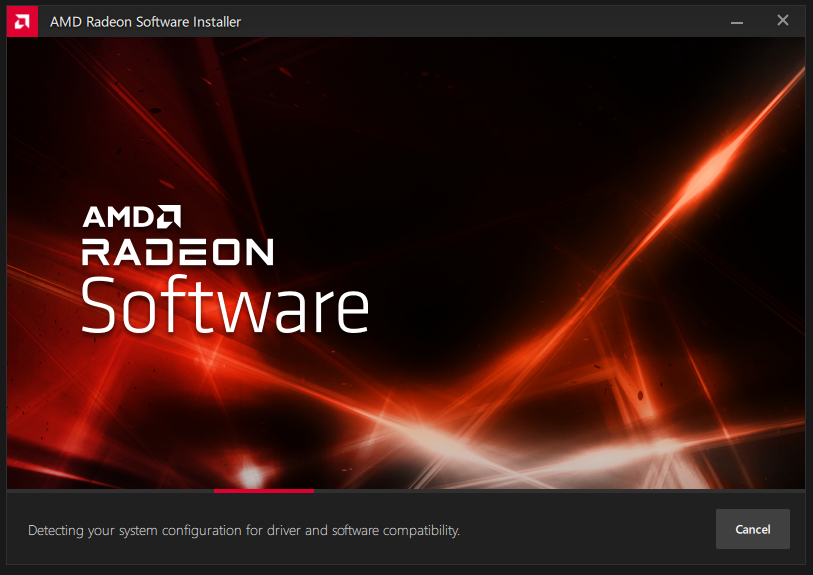
5.Sie haben hier eine Option, mit der Sie die Treiber „auf Werkseinstellungen zurücksetzen“ können.
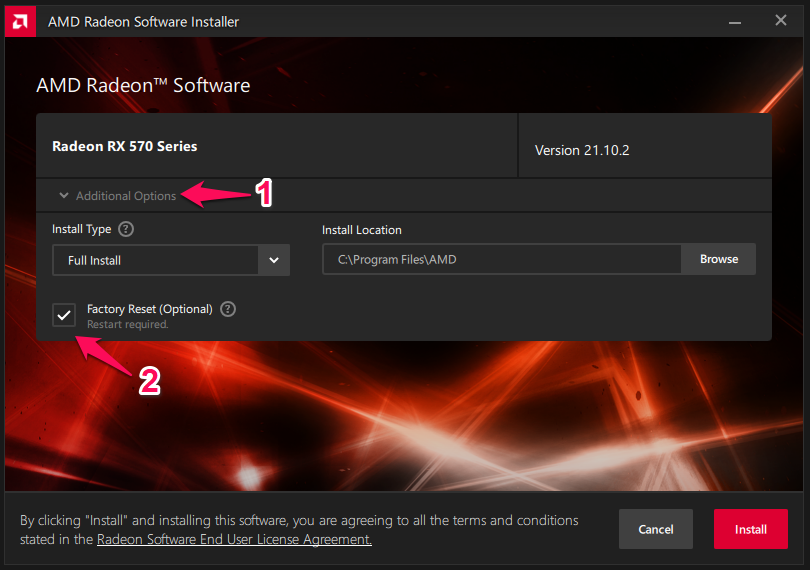
Hinweis: Dies ist eine Option für diejenigen, die das DDU-Tutorial übersprungen haben, aber es ist nicht als DDU wirksam.
6.Lassen Sie den Auto-Assistenten die Komponenten installieren.
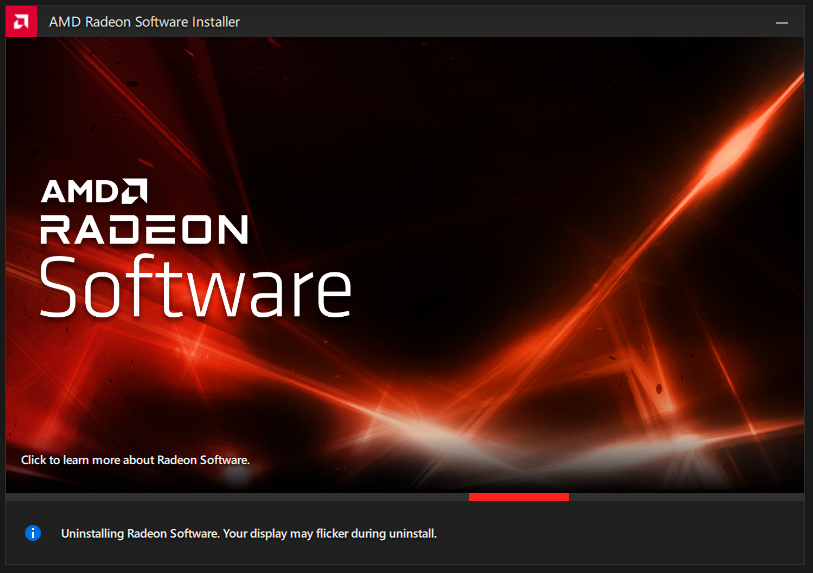
7.Klicken Sie auf „Neu starten“, um den vorhandenen Treiber auf die Werkseinstellungen zurückzusetzen.
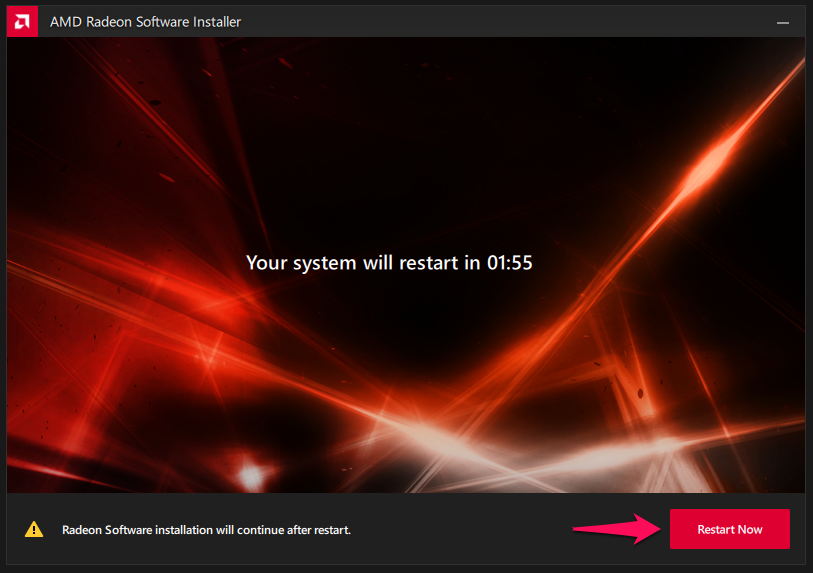
8.Ihr PC lädt den Auto-Assistenten beim nächsten Hochfahren.
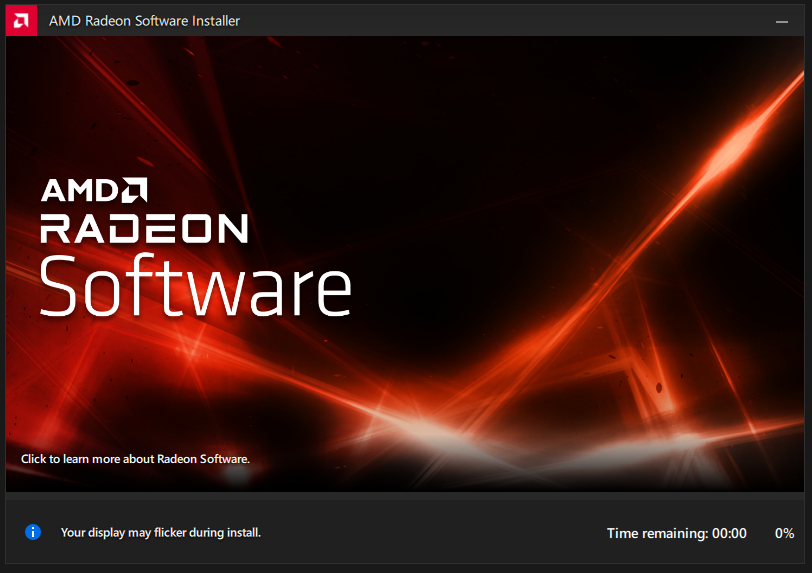
9.Klicken Sie auf „Neu starten“, um den Einrichtungsvorgang abzuschließen.
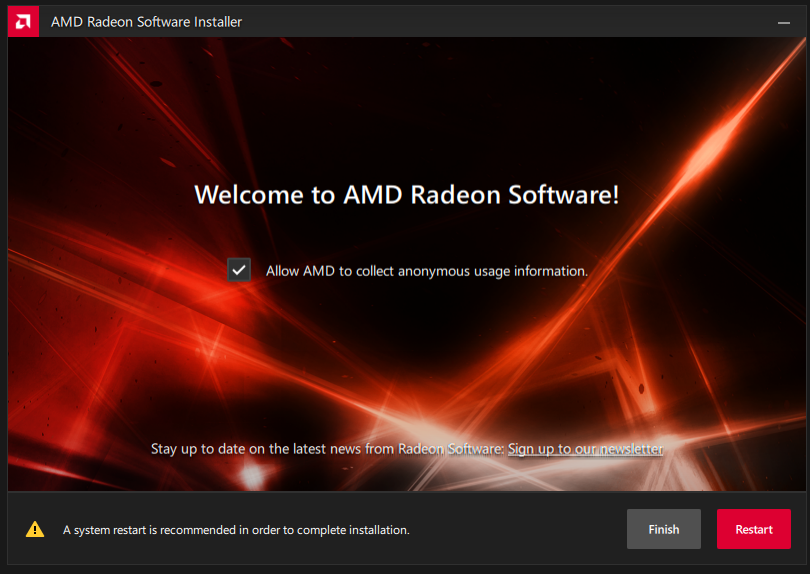
AMD Radeon Software ist auf dem Computer installiert und Sie haben die alten Treiber aus dem System entfernt.Display Driver Uninstaller entfernt die alten Treiberfragmente und ermöglicht Ihnen, die Treiber ohne das Risiko von Softwarekonflikten zu installieren.
Bildschirmaktualisierungsrate sperren
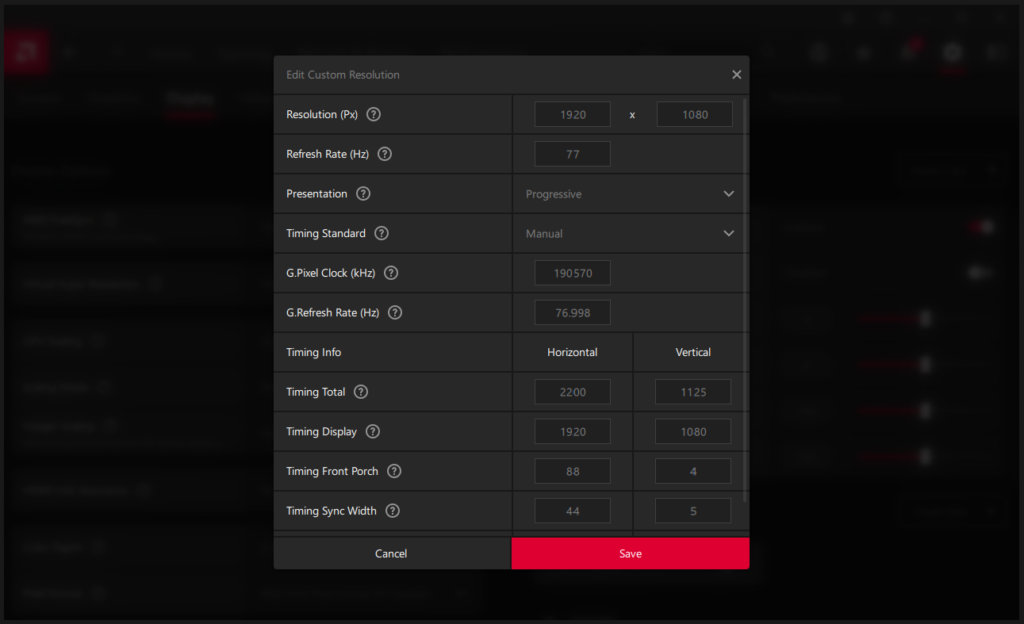
Es mag für technisch nicht versierte Personen etwas seltsam klingen, dass ich 60-Hz-Monitore übertakte.Die meisten 60-Hz-Panels können tatsächlich bis zu einer Bildwiederholfrequenz von 75 Hz übertakten.Im Moment habe ich die 77-Hz-Bildwiederholfrequenz des Monitors übertaktet, und sie ist seit fast dreizehn Monaten gleich.
Übertakten Sie den Monitor eine Weile nicht und gehen Sie vorerst auf 59Hz oder 60Hz zurück.Benutzer sollten die Standardtaktraten beibehalten.Sie haben also keine weiteren Probleme mit der AMD Radeon Software.
Stoppen Sie das Übertakten der GPU
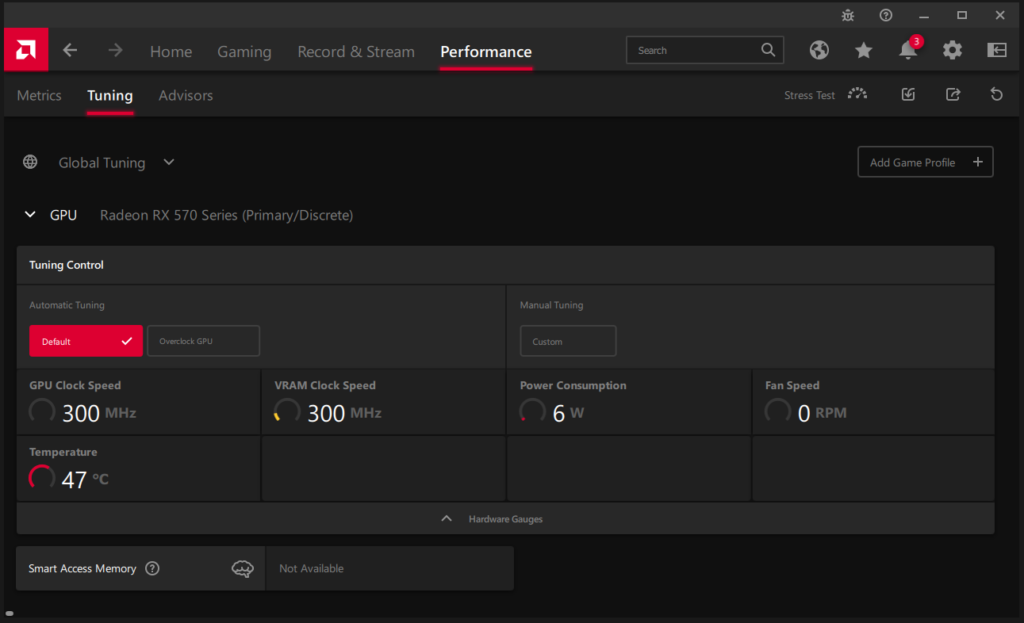
Es ist eine gängige Praxis, Grafikkarten für zusätzliche Leistung zu übertakten, und es ist umstritten, ob es das Risiko wert ist oder nicht.Ich schlage jedoch vor, dass die Leser die Pferde halten und zu den Standardtaktgeschwindigkeiten zurückkehren.Das Übertakten der GPU birgt gewisse Risiken, die wir nicht weiter vermeiden können, und Sie sollten vorerst den Standard-Basistakt beibehalten und die Taktraten erhöhen.Setzen Sie die Einstellungen in MSI Afterburner und im AMD Auto-Overclock-Panel zurück.
Fehlendes Windows-Update
Microsoft hat die Updates in der Vergangenheit durcheinander gebracht, und es könnte ein triftiger Grund sein, warum AMD den Radeon Software-Installationsfehler 1603 auf dem Bildschirm angezeigt hat.Lassen Sie uns die kritischen Updates auf dem Windows 11-Computer installieren.
Hinweis: Aktualisieren Sie den AMD-Grafiktreiber nicht über Windows Update.
1.Drücken Sie gleichzeitig die Windows-Taste und mich.
2.Klicken Sie auf „Windows Update“, um weitere Optionen anzuzeigen.
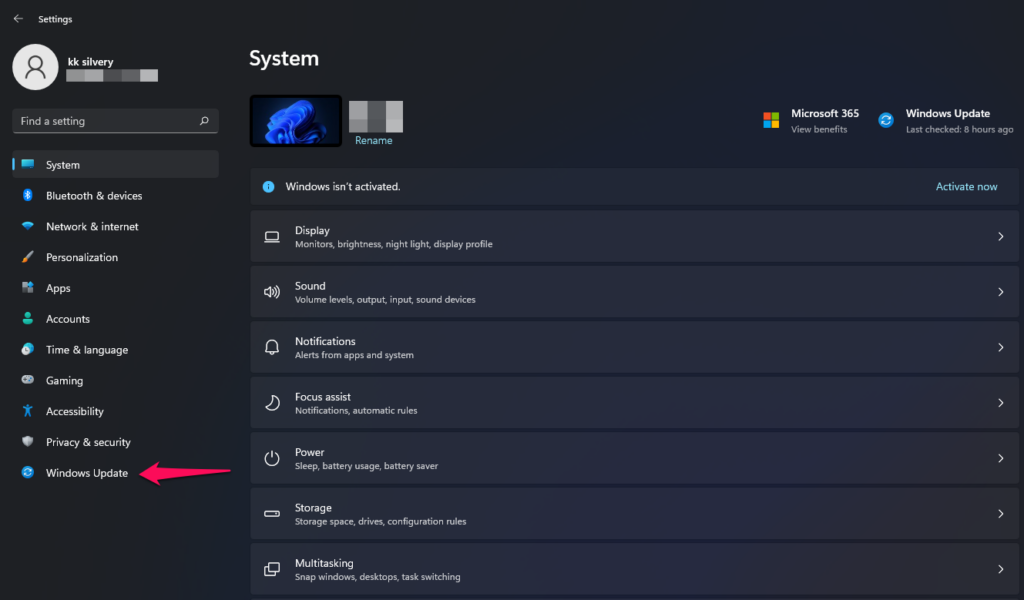
3.Klicken Sie auf „Updates prüfen“, um nach neuen Updates zu suchen.
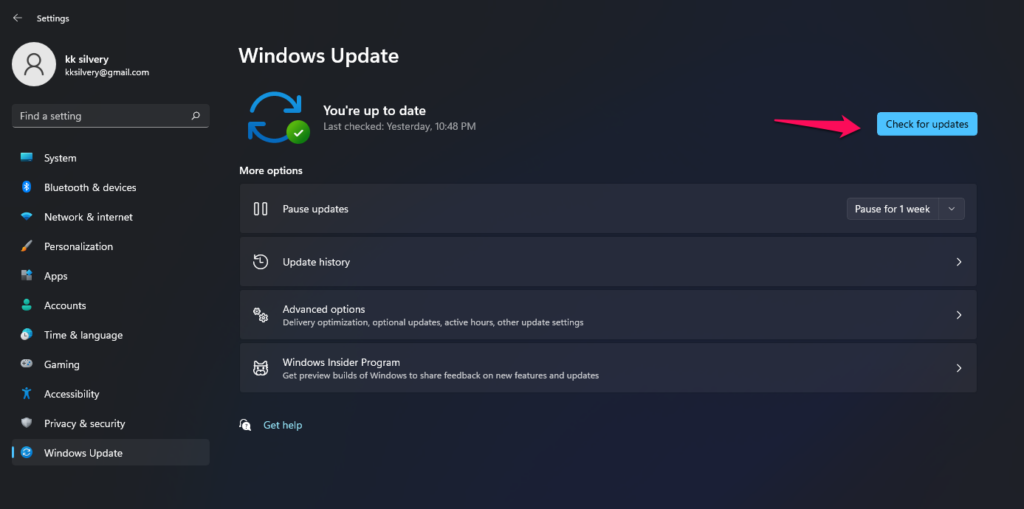
4.Sie können den „Update-Verlauf“ überprüfen und herausfinden, ob es Fehlversuche in der Liste gibt.
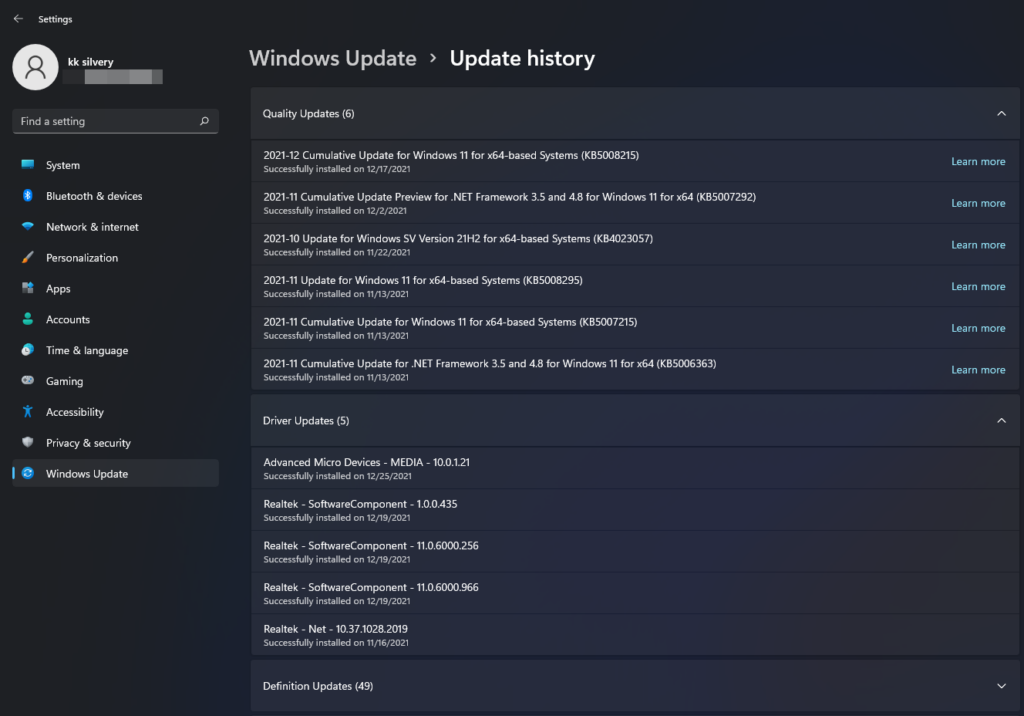
Sie sollten die neuesten Updates von Microsoft im ersten Jahr nicht überspringen, da sie Windows 11 stabil machen.Sie sollten neuere Treiber-Updates manuell installieren, da wir nicht wissen, welcher Treiber für die aktuelle Build-Version nicht stabil ist.
Deaktivieren Sie das Antivirus-System vorübergehend
Das Antivirensystem blockiert möglicherweise den AMD-Webserverfehler 195 und die Verbindung zwischen Server und Maschine.Es ist keine gute Idee, das Antivirensystem auszuschalten, wenn Ihr PC mit Malware oder Viren infiziert ist.Sie sollten diesen Punkt also im Hinterkopf behalten und überdenken, ob das Deaktivieren des Antivirensystems ein positiver Schritt ist oder nicht.
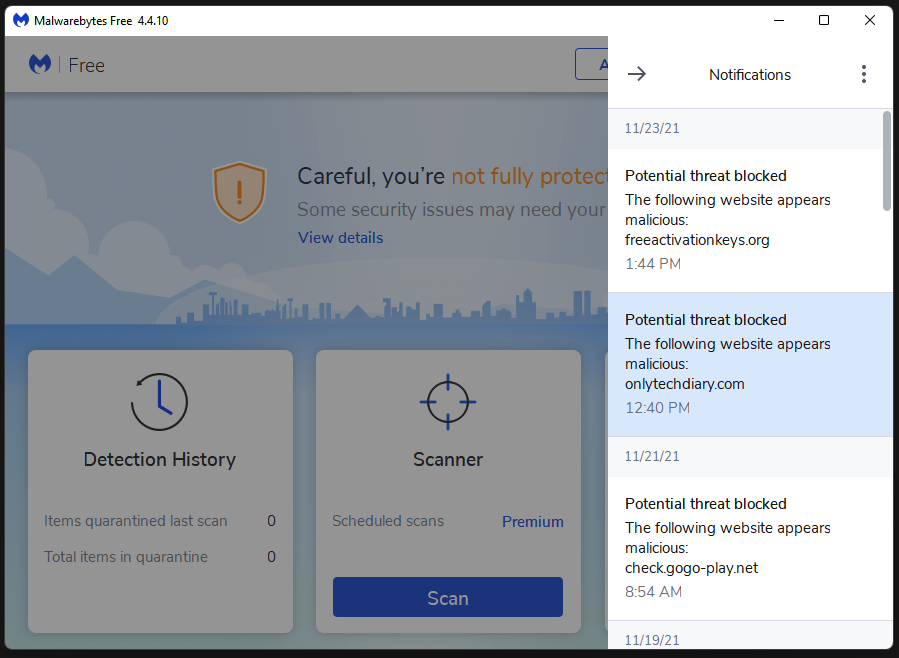
Natürlich könnte das Antivirensystem den AMD-Webserver als Bedrohung erkannt haben.Sie können auf das Dashboard zugreifen, um die Webserver-Funktion als falsch positiv festzulegen, damit die Verbindung auf dem Windows 11-PC nicht blockiert wird.
Wir können die Windows-Sicherheit nicht außer Acht lassen, wenn wir über eine Antivirenlösung sprechen.
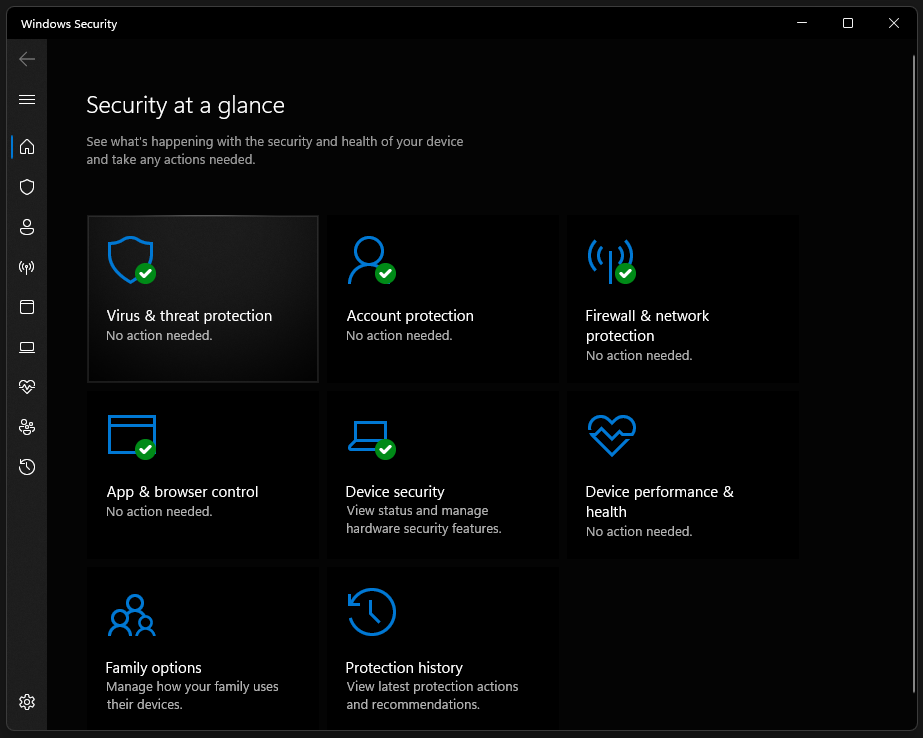
Ich bin gegen die Idee, Sicherheitslösungen zu deaktivieren, einschließlich Schutztools von Drittanbietern.Es ist jedoch eine praktikable Methode, um den AMD-GPU-Fehler 195 auf Windows 11-Computern zu beheben.
Beschädigte Microsoft Visual C++ Redistributable-Dateien
Oh Junge, ich hatte vor ein paar Monaten ein ähnliches Problem und musste Windows 11 von Grund auf neu installieren.Es ist nicht einfach, beschädigte Microsoft Visual C++ Redistributable-Dateien auf dem Computer zu reparieren, und wir wissen nicht, was die Dateien überhaupt beschädigt hat.Der praktikabelste Ansatz wäre die Neuinstallation des Windows-Betriebssystems, aber Sie können die Lösung ausprobieren und dann meinen Vorschlag überdenken.
Hinweis: Erstellen Sie einen Wiederherstellungspunkt, bevor Sie fortfahren.
1.Deinstallieren Sie die Microsoft Visual C++ Redistributable-Pakete vom System.
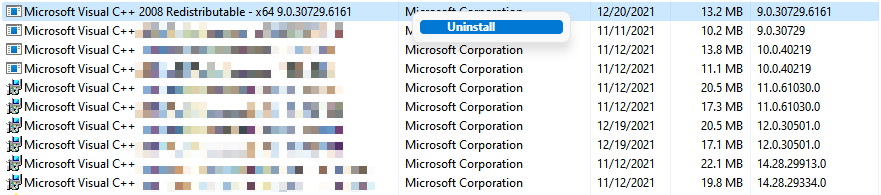
2.Rufen Sie die offizielle Microsoft Visual C++ Redistributable-Downloadseite auf.
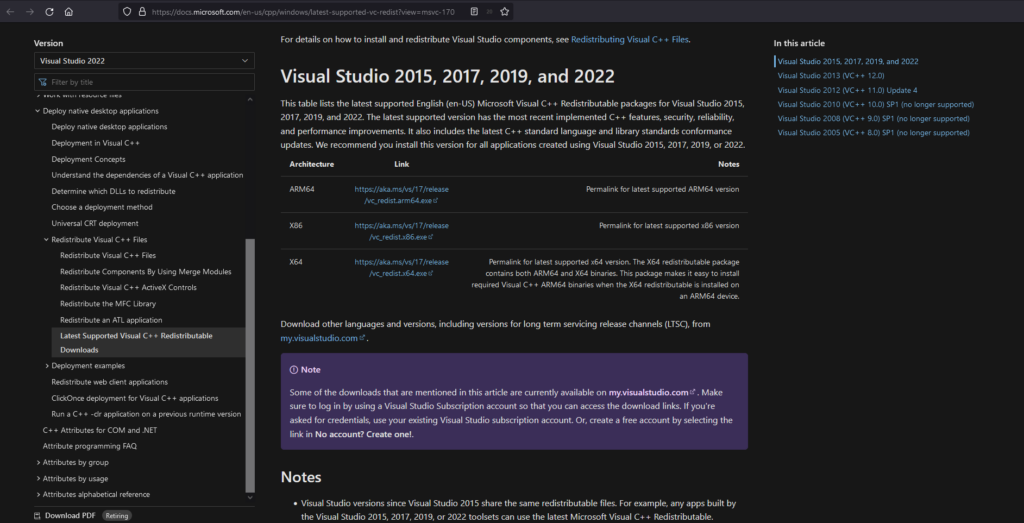
3.Suchen Sie das Paket und laden Sie es herunter.
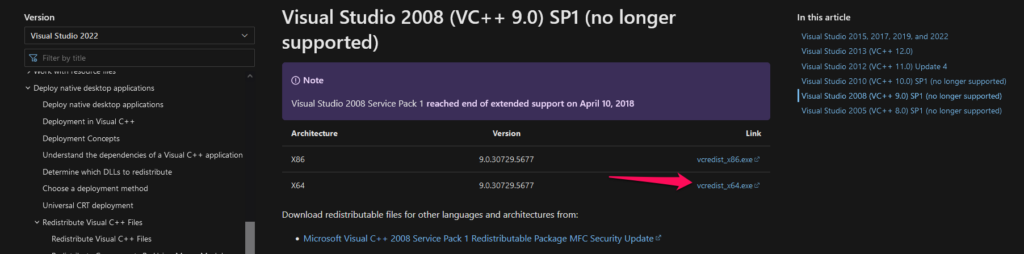
4.Führen Sie das Visual C++ Redistributable-Paket als Administrator aus und klicken Sie dann auf „Weiter“, um fortzufahren.
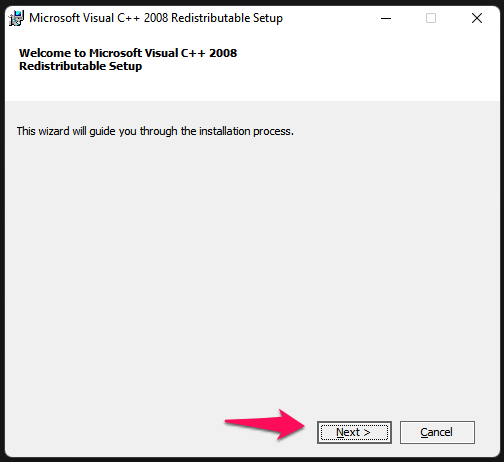
5.Akzeptieren Sie die Nutzungsbedingungen und klicken Sie dann auf die Schaltfläche „Installieren“.
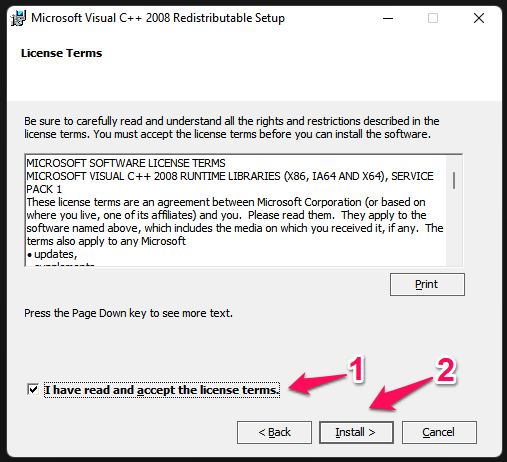
6.Warten Sie, bis der Auto-Assistent das Paket installiert hat.
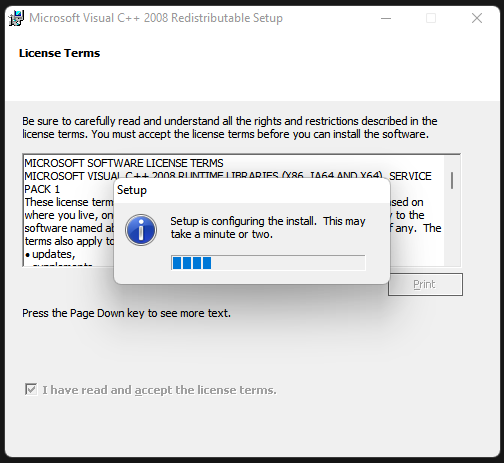
7.Klicken Sie auf „Fertig stellen“, um den Vorgang zu beenden.
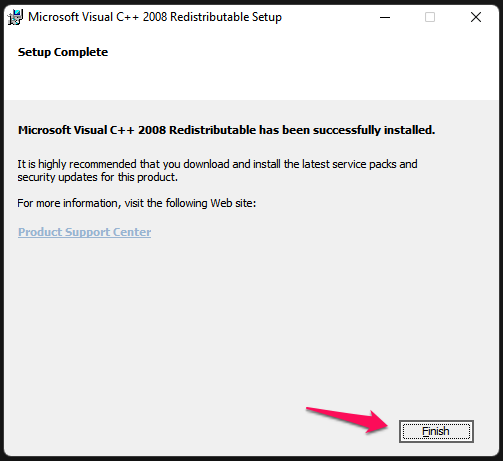
Bei mir lief alles reibungslos, da meine Windows-Kopie keine Probleme hat.Ich glaube nicht, dass der Übergang in Ihrem Fall derselbe sein wird, und ich empfehle Ihnen, das Windows-Betriebssystem neu zu installieren.
Fazit
Die meisten Windows-Fehler verschwinden nach der Neuinstallation des Betriebssystems, und wir wissen nicht, welcher Teil des Systems beschädigt ist.Die Registrierungsschlüssel sind möglicherweise beschädigt und es ist ein schwieriger Prozess, das Problem zu beheben.Teilen Sie uns im Kommentarbereich unten mit, welche Lösung die Probleme mit den Installationsfehlern 182, 1603 und 195 der AMD Setting Radeon Software behoben hat.

