Beheben Sie den internen Audacity-PortAudio-Fehler unter Windows 10
Aktualisiert Marsch 2023: Erhalten Sie keine Fehlermeldungen mehr und verlangsamen Sie Ihr System mit unserem Optimierungstool. Holen Sie es sich jetzt unter - > diesem Link
- Downloaden und installieren Sie das Reparaturtool hier.
- Lassen Sie Ihren Computer scannen.
- Das Tool wird dann deinen Computer reparieren.
Audacity ist ein kostenloses und benutzerfreundliches Audiobearbeitungsprogramm für die wichtigsten Desktop-Plattformen wie Windows, Mac und Linux.Es ist ein weit verbreitetes Programm sowohl für den professionellen als auch für den persönlichen Gebrauch.Daher ist es eines meiner Lieblings- und Must-to-Have-Programme.Aber vor kurzem habe ich ein besonderes Problem und beschäftige mich mit dem internen PortAudio-Fehler von Audacity auf meinem Windows 10-PC.Bei einem solchen Fehler ist es schwierig, sich auf meine Arbeit zu konzentrieren, und nach einigem Online-Graben stellte ich fest, dass viele Benutzer mit dem gleichen Problem konfrontiert sind.
Obwohl es sehr einfach zu bedienen scheint, treten einige Fehler auf, wenn Sie Ihr Gerät nicht richtig konfiguriert haben, insbesondere unter Windows, wo diese Fehler sehr häufig vorkommen.In letzter Zeit begannen viele Leute zu berichten, dass ein interner Port-Audiofehler auf ihrem Windows 10-Computer auftauchte.In diesem Artikel erklären wir Ihnen eine vollständige Schritt-für-Schritt-Anleitung zur Lösung dieses Problems.
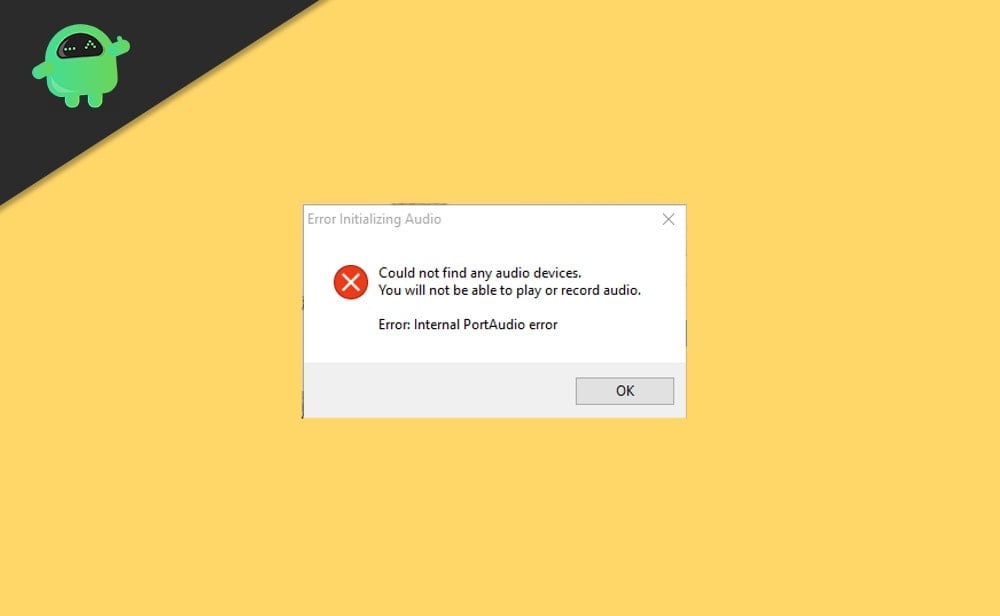
Seiteninhalt
Wichtige Hinweise:
Mit diesem Tool können Sie PC-Problemen vorbeugen und sich beispielsweise vor Dateiverlust und Malware schützen. Außerdem ist es eine großartige Möglichkeit, Ihren Computer für maximale Leistung zu optimieren. Das Programm behebt häufige Fehler, die auf Windows-Systemen auftreten können, mit Leichtigkeit - Sie brauchen keine stundenlange Fehlersuche, wenn Sie die perfekte Lösung zur Hand haben:
- Schritt 1: Laden Sie das PC Repair & Optimizer Tool herunter (Windows 11, 10, 8, 7, XP, Vista - Microsoft Gold-zertifiziert).
- Schritt 2: Klicken Sie auf "Scan starten", um Probleme in der Windows-Registrierung zu finden, die zu PC-Problemen führen könnten.
- Schritt 3: Klicken Sie auf "Alles reparieren", um alle Probleme zu beheben.
- Fix: Interner Audacity-PortAudio-Fehler unter Windows 10
- Methode 1: Überprüfen Sie den Verbindungsstatus des Audiogeräts
- Methode 2: Suchen Sie in den Windows-Einstellungen nach Eingabegeräten
- Methode 3: Führen Sie den Fehlerbehebungsassistenten aus
- Methode 4: Überprüfen Sie Audacity
- Methode 5: Aktualisieren Sie Audacity
- Methode 6: Treiber aktualisieren
- Methode 7: Laden Sie offizielle Treiber herunter
- Fazit
Fix: Interner Audacity-PortAudio-Fehler unter Windows 10
Audacity Interne PortAudio-Fehler sind normalerweise einmalige Fehler, die mit einem einfachen PC-Neustart behoben werden können.Falls Sie jedoch mit dem Problem konfrontiert sind, gibt es einige Methoden zur Fehlerbehebung, die Sie unten ausprobieren können.
Methode 1: Überprüfen Sie den Verbindungsstatus des Audiogeräts
Der erste Schritt bei der Fehlerbehebung besteht darin, zu überprüfen, ob alle Geräte richtig angeschlossen sind.Wenn es lose Verbindungen oder Portschäden gibt, wird dieser Fehler möglicherweise angezeigt.Überprüfen Sie daher zunächst, ob alle Geräte angeschlossen sind und ordnungsgemäß funktionieren.
Nachdem wir die Verbindung überprüft haben, sehen wir, ob Windows unsere Geräte erkennt.Verwenden Sie den Tonrekorder und prüfen Sie, ob Sie Ton in der App aufnehmen können.Wenn es nicht funktioniert, müssen wir es überprüfen, bevor wir fortfahren können.
Methode 2: Suchen Sie in den Windows-Einstellungen nach Eingabegeräten
Dann ist es eine gute Idee zu überprüfen, ob das Audiogerät funktioniert.Führen Sie dazu die folgenden Schritte aus.
- Klicken Sie mit der rechten Maustaste auf das Lautsprechersymbol in der Taskleiste und klicken Sie auf Soundeinstellungen.
- Scrollen Sie nach unten zu Eingabe und sehen Sie, welche Geräte in Eingabegeräte aufgeführt sind.
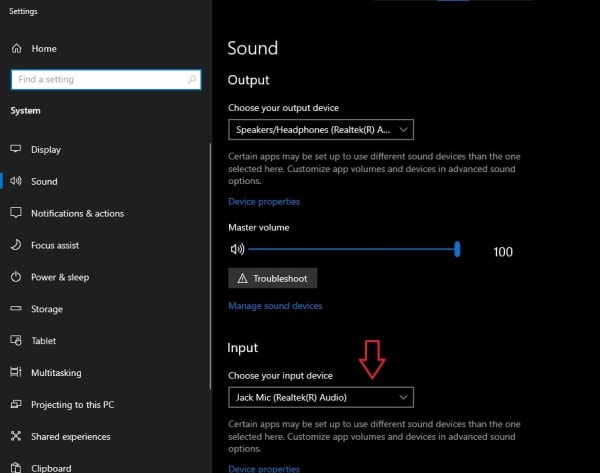
- Wenn keine Eingabegeräte gefunden angezeigt werden, klicken Sie auf Geräte verwalten, klicken Sie auf ein beliebiges Gerät und versuchen Sie, es zu aktivieren.
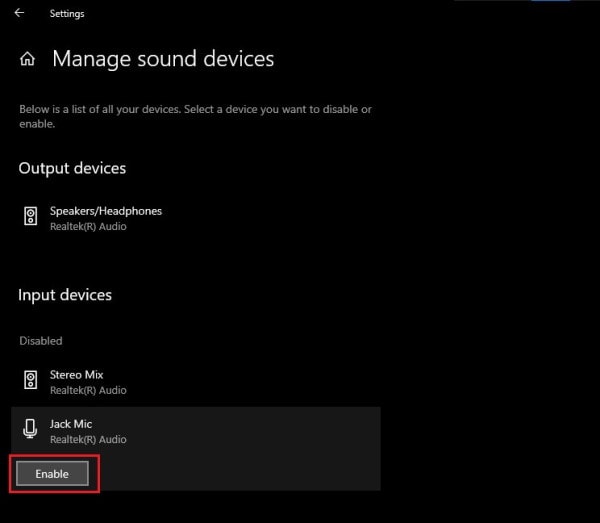
Wenn hier alle Einstellungen überprüft sind, können wir mit den nächsten Schritten der Fehlerbehebung fortfahren.
Methode 3: Führen Sie den Fehlerbehebungsassistenten aus
Windows wird mit einem sehr nützlichen Tool zur Behebung grundlegender Probleme geliefert.Bevor Sie irgendwelche Korrekturen vornehmen, ist es ratsam, den Troubleshooter auszuführen, da er uns einige Zeit spart, indem er den Ärger reduziert.
- Öffnen Sie die Toneinstellungen, wie in den obigen Schritten erwähnt.
- Gehen Sie zu Eingabegeräte und klicken Sie auf Fehlerbehebung.
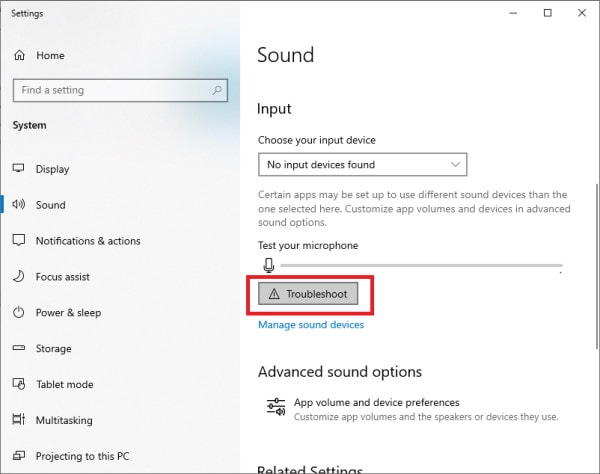
- Lassen Sie es eine Weile laufen, und wenn es Probleme findet, werden Sie aufgefordert, auf Fix anwenden zu klicken.
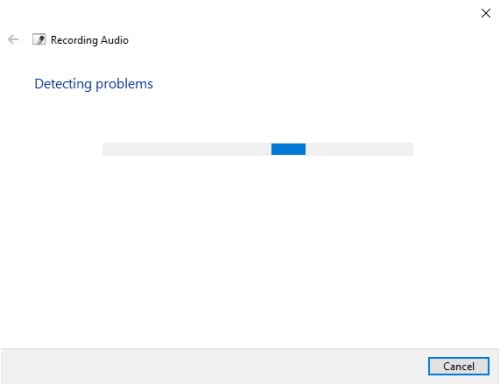
- Klicken Sie darauf und lassen Sie das Problem für uns beheben.
Überprüfen Sie nach Abschluss, ob das Problem behoben ist.Wenn nicht, können Sie mit den weiteren Schritten fortfahren.
Methode 4: Überprüfen Sie Audacity
Manchmal aktualisiert Audacity die Geräteänderungen nicht.Besonders wenn Sie versehentlich ein Gerät ausgesteckt und wieder eingesteckt haben, wird Audacity die Änderung nicht erkennen und die Fehlermeldung ausgeben.Also sollten wir Audacity manuell dazu bringen, nach Audiogeräten zu suchen.Dazu
- Klicken Sie im Audacity-Menü in der Menüleiste auf das Transport-Menü.
- Klicken Sie auf Audiogeräte neu scannen.
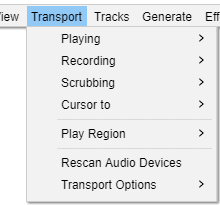
- Lassen Sie es scannen und sehen Sie, ob das Problem noch vorhanden ist oder nicht.
Methode 5: Aktualisieren Sie Audacity
Wenn Sie noch die ältere Version von audacity verwenden, erhalten Sie möglicherweise diesen Fehler.Denn manchmal sind ältere Versionen von Audacity nicht mit Windows 10 kompatibel.In solchen Fällen müssen Sie die neueste Version erneut von der offiziellen Seite herunterladen und installieren, um sie auf die neueste Version zu aktualisieren.
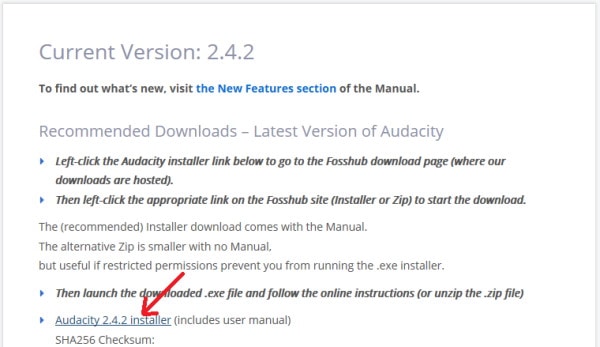
Die bessere Version davon ist, zuerst das Audacity-Programm zu deinstallieren und dann die neue Version zu installieren, da dies auch alle beschädigten Dateien repariert, die dieses Problem verursachen.
Methode 6: Treiber aktualisieren
Einer der Hauptgründe für dieses Problem ist die Verwendung veralteter oder inkompatibler Treiber.Es ist also eine gute Idee, die Treiber immer auf dem neuesten Stand zu halten, um solche Fehler zu beseitigen.Windows 10 kann automatisch nach aktualisierter Treibersoftware suchen und diese installieren.Obwohl wir es manuell mit den folgenden Schritten tun können.
- Klicken Sie mit der rechten Maustaste auf das Windows-Symbol und wählen Sie Geräte-Manager aus dem Popup.
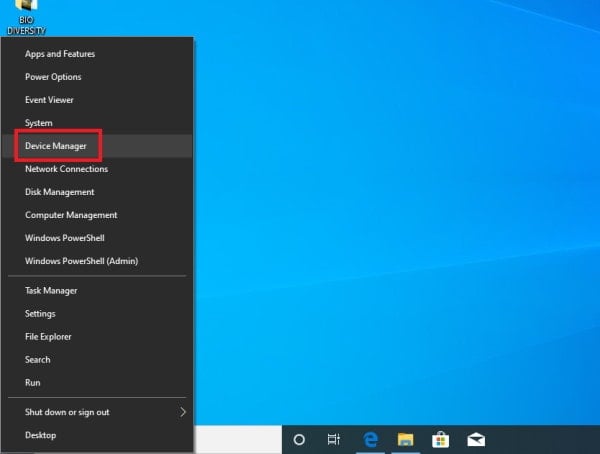
- Wenn sich nun der Geräte-Manager öffnet, scrollen Sie nach unten und suchen Sie das Sound-Gerät.
- Erweitern Sie die Liste und klicken Sie mit der rechten Maustaste auf das Gerät und wählen Sie Treiber aktualisieren.
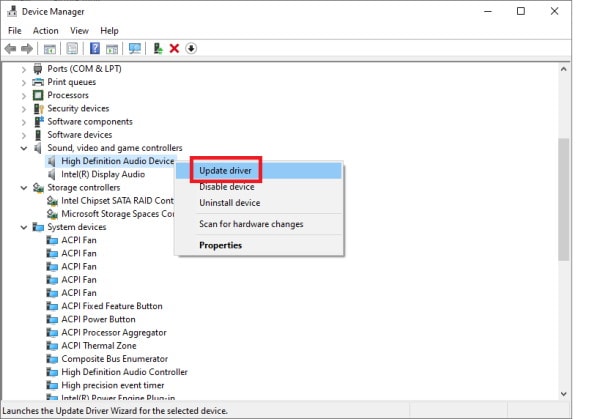
- Wählen Sie nun „Automatisch nach aktualisierter Treibersoftware suchen“ und lassen Sie es einige Sekunden laufen.
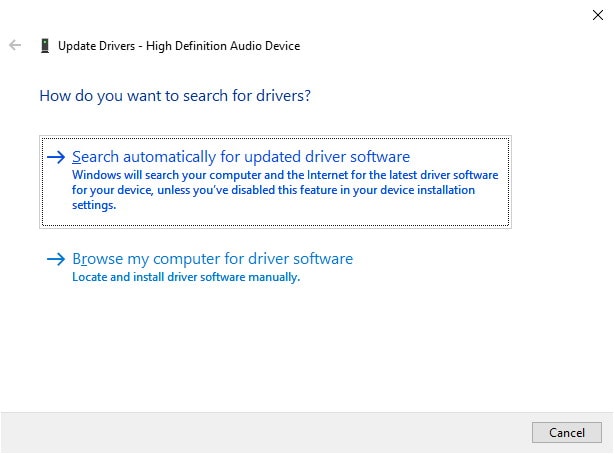
- Wenn sie gefunden werden, installiert Windows diese Treiber automatisch.
- Wenn es nicht gefunden wird, können Sie auf „Nach aktualisierten Treibern in Windows Update suchen“ klicken.
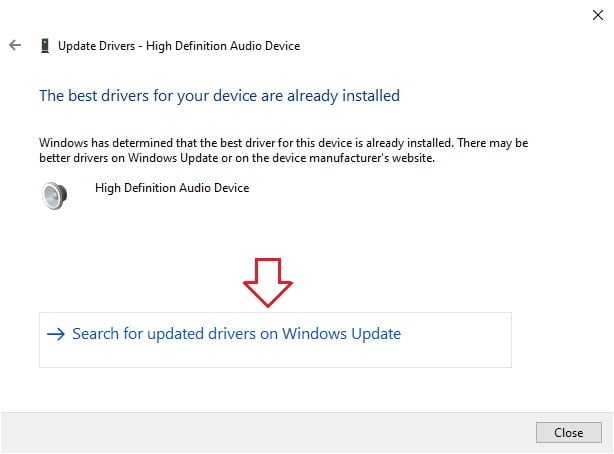
Wenn Sie auswählen, gelangen Sie zu den Windows Update-Einstellungen.Wenn es kompatible Updates gibt, sollten Sie sie herunterladen und von Windows installieren lassen.Obwohl Sie für einige Geräte möglicherweise keine aktualisierten Treiber in Windows Update haben.Aber keine Sorge, auch dafür haben wir eine Lösung.
Methode 7: Laden Sie offizielle Treiber herunter
Jetzt werden Windows mit generischen Treibern für alle Geräte wie Anzeige-, Audio- und Wi-Fi-Treiber geliefert.Aber diese generischen Treiber bieten nur eine eingeschränkte Funktionalität und verursachen oft einige Probleme mit Programmen wie Audacity.Daher ist es notwendig, die richtigen Treiber von der offiziellen Website für Ihr Gerät zu installieren.Mal sehen, wie Sie das tun können.
- Gehen Sie zur offiziellen Download-Seite für Ihren Desktop oder Laptop.Wenn es sich um einen speziell angefertigten PC handelt, müssen Sie die offizielle Website für Ihr Motherboard aufrufen, um die neueste Treibersoftware herunterzuladen.
- Nachfolgend sind einige offizielle Download-Websites für die jeweiligen Marken für Laptops und Desktops aufgeführt.
Dell
Lenovo
PS
Acer
Asus - Obwohl eine schnelle Google-Suche Sie zur entsprechenden Website führt, können Sie auch auf das mit Ihrem Gerät gelieferte Handbuch verweisen.Einige Hersteller liefern zusammen mit dem Gerät auch eine Treiber-Utility-CD.
- Wählen Sie nun auf der Website den entsprechenden Gerätetyp (Laptop/Desktop), Modell-Nr.
- Stellen Sie bei der Betriebssystemauswahl sicher, dass Sie Windows 10 und 32-Bit oder 64-Bit auswählen (je nachdem, was Sie gerade verwenden).
(Um zu erfahren, welches System Sie verwenden, öffnen Sie mit der rechten Maustaste auf Dieser PC und klicken Sie auf Eigenschaften. Sie finden die Details.) - Wählen Sie nach Auswahl des Betriebssystemtyps Audiogerätetreiber aus und laden Sie sie herunter.
- Installieren Sie es jetzt, indem Sie darauf doppelklicken, lassen Sie es beenden und starten Sie Ihr System neu.
Überprüfen Sie nun, ob das Problem gelöst ist, dann sollte das Problem jetzt gelöst sein, und Sie können Audacity ohne Probleme verwenden.
Fazit
Das waren also einige Korrekturen für den Audacity Internal Port Audio-Fehler in Windows 10.Wie Sie sehen können, sind diese Schritte nicht sehr schwer durchzuführen und erfordern nur Grundkenntnisse.Dank Tools wie Troubleshooter ist die Behebung einiger grundlegender Dinge sehr einfach.
Probieren Sie sie also nacheinander aus.Wenn nichts anderes für Sie funktioniert, besteht eine große Chance auf einen Hardwarefehler.An diesem Punkt gibt es also nichts, was Sie tun können, außer es den Fachleuten zu überlassen, um es zu reparieren.
Die Wahl des Herausgebers:
- Fix: FFMPEG.dll fehlt Fehler
- So installieren Sie Windows-Updates im abgesicherten Modus
- Wie behebt man den Windows 10 Update-Fehler 0x80080008?
- Fix: Bildschirmtod nach CorsairVBusDriver.sys-Fehler
- Fix: Automatische Reparatur konnte mein Windows 10 nicht reparieren

