So finden Sie den Download-Ordner in Windows 11 Wo ist
Aktualisiert Marsch 2023: Erhalten Sie keine Fehlermeldungen mehr und verlangsamen Sie Ihr System mit unserem Optimierungstool. Holen Sie es sich jetzt unter - > diesem Link
- Downloaden und installieren Sie das Reparaturtool hier.
- Lassen Sie Ihren Computer scannen.
- Das Tool wird dann deinen Computer reparieren.
Wir speichern in der Regel eine Menge von Informationen auf unserem Computer in verschiedenen Ordnern, damit wir auf diese Weise einfach und geordnet auf die verschiedenen Inhalte zugreifen können, indem wir jede der Kategorien auf dem PC haben.
1. So finden Sie den Download-Ordner in Windows 11 über den Datei-Explorer
Schritt 1
Dies ist zweifellos die am häufigsten verwendete Option zum Öffnen von Downloads in Windows 11, öffnen Sie einfach den Datei-Explorer über das Symbol im Taskleiste:
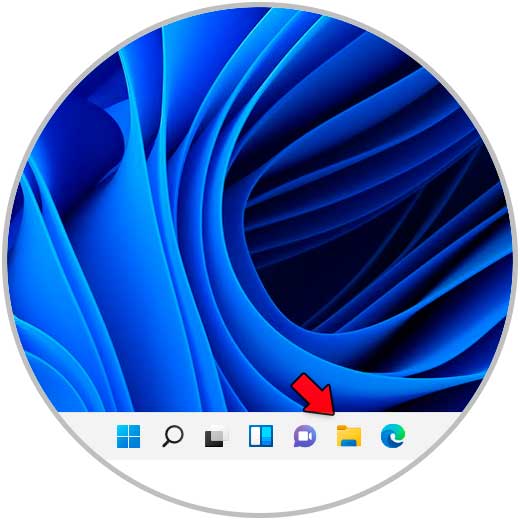
Wichtige Hinweise:
Mit diesem Tool können Sie PC-Problemen vorbeugen und sich beispielsweise vor Dateiverlust und Malware schützen. Außerdem ist es eine großartige Möglichkeit, Ihren Computer für maximale Leistung zu optimieren. Das Programm behebt häufige Fehler, die auf Windows-Systemen auftreten können, mit Leichtigkeit - Sie brauchen keine stundenlange Fehlersuche, wenn Sie die perfekte Lösung zur Hand haben:
- Schritt 1: Laden Sie das PC Repair & Optimizer Tool herunter (Windows 11, 10, 8, 7, XP, Vista - Microsoft Gold-zertifiziert).
- Schritt 2: Klicken Sie auf "Scan starten", um Probleme in der Windows-Registrierung zu finden, die zu PC-Problemen führen könnten.
- Schritt 3: Klicken Sie auf "Alles reparieren", um alle Probleme zu beheben.
Schritt 2
Dann müssen wir zu „Downloads“ gehen:

2. So finden Sie den Download-Ordner in Windows 11 über das Benutzerprofil
Schritt 1
Dies ist eine weitere einfache Methode, wenn Downloads nicht im Explorer verfügbar, öffnen Sie den Datei-Explorer und überprüfen Sie, ob die Downloads-Bibliothek vorhanden ist:

Schritt 2
Wenn der Ordner Downloads nicht vorhanden ist, klicken Sie auf Laufwerk C, um Folgendes anzuzeigen:
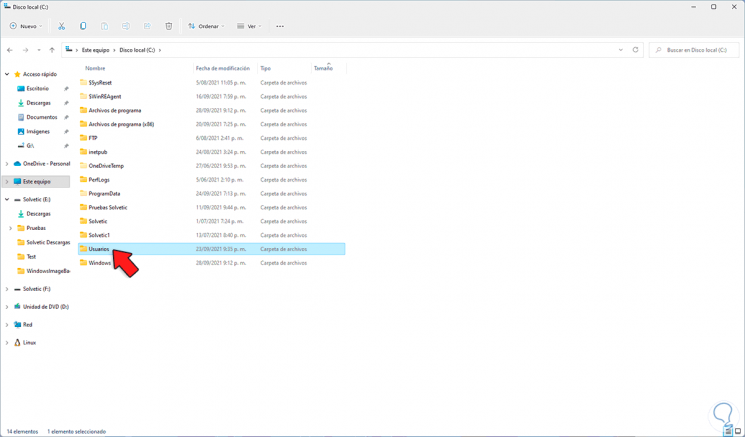
Schritt 3
Dort klicken wir auf „Benutzer“ und wählen dann den gewünschten Benutzer aus:
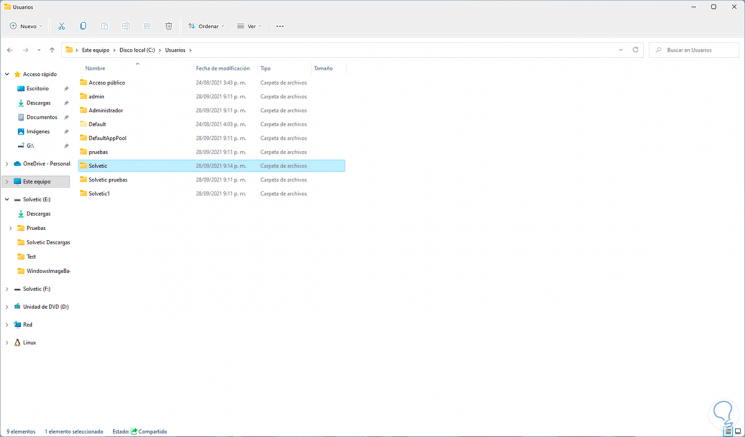
Schritt 4
Beim Zugriff auf diesen Benutzer gehen wir zu „Downloads“:

3. So finden Sie den Download-Ordner in Windows 11 über eine Suchmaschine
Eine weitere einfache, aber funktionale Methode, gehen Sie einfach zur Suchmaschine starten und geben Sie „downloads“ ein:

Wählen Sie Downloads
4. So finden Sie den Download-Ordner in Windows 11 von Ausführen aus
Schritt 1
Schließlich können wir Ausführen verwenden. wir öffnen Run from Start:
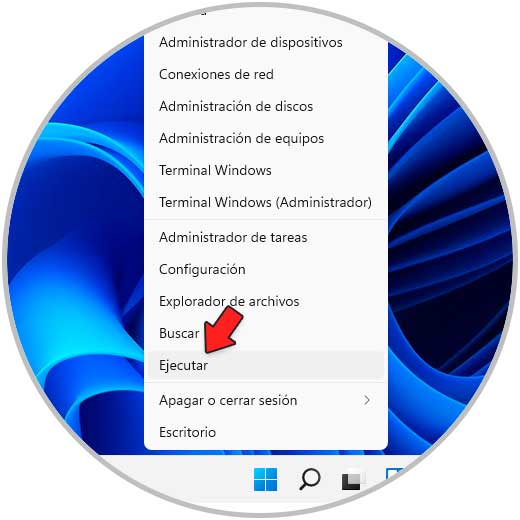
Schritt 2
Wir geben „Downloads“ in das Ausführen-Fenster ein. Wir klicken auf OK, um Downloads zu öffnen.
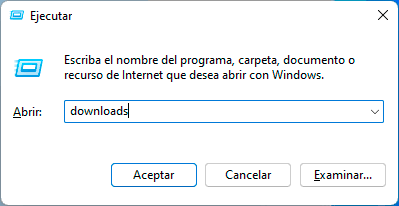
Jede der beschriebenen Methoden ist für den Zugriff auf Downloads in Windows 11 geeignet. Auf diese Weise können Sie jederzeit mit der ausgewählten Methode auf diesen Ordner zugreifen.

