Fix After Effects stürzt auf einem Windows-PC ab
Aktualisiert Marsch 2023: Erhalten Sie keine Fehlermeldungen mehr und verlangsamen Sie Ihr System mit unserem Optimierungstool. Holen Sie es sich jetzt unter - > diesem Link
- Downloaden und installieren Sie das Reparaturtool hier.
- Lassen Sie Ihren Computer scannen.
- Das Tool wird dann deinen Computer reparieren.
Viele Windows-Benutzer haben kürzlich berichtet, dass sie mit Absturzeffekten mit After-Effekten konfrontiert sind. Es ist frustrierend, wenn Sie stundenlang an einem Projekt arbeiten und plötzlich die Anwendung abstürzt und all Ihre harte Arbeit umsonst ist. Die Funktion zum automatischen Speichern funktioniert im Hintergrund und hilft in solchen Situationen, funktioniert jedoch nicht immer. Und selbst wenn dies der Fall ist, kann es ärgerlich sein, wiederholt zu versuchen, After Effects auch dann zum Laufen zu bringen, wenn es regelmäßig abstürzt.
Es gibt viele Gründe für dieses spezielle Problem mit After Effects. Wenn Sie dieses Absturzproblem haben und sich fragen, wie Sie es beheben können, sind Sie hier genau richtig. In diesem Artikel werden alle möglichen Lösungen vorgestellt, mit denen viele Windows-Benutzer dieses Absturzproblem behoben haben. Lassen Sie uns also ohne weiteres darauf eingehen.
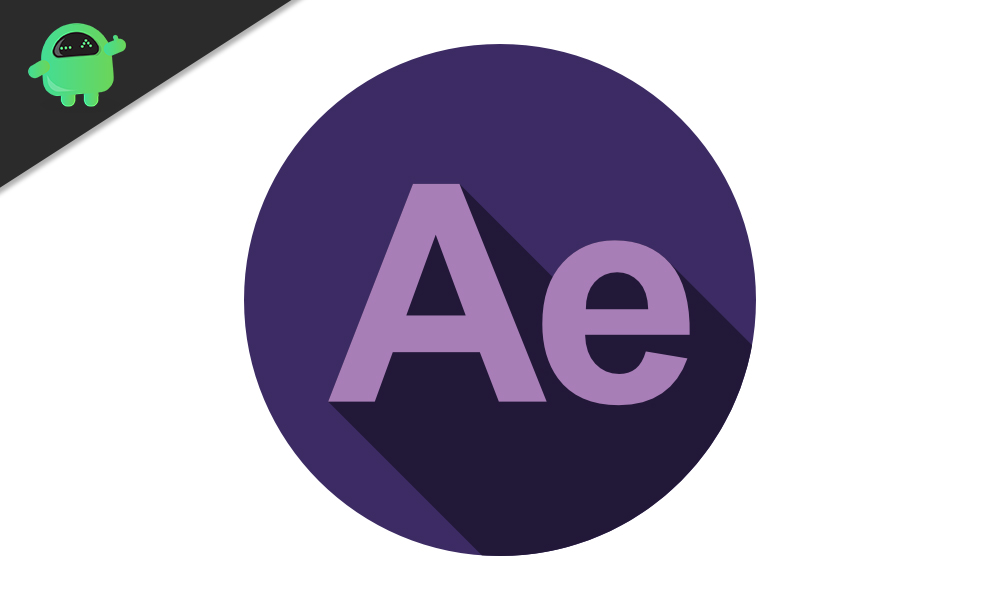
Wie kann ein Absturz von After Effects unter Windows behoben werden?
Sie müssen nicht alle hier genannten Korrekturen ausprobieren. Eine bestimmte Lösung erledigt den Trick für Sie. Es ist jedoch nicht möglich zu bestimmen, welche Methode möglicherweise funktioniert. Versuchen Sie also eine Lösung nach der anderen, bis eine von ihnen behebt Ihr After Effects-Problem.
Wichtige Hinweise:
Mit diesem Tool können Sie PC-Problemen vorbeugen und sich beispielsweise vor Dateiverlust und Malware schützen. Außerdem ist es eine großartige Möglichkeit, Ihren Computer für maximale Leistung zu optimieren. Das Programm behebt häufige Fehler, die auf Windows-Systemen auftreten können, mit Leichtigkeit - Sie brauchen keine stundenlange Fehlersuche, wenn Sie die perfekte Lösung zur Hand haben:
- Schritt 1: Laden Sie das PC Repair & Optimizer Tool herunter (Windows 11, 10, 8, 7, XP, Vista - Microsoft Gold-zertifiziert).
- Schritt 2: Klicken Sie auf "Scan starten", um Probleme in der Windows-Registrierung zu finden, die zu PC-Problemen führen könnten.
- Schritt 3: Klicken Sie auf "Alles reparieren", um alle Probleme zu beheben.
After Effects aktualisieren:
Dies ist das erste, was Sie versuchen sollten, um das Problem mit dem Absturz von After Effects zu beheben. Ein Programm kann einige Fehler mit einer bestimmten Version haben, aber die Entwickler beheben sie durch Updates. Selbst mit After Effects sollten Sie versuchen, die Software auf die neueste Version zu aktualisieren. Es gibt zwei Möglichkeiten. Sie können entweder die neueste Versionsdatei der Version von der offiziellen Website von Adobe herunterladen oder die im Creative Cloud Application Manager verfügbare Aktualisierungsoption auswählen. Öffnen Sie einfach den Manager und gehen Sie zum Abschnitt Nachwirkungen. Wählen Sie hier Aktualisieren und die Option Das Programm wird auf die neueste Version aktualisiert. Stellen Sie sicher, dass eine angemessene Internetverbindung besteht, bevor Sie versuchen, über die Anwendung zu aktualisieren.
Hardwarebeschleunigung deaktivieren:
Wenn Sie die GPU-Beschleunigung in After Effects aktiviert haben, können einige Abstürze auftreten. Wenn Sie Ihre dedizierte GPU für eine bessere Grafik ausgewählt haben, sollten Sie auf die integrierte Grafikeinheit umsteigen.
- Starten Sie After Effects und navigieren Sie zu Bearbeiten> Einstellungen> Anzeigen.
- Deaktivieren Sie das Kontrollkästchen ‚Hardware beschleunigt Komposition, Layer und Footage‘.
Wie oben erwähnt, sollten Sie auch von Ihrer dedizierten Grafikeinheit zu Ihrer Grafikeinheit wechseln. Dies hat sich für viele Menschen bewährt, die häufig auf ihrem System abgestürzt sind.
- Navigieren Sie zu Bearbeiten> Einstellungen> Vorschau.
- Im Abschnitt ‚Schnellvorschau‘ sehen Sie ‚GPU-Informationen‘. Klicken Sie darauf und wechseln Sie von Ihrer dedizierten GPU zu Ihrer integrierten GPU.
Aktualisieren Sie den Grafiktreiber:
Von Zeit zu Zeit müssen Grafiktreiber aktualisiert werden, wenn Ihr System mit optimaler Leistung ausgeführt werden soll. After Effects hängen stark von Grafiktreibern ab, und Sie müssen sicherstellen, dass dieser Treiber immer auf dem neuesten Stand ist. Es gibt drei Möglichkeiten, den Grafiktreiber zu aktualisieren.
Erstens können Sie Windows dies für Sie tun lassen. Öffnen Sie das Dialogfeld Ausführen, indem Sie Windows-Taste + R drücken und ‚devmgmt.msc‘ in das Feld eingeben. Klicken Sie auf OK, und der Geräte-Manager wird geöffnet. Doppelklicken Sie hier auf Anzeigeadapter, klicken Sie mit der rechten Maustaste auf Ihre Grafikeinheit und wählen Sie Treiber aktualisieren. Klicken Sie auf ‚Automatisch nach aktualisierter Treibersoftware suchen‘, und Ihr Computer sucht automatisch nach den neuesten Grafiktreibern im Internet. Wenn etwas gefunden wird, wird es heruntergeladen und auf Ihrem System installiert.
Zweitens können Sie die Website des GPU-Herstellers besuchen und nach der Setup-Datei suchen, um die neuesten Treiber zu installieren. Denken Sie daran, nur die Datei herunterzuladen, die mit Ihrem System funktioniert. Wenn Sie die Setup-Datei haben, installieren Sie sie wie jede andere Wenn Sie ein anderes Programm verwenden, sind die neuesten Grafiktreiber auf Ihrem System installiert.
Drittens können Sie sich für ein Treiberdienstprogramm eines Drittanbieters entscheiden, das Ihren Computer nach fehlenden oder beschädigten Treiberdateien durchsucht und dann die neuesten Treiber auf Ihrem System installiert. Sie können eine solche Anwendung zum Aktualisieren Ihrer Grafiktreiber verwenden. Diese Programme berechnen eine gewisse Gebühr für ihren Dienst.
Versuchen Sie, After Effects zu verwenden, nachdem Sie Ihren Grafiktreiber auf die neueste Version aktualisiert haben. Wenn Sie immer noch auf Abstürze stoßen, versuchen Sie es mit der nächsten unten genannten Lösung.
Speicher löschen > Festplatten-Cache:
Wenn der größte Teil Ihres Arbeitsspeichers immer belegt ist und der Speicher auf Ihrem System fast voll ist, treten mit Sicherheit Abstürze mit After-Effekten auf. Um dies zu beheben, können Sie versuchen, Speicher und Cache zu löschen.
- Starten Sie After Effects und navigieren Sie zu Bearbeiten> Löschen> Alle Speicher > Festplatten-Cache.
- Klicken Sie hier auf OK.
Versuchen Sie nun erneut, After Effects zu verwenden. Wenn es jetzt gut funktioniert, müssen Sie Ihre Hardwarekomponenten aktualisieren. Um genau zu sein, müssen Sie RAM und Speicher aktualisieren, damit anspruchsvolle Programme wie After Effects reibungslos ausgeführt werden können.
Versuchen Sie jedoch auch nach dem Löschen die nächste unten genannte Lösung, wenn nach wie vor Abstürze auftreten.
Löschen Sie den temporären After Effects-Ordner:
Erstellen Sie nach Effekten einen temporären Ordner, wenn er in einem System ausgeführt wird und wenn er nicht auf Dateien aus diesem temporären Ordner zugreifen oder diese nicht laden kann, stürzt er ab. So viele Benutzer haben versucht, diesen von After Effects erstellten temporären Ordner zu löschen, und das hilft ihnen tatsächlich. Sie können dies auch versuchen. Sie müssen sich keine Sorgen machen, dass das Programm nicht mit einem temporären Ordner funktioniert. Sobald Sie After Effects nach dem Löschen des temporären Ordners starten, wird erneut ein neuer temporärer Ordner erstellt.
- Starten Sie den Windows Explorer.
- Navigieren Sie zu C:\\Benutzer\\[Benutzername]\\AppData\\Roaming\\Adobe.
- Löschen Sie hier den After Effects-Ordner.
Öffnen Sie jetzt After Effects erneut. Diesmal kann es länger als gewöhnlich dauern, bis das Programm geladen ist. Wenn Sie erneut auf den Absturz stoßen, versuchen Sie es mit der nächsten unten genannten Lösung.
Installieren Sie Codecs und Plugins neu:
Codecs werden zum Codieren und Decodieren von Videos in After Effects benötigt. Sie können die Codecs von Adobe für After Effects herunterladen oder einen Codec von Drittanbietern installieren. Codecs von Drittanbietern sind jedoch etwas schwierig, da sie nicht alle mit After Effects kompatibel sind. Wenn Sie also inkompatible Codecs haben, Wenn Sie nach der Installation eines neuen Codecs auf ein Absturzproblem gestoßen sind, ist dies ein Zeichen dafür, dass es sich um einen inkompatiblen Codec für Ihr System handelt. Deinstallieren Sie einfach alle Codecs und installieren Sie die Standardcodecs für After Effects neu.
Wenn auch dies Ihr Problem mit After Effects nicht löst, wählen Sie die nächste unten genannte Lösung.
RAM reservieren:
Wenn Sie RAM reservieren, wird Ihrem System After-Effekten mehr Priorität eingeräumt, da es mehr Speicher erhält. Dadurch können After-Effekte optimal ausgeführt werden und es treten keine Abstürze auf.
- Starten Sie After Effects und navigieren Sie zu Bearbeiten> Einstellungen> Speicher.
- Reduzieren Sie die Zahl neben ‚Für andere Anwendungen reservierter RAM‘. Je niedriger die Anzahl, desto weniger RAM wird von anderen Windows-Programmen empfangen.
Wenn die Priorisierung von After Effects gegenüber allen anderen Programmen den Absturz nicht verhindert hat, versuchen Sie es mit der nächsten unten genannten Lösung.
Absturz beim Export:
Wenn Ihr After Effects-Programm nur beim Exportieren der Datei abstürzt, liegt das Problem nicht beim Programm. Es ist mit dem Media Encoder. In diesem Fall ist die Lösung einfach.
- Wenn Sie mit einem Projekt fertig sind, klicken Sie nicht auf Rendern, sondern auf Warteschlange.
- Adobe Media Encoder wird geöffnet. Wählen Sie hier Ihre gewünschten Exporteinstellungen und klicken Sie auf den grünen Pfeil unten. Ihr Export sollte ohne Abstürze abgeschlossen sein.
Hier geht es darum, das Problem mit dem Absturz von After Effects unter Windows zu beheben. Wenn Sie Fragen oder Anregungen zu diesem Artikel haben, kommentieren Sie unten, und wir werden uns bei Ihnen melden. Weitere nützliche Informationen finden Sie in unseren anderen Artikeln zu iPhone-Tipps und -Tricks, Android-Tipps und -Tricks, PC-Tipps und -Tricks und vielem mehr.

