Fix APC_INDEX_MISMATCH BSoD-Druckerfehler
Aktualisiert Marsch 2023: Erhalten Sie keine Fehlermeldungen mehr und verlangsamen Sie Ihr System mit unserem Optimierungstool. Holen Sie es sich jetzt unter - > diesem Link
- Downloaden und installieren Sie das Reparaturtool hier.
- Lassen Sie Ihren Computer scannen.
- Das Tool wird dann deinen Computer reparieren.
Es wird berichtet, dass die kumulativen Updates von Windows 10 im März 2021 schwerwiegende Probleme verursachen, da viele Benutzer Probleme mit der Stop-Fehlermeldung ‚APC_INDEX_MISMATCH‘ haben. Dies ist eine Art von Bluescreen-Fehler, der immer dann auftritt Die angeschlossenen Drucker können keine Dokumente drucken. Wenn auch der BSoD-Druckerfehler APC_INDEX_MISMATCH auftritt, können Sie dieser Anleitung folgen.
Um genau zu sein, bringen die kumulativen Updates vom März unter Windows 10 solche Probleme mit sich. Dieser Fehler tritt in Druckertreibern des Typs 3 auf, die aktiv sind und vor dem Aktualisieren des Treibers überprüft werden sollten. Obwohl Microsoft beschlossen hat, bestimmte Updates zurückzusetzen, um das Problem vorübergehend zu beheben, haben wir einige Problemumgehungen bereitgestellt, die für Sie funktionieren sollten.
Fix: APC_INDEX_MISMATCH BSoD-Druckerfehler
Lassen Sie uns nun, ohne weitere Zeit zu verschwenden, in die folgenden Schritte springen.
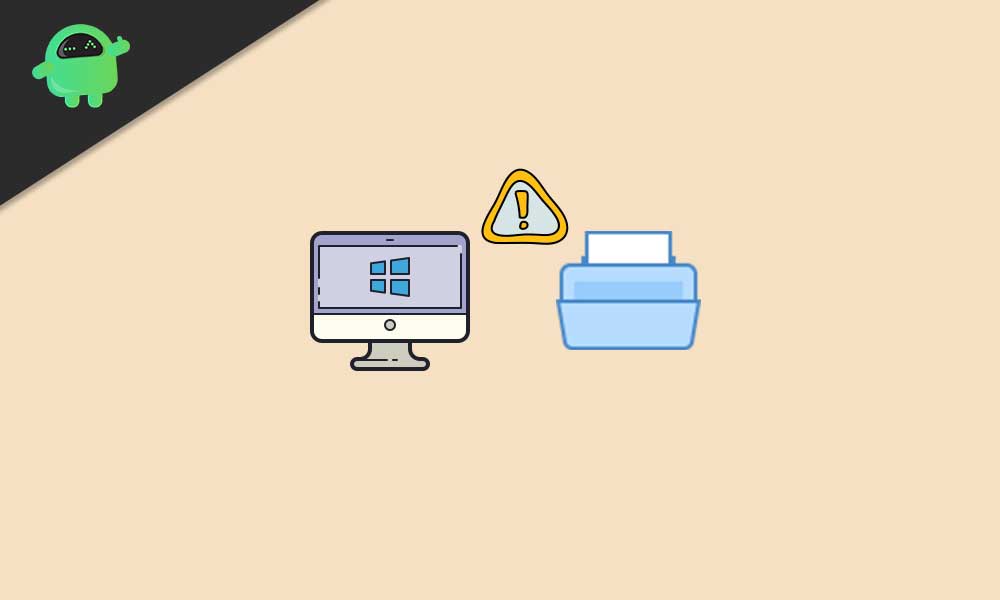
1. Installieren der Druckverwaltungskonsole
- Drücken Sie die Tasten Windows + R , um das Dialogfeld Ausführen zu öffnen.
- Geben Sie printmanagement.msc ein und drücken Sie die Eingabetaste .
- Wenn die Druckverwaltung geöffnet wird, erweitern Sie Druckserver .
- Erweitern Sie den Namen Ihres Computers und wählen Sie Drucker.
- Sie können jetzt den Treibertyp für jeden Ihrer installierten Druckertreiber anzeigen.
Wenn Sie jedoch die Fehlermeldung erhalten, dass Windows printmanagement.msc nicht finden kann, führen Sie die folgenden Schritte aus:
- Klicken Sie auf Start und geben Sie Optionale Funktionen verwalten ein.
- Wählen Sie es aus dem Suchergebnis aus.
- Wählen Sie Feature hinzufügen Geben Sie print ein.
- Klicken Sie nun auf das Kontrollkästchen neben Druckverwaltungskonsole und wählen Sie Installieren .
- In ähnlicher Weise müssen Sie die obigen Schritte ausführen, um den Treibertyp> Druckserver erweitern anzuzeigen, den Namen Ihres Computers zu erweitern und Drucker auszuwählen.
- Sie können jetzt den Treibertyp für jeden Ihrer installierten Druckertreiber anzeigen.
Wie bereits erwähnt, betreffen die neuesten Updates nur Druckertreiber vom Typ 3. In diesem Fall sollten Sie entweder die Updates überspringen oder, falls bereits installiert, mit den folgenden Schritten fortfahren:
- Klicken Sie auf Start> Geben Sie cmd ein und klicken Sie im Suchergebnis mit der rechten Maustaste auf Eingabeaufforderung.
- Wählen Sie Als Administrator ausführen> Wenn Sie von der Benutzerkontensteuerung dazu aufgefordert werden, klicken Sie auf Ja, um die Berechtigung zuzulassen.
- Überprüfen Sie, ob die Treibereinstellungen verfügbar sind oder nicht, indem Sie den folgenden Befehl ausführen:
rundll32 printui.dll, PrintUIEntry/Xg/n 'Name Ihres Druckertreibers'
- Als Nächstes können Sie den folgenden Befehl ausführen und die Eingabetaste drücken:
rundll32 printui.dll, PrintUIEntry/Xs/n Attribute 'Name Ihres Druckertreibers' + direct
- Führen Sie den ersten Befehl erneut aus, um zu überprüfen, ob das Attribut direct hinzugefügt wurde oder nicht.
- Jetzt können Sie überprüfen, ob der BSoD-Druckerfehler APC_INDEX_MISMATCH behoben wurde oder nicht.
2. Deinstallieren Sie den DisplayLink-Treiber.
- Klicken Sie auf Start Geben Sie Systemsteuerung ein und öffnen Sie ihn im Suchergebnis.
- Klicken Sie auf Programme und Funktionen Suchen Sie nach DisplayLink Core .
- Wählen Sie Deinstallieren , um die Software zu löschen.
- Starten Sie anschließend Ihren Computer neu, um die Änderungen zu übernehmen.
- Schließlich können Sie die Software erneut über diesen Link herunterladen.
3. Führen Sie die Blue Screen-Fehlerbehebung
aus
Wenn in diesem Fall BSoD-Fehler auftreten, empfehlen wir Ihnen dringend, das Dienstprogramm zur Fehlerbehebung für Bluescreens auf Ihrem Windows 10-System auszuführen, um nach dem Problem zu suchen. Um dies zu tun:
- Drücken Sie die Tasten Windows + I , um die Windows-Einstellungen zu öffnen.
- Klicken Sie auf Update > Sicherheit Klicken Sie nun im linken Bereich auf Fehlerbehebung .
- Wählen Sie die Option Blauer Bildschirm Klicken Sie auf Fehlerbehebung ausführen .
- Befolgen Sie die Anweisungen auf dem Bildschirm, um den Vorgang abzuschließen.
- Starten Sie anschließend Ihren Computer neu, um die Änderungen zu übernehmen.
Schließlich können Sie überprüfen, ob der BSoD-Druckerfehler APC_INDEX_MISMATCH behoben wurde oder nicht.
4. Führen Sie SFC
aus
System File Checker (SFC) ist ein Dienstprogramm in Microsoft Windows, mit dem Benutzer nach beschädigten Windows-Systemdateien suchen und diese automatisch wiederherstellen können. Diese Methode sollte den Fehler vollständig beheben.
- Klicken Sie auf das Startmenü und geben Sie cmd ein.
- Klicken Sie nun im Suchergebnis mit der rechten Maustaste auf auf Eingabeaufforderung .
- Wählen Sie Als Administrator ausführen Wenn Sie dazu aufgefordert werden, klicken Sie auf Ja , um Administratorrechte zu erteilen.
- Geben Sie nach dem Öffnen des Eingabeaufforderungsfensters den folgenden Befehl ein und drücken Sie die Eingabetaste , um ihn auszuführen:
- FCFC/scannow
- Warten Sie nun, bis der Vorgang abgeschlossen ist.
- Stellen Sie sicher, dass Sie Ihren Computer neu starten, um Änderungen zu übernehmen.
5. Verwenden Sie DISM
DISM (Deployment Image Servicing and Management) ist ein Befehlszeilentool, mit dem Windows-Images vor der Bereitstellung bereitgestellt und gewartet werden können. Es wird in den meisten Szenarien sehr nützlich und kann durch Ausführen der folgenden Schritte ausgeführt werden:
- Klicken Sie auf das Startmenü und geben Sie cmd ein.
- Klicken Sie nun im Suchergebnis mit der rechten Maustaste auf auf Eingabeaufforderung .
- Wählen Sie Als Administrator ausführen Wenn Sie dazu aufgefordert werden, klicken Sie auf Ja , um Administratorrechte zu erteilen.
- Geben Sie nach dem Öffnen des Eingabeaufforderungsfensters den folgenden Befehl ein und drücken Sie die Eingabetaste , um ihn auszuführen:
- DISM/Online/Cleanup-Image/CheckHealth
- DISM/Online/Cleanup-Image/RestoreHealth
- Warten Sie nun, bis der Vorgang abgeschlossen ist, und beenden Sie die Eingabeaufforderung.
6. Aktualisieren Sie Windows
Wenn die oben beschriebene Methode für Sie nicht funktioniert, überprüfen Sie die folgenden Schritte auf Windows-Updates:
- Drücken Sie die Tasten Windows + I , um die Einstellungen zu öffnen.
- Klicken Sie auf Update > Sicherheit Klicken Sie auf Nach Updates suchen .
- Wenn ein Update verfügbar ist, können Sie auf Herunterladen und Installieren klicken.
- Lassen Sie das System Ihren Computer installieren und neu starten, um das Update anzuwenden.
7. Gerätetreiber aktualisieren
- Drücken Sie die Tasten Windows + X , um das Schnellzugriffsmenü zu öffnen.
- Wählen Sie nun Geräte-Manager Doppelklick auf den jeweiligen Treiberadapter, um ihn zu erweitern.
- Rechtsklick auf dem aktiven Gerät> Wählen Sie Treiber aktualisieren .
- Wählen Sie Automatisch nach Treibern suchen Wenn ein Update verfügbar ist, wird das Update automatisch heruntergeladen und installiert.
- Lassen Sie den Vorgang also abschließen. Starten Sie anschließend Ihr System neu.
8. Deinstallieren Sie problematische Software von Drittanbietern
Wenn eines der Programme oder Software von Drittanbietern mit Ihrem Windows-System in Konflikt steht, deinstallieren Sie diese Software nacheinander, um den Fehler zu überprüfen, ob er erneut auftritt oder nicht. Um das zu tun:
- Drücken Sie die Tasten Windows + I , um die Windows-Einstellungen zu öffnen.
- Klicken Sie auf Apps . Scrollen Sie jetzt nach unten und prüfen Sie, welche Software von Drittanbietern für Sie nicht erforderlich ist.
- Klicken Sie darauf, um die Option zu erweitern.> Klicken Sie auf Deinstallieren .
- Befolgen Sie die Anweisungen auf dem Bildschirm, um den Deinstallationsvorgang abzuschließen.
- Machen Sie dasselbe für alle unnötigen oder problematischen Programme einzeln.
Das war’s, Leute. Wir hoffen, Sie haben diesen Leitfaden nützlich gefunden. Für weitere Fragen können Sie unten einen Kommentar abgeben.
