Behebung des Drucker-Offline-Problems in Windows-Computern
Aktualisiert Marsch 2023: Erhalten Sie keine Fehlermeldungen mehr und verlangsamen Sie Ihr System mit unserem Optimierungstool. Holen Sie es sich jetzt unter - > diesem Link
- Downloaden und installieren Sie das Reparaturtool hier.
- Lassen Sie Ihren Computer scannen.
- Das Tool wird dann deinen Computer reparieren.
Wenn Sie Probleme mit Ihrem Drucker haben, löst ein Neustart des Druckers in der Regel die meisten dieser Probleme.Wenn Ihr Drucker jedoch offline ist, selbst wenn er vollständig mit dem Computer verbunden ist, wird ein einfacher Neustart das Problem nicht lösen.Benutzer beschweren sich, dass sie den Drucker nicht benutzen können, weil er offline ist, obwohl er eingeschaltet, mit dem Computer verbunden und voll funktionsfähig ist.
Was ist die Ursache für den Fehler „Drucker offline“?
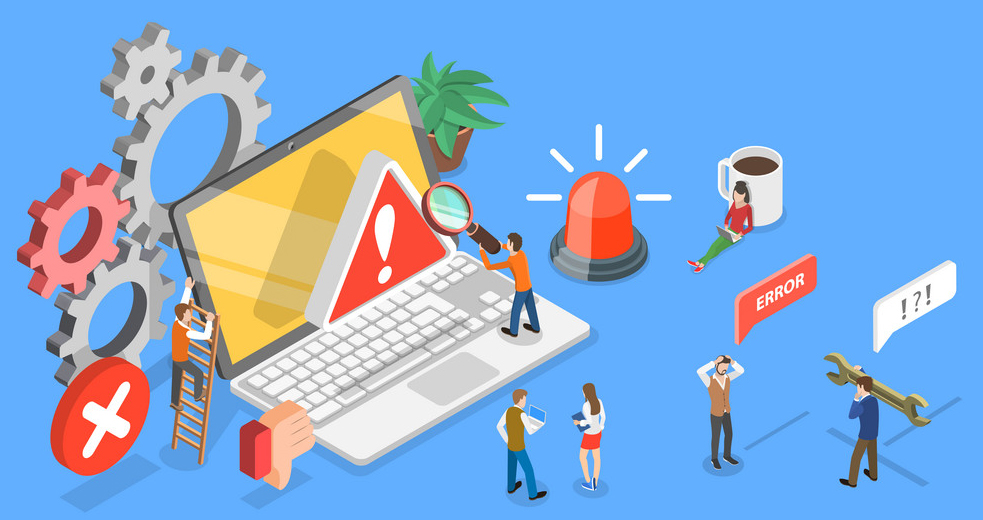
- Wenn Sie einen Netzwerkdrucker haben, wird er als offline angezeigt, wenn der Computer nicht mit ihm kommunizieren kann.Wenn der Drucker von einem anderen Computer aus funktioniert und nicht von Ihrem, dann ist es an der Zeit, das Netzwerkproblem zu beheben.
- Es könnte auch ein Problem mit der Firewall sein, aber das bedeutet, dass jemand den Drucker absichtlich blockiert hat.Wenn Sie nichts anderes wissen, als das, was Sie für Ihren Computer brauchen, schlage ich vor, dass Sie jemanden bitten, Ihnen bei der Fehlersuche für den Drucker zu helfen.
- Wenn der Drucker eine Zeit lang online war, ist er möglicherweise in einen inaktiven Zustand übergegangen.Dies sollte nicht dazu führen, dass der Drucker ausgesteckt wird, aber man weiß ja nie.
Wie beheben Sie den Fehler „Drucker nicht online“??

Ändern Sie die Druckereinstellungen
- Öffnen Sie die Systemsteuerung und gehen Sie zum Fenster Drucker.
- Vergewissern Sie sich, dass der richtige Drucker als Standarddrucker eingestellt ist (weitere Informationen finden Sie im Video unten).
- Klicken Sie mit der rechten Maustaste auf den Standarddrucker und wählen Sie die Druckwarteschlange aus (siehe Was wird gedruckt?).
- Wenn es unerledigte Fälle gibt, entfernen Sie sie aus der Liste.
- Wählen Sie im Fenster der Warteschlange die Option Drucker und deaktivieren Sie die Option Eigenständigen Drucker verwenden.
- Vergewissern Sie sich, dass der Drucker richtig an den Computer angeschlossen ist (ziehen Sie das USB-Kabel ab und schließen Sie es wieder an).
- Wenn Sie einen Netzwerkdrucker haben, überprüfen Sie die Verbindung (versuchen Sie auch, den Router/Switchboard neu zu starten).
- Schalten Sie den Drucker und den Computer aus und dann wieder ein.
Starten Sie den Druckspooler-Dienst neu
- Drücken Sie Windows + R, geben Sie services.MSC ein und drücken Sie die Eingabetaste oder OK.
- Suchen Sie den Dienst Print Spooler, klicken Sie mit der rechten Maustaste darauf, und wählen Sie im Menü die Option Neustart.
Ändern der Druckereigenschaften
- Gehen Sie zu Systemsteuerung -> Geräte und Drucker.
- Klicken Sie mit der rechten Maustaste auf Ihren Drucker und wählen Sie im Menü die Option Druckereigenschaften.
- Klicken Sie auf die Registerkarte Ports, wählen Sie die IP-Adresse Ihres Druckers aus der Liste aus und klicken Sie dann auf Port konfigurieren.
- Deaktivieren Sie SNMP Status Enabled und klicken Sie auf OK, um die Änderungen zu speichern.
Installieren Sie die neuesten Updates
- Drücken Sie die Tasten Windows + I, um die Anwendung Einstellungen zu öffnen.
- Gehen Sie zum Abschnitt Update und Sicherheit.
- Klicken Sie auf die Schaltfläche Nach Updates suchen.
Häufig gestellte Fragen
Wie kann ich ein Offline-Druckerproblem beheben?
- Vergewissern Sie sich, dass der Drucker eingeschaltet und mit demselben Wi-Fi-Netzwerk wie Ihr Gerät verbunden ist.
- Starten Sie Ihren Drucker neu.
- Legen Sie Ihren Drucker als Standarddrucker fest.
- Entfernen Sie die Druckwarteschlange.
- Setzen Sie den Dienst zurück, der die Druckwarteschlange verwaltet.
Wie kann ich den Drucker wieder in Betrieb nehmen?
- Schalten Sie den Drucker aus und ziehen Sie das Netzkabel des Druckers ab.
- Schalten Sie den Computer aus.
- Warten Sie 30 Sekunden und schalten Sie dann den Computer wieder ein.
- Schließen Sie das Netzkabel des Druckers wieder an und schalten Sie den Drucker wieder ein.
- Vergewissern Sie sich, dass der Drucker ordnungsgemäß funktioniert.
Warum meldet mein Drucker ständig, dass er offline ist?
Dies könnte auf einen Fehler zwischen Ihrem Gerät oder Computer und dem Drucker zurückzuführen sein.Manchmal ist es nur eine schlechte Kabelverbindung oder ein einfacher Fehler, der durch einen Papierstau verursacht wird.Ein Drucker, der als „offline“ angezeigt wird, kann jedoch auch durch Probleme mit Ihrem Druckertreiber oder Ihrer Software verursacht werden.
Wichtige Hinweise:
Mit diesem Tool können Sie PC-Problemen vorbeugen und sich beispielsweise vor Dateiverlust und Malware schützen. Außerdem ist es eine großartige Möglichkeit, Ihren Computer für maximale Leistung zu optimieren. Das Programm behebt häufige Fehler, die auf Windows-Systemen auftreten können, mit Leichtigkeit - Sie brauchen keine stundenlange Fehlersuche, wenn Sie die perfekte Lösung zur Hand haben:
- Schritt 1: Laden Sie das PC Repair & Optimizer Tool herunter (Windows 11, 10, 8, 7, XP, Vista - Microsoft Gold-zertifiziert).
- Schritt 2: Klicken Sie auf "Scan starten", um Probleme in der Windows-Registrierung zu finden, die zu PC-Problemen führen könnten.
- Schritt 3: Klicken Sie auf "Alles reparieren", um alle Probleme zu beheben.

