ERR_NETWORK_CHANGED in Chrome- und Edge-Browsern beheben
Aktualisiert Marsch 2023: Erhalten Sie keine Fehlermeldungen mehr und verlangsamen Sie Ihr System mit unserem Optimierungstool. Holen Sie es sich jetzt unter - > diesem Link
- Downloaden und installieren Sie das Reparaturtool hier.
- Lassen Sie Ihren Computer scannen.
- Das Tool wird dann deinen Computer reparieren.
Wenn Sie häufig den Fehler ERR_NETWORK_CHANGED in Chrome oder Edge sehen, befolgen Sie diese Schritte, um ihn schnell zu beheben.
Von Zeit zu Zeit kann es vorkommen, dass der Chrome- oder Edge-Browser die Fehlermeldung ERR_NETWORK_CHANGED anzeigt, während er versucht, eine Webseite zu laden.Dies ist einer der häufigsten und am leichtesten zu behebenden Fehler.Die genaue Fehlermeldung, die Sie sehen, lautet: „Ihre Verbindung wurde unterbrochen. Es wurde eine Netzwerkänderung festgestellt. ERR_NETWORK_CHANGED.“
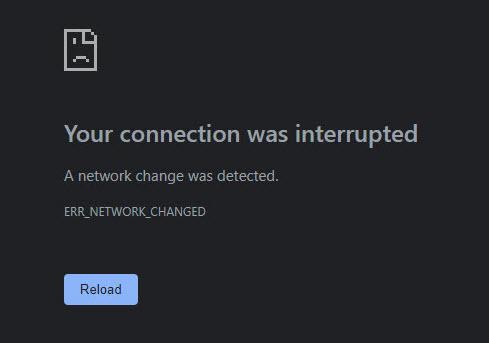
Wie Sie der Fehlerbeschreibung selbst entnehmen können, trat der Fehler auf, weil die Verbindung aufgrund eines Netzwerkwechsels während einer Netzwerkanforderung unterbrochen wurde, d. h. das System trennte die Verbindung zum aktuellen Netzwerk und wechselte zu einem anderen Netzwerk.Wenn Sie beispielsweise mehrere Wi-Fi-Verbindungen haben, kann Windows automatisch zu einer anderen Wi-Fi-Verbindung wechseln, wenn die erste Verbindung schlecht ist oder verloren geht.Darüber hinaus kann der Fehler auch aufgrund eines beschädigten DNS, VPN, Proxy oder eines festsitzenden Netzwerkadapters auftreten.
Wichtige Hinweise:
Mit diesem Tool können Sie PC-Problemen vorbeugen und sich beispielsweise vor Dateiverlust und Malware schützen. Außerdem ist es eine großartige Möglichkeit, Ihren Computer für maximale Leistung zu optimieren. Das Programm behebt häufige Fehler, die auf Windows-Systemen auftreten können, mit Leichtigkeit - Sie brauchen keine stundenlange Fehlersuche, wenn Sie die perfekte Lösung zur Hand haben:
- Schritt 1: Laden Sie das PC Repair & Optimizer Tool herunter (Windows 11, 10, 8, 7, XP, Vista - Microsoft Gold-zertifiziert).
- Schritt 2: Klicken Sie auf "Scan starten", um Probleme in der Windows-Registrierung zu finden, die zu PC-Problemen führen könnten.
- Schritt 3: Klicken Sie auf "Alles reparieren", um alle Probleme zu beheben.
Das Gute daran ist, dass es wirklich einfach ist, den ERR_NETWORK_CHANGED-Fehler in Chrome zu beheben.Ich zeige Ihnen jetzt, wie Sie das Problem in einfachen Schritten beheben können.
ERR_NETWORK_CHANGED-Fehler in Chrome beheben
Um den Fehler ERR_NETWORK_CHANGED zu beheben, führen Sie die folgenden Schritte der Reihe nach aus.
- Deaktivieren Sie die Option „Automatisch verbinden“.
- Neustart des Routers
- DNS spülen
- Trennen Sie die Verbindung zu VPN oder Proxy
- Netzwerkadapter deaktivieren und aktivieren
Deaktivieren Sie die Option „Automatisch verbinden“.
Wie die Fehlermeldung besagt, ist der Hauptgrund eine Netzwerkänderung während einer Netzwerkanfrage.Angenommen, Sie haben mehrere Wi-Fi-Netzwerke und die Option „Automatisch verbinden“ ist aktiviert.In diesem Fall wechselt Windows automatisch zu einem anderen Wi-Fi-Netzwerk, wenn das erste Netzwerk schlecht oder instabil ist oder die Verbindung getrennt wurde.Manchmal kann es vorkommen, dass Windows ohne Grund zu einem anderen Netzwerk wechselt.
Wenn die Fehlermeldung ständig angezeigt wird, ändert Windows 10 möglicherweise ständig das Netzwerk.Um dies zu vermeiden, müssen Sie die Option „Automatisch verbinden“ für alle Netzwerke außer dem primären Netzwerk deaktivieren.Auf diese Weise kann Windows das Netzwerk nicht automatisch ändern, aber Sie können trotzdem manuell zu einem anderen Netzwerk wechseln.So wird es gemacht.
Stellen Sie zunächst sicher, dass Sie mit dem primären Netz Ihrer Wahl verbunden sind, d. h. mit dem Netz, das Sie häufig nutzen.Klicken Sie dann auf das Symbol „Netzwerk“ und dann auf die andere Netzwerkverbindung.Deaktivieren Sie hier das Kontrollkästchen „Automatisch verbinden“.Machen Sie das Gleiche für alle anderen verfügbaren Netze, außer dem, mit dem Sie gerade verbunden sind.

Das war’s.Von nun an wechselt Windows nicht mehr automatisch das Netzwerk, wenn die primäre Verbindung schlecht ist oder getrennt wird.Sie müssen sie manuell ändern.Damit sollte der häufig auftretende Fehler ERR_NETWORK_CHANGED behoben sein.
Starten Sie den Router neu
Manchmal kann der Router der Schuldige sein und die Netzwerkverbindung instabil machen.In diesem Fall lässt sich das Problem oft durch einen einfachen Neustart des Routers lösen.
Um einen Router neu zu starten, loggen Sie sich in die Verwaltungsoberfläche des Routers ein (192.168.0.1), suchen Sie die Option Neustart oder Neustart und klicken Sie darauf.Leider platziert jeder Routerhersteller die Neustarttaste an einer anderen Stelle.Möglicherweise müssen Sie im Handbuch des Routers oder in der Online-Dokumentation nachsehen, um sie zu finden.

Wenn Sie sich nicht bei der Router-Administrationsseite anmelden oder die Neustartoption finden können, schalten Sie den Router aus, warten Sie 30 Sekunden und schalten Sie ihn dann wieder ein.Durch diese Aktion wird der Router ordnungsgemäß neu gestartet.
Nach dem Neustart stellen Sie eine Verbindung her.Der Fehler ERR_NETWORK_CHANGED sollte nicht mehr angezeigt werden.
DNS spülen
Ein beschädigter DNS kann alle Arten von Netzwerkproblemen und Fehlermeldungen verursachen.ERR_NETWORK_CHANGED ist ein solcher Fehler.Glücklicherweise wird durch das Leeren des DNS und den Neustart des Systems der beschädigte DNS behoben und der Fehler ERR_NETWORK_CHANGED behoben.So wird es gemacht.
Drücken Sie die Starttaste, suchen Sie nach „Eingabeaufforderung“, und öffnen Sie sie.Geben Sie im cmd-Fenster „ipconfig /flushdns“ ein und drücken Sie die Eingabetaste.Dadurch wird der Windows-DNS-Cache sofort geleert.Sie können den DNS-Cache von Chrome auch manuell löschen.
Nachdem Sie den DNS-Cache gelöscht haben, starten Sie das System neu.Nach dem Neustart sollte der Fehler ERR_NETWORK_CHANGED nicht mehr angezeigt werden.
Trennen Sie die Verbindung zu VPN oder Proxy
Wenn Sie mit einem VPN-Netzwerk verbunden sind oder einen Proxy verwenden, kann dies ein Grund für den Fehler ERR_NETWORK_CHANGED sein.
Je nachdem, wie Sie das VPN oder den Proxy konfiguriert haben, kann es sein, dass Windows es wie ein anderes Netzwerk behandelt.Wenn das VPN- oder Proxy-Netzwerk nicht stabil ist und Sie die Verbindung zum VPN- oder Proxy-Netzwerk ständig unterbrechen und wiederherstellen müssen, handelt es sich um einen Netzwerkwechsel.Wenn dies geschieht, zeigen Chrome und andere Browser den Fehler ERR_NETWORK_CHANGED an.
In diesen Fällen kann das Problem durch Trennen der Verbindung zum VPN oder Proxy behoben werden.Öffnen Sie also die VPN- oder Proxy-Anwendung und klicken Sie auf die Schaltfläche „Trennen“ oder „Deaktivieren“.Sobald die Verbindung getrennt ist, prüfen Sie, ob die konstante Fehlermeldung ERR_NETWORK_CHANGED behoben ist.

Netzwerkadapter deaktivieren und aktivieren
Ein fehlerhafter oder festgefahrener Netzwerkadapter kann ebenfalls ein Grund für den Fehler sein.In diesem Fall wird das Problem durch Deaktivieren und Aktivieren des Netzwerkadapters behoben.So wird es gemacht.
Öffnen Sie die Einstellungen-App mit der Tastenkombination „Starttaste + I“.Gehen Sie auf die Seite „Netzwerk & Internet > Status“ und klicken Sie auf die Option „Adapteroptionen ändern“.

Mit der obigen Aktion wird der Bildschirm Netzwerkadapter in der Systemsteuerung geöffnet.Suchen Sie hier den Netzwerkadapter, klicken Sie mit der rechten Maustaste darauf und wählen Sie die Option „Deaktivieren“.

Klicken Sie nach der Deaktivierung erneut mit der rechten Maustaste auf den Netzwerkadapter und wählen Sie die Option „Aktivieren“.
Schließen Sie schließlich das Fenster der Systemsteuerung und starten Sie den Computer neu.
Nach dem Neustart sollte der Fehler ERR_NETWORK_CHANGED in den Browsern Chrome und Edge nicht mehr angezeigt werden.
Ich hoffe, das hilft.
Wenn Sie Hilfe brauchen, kommentieren Sie unten, und ich werde versuchen zu helfen.

