Fehlerhafte Systemkonfigurationsinformationen in Windows beheben
Aktualisiert Marsch 2023: Erhalten Sie keine Fehlermeldungen mehr und verlangsamen Sie Ihr System mit unserem Optimierungstool. Holen Sie es sich jetzt unter - > diesem Link
- Downloaden und installieren Sie das Reparaturtool hier.
- Lassen Sie Ihren Computer scannen.
- Das Tool wird dann deinen Computer reparieren.
Der Fehler Bad System Config Info stop code kann viele Ursachen haben.Hier erfahren Sie, wie Sie den Fehler Bad System Config Info in Windows beheben können.
Die „Bad System Config Info“ ist für viele Windows-Benutzer einer der häufigsten Stoppcode-Fehler.In diesem Fall wird ein BSoD-Bildschirm (Blue Screen of Death) angezeigt, der wenig bis gar keine Informationen über die Ursache des Fehlers enthält.
Wenn der Fehler Bad System Config Info auftritt, zeigt das System entweder den BSoD-Bildschirm an oder geht in eine Bootschleife.Wenn das System in eine Bootschleife gerät, können Sie sich nicht bei Ihrem Computer anmelden, um das Problem zu beheben oder die Eingabeaufforderung zu lösen.
Gründe für den Fehler Bad System Config Info
Es gibt mehrere Gründe, warum der Fehler bei Windows-Benutzern so häufig auftritt.Zu diesen Gründen gehören unter anderem eine fehlerhafte Boot-Konfigurationsdatei, fehlgeschlagene Windows-Updates, Probleme mit Treibern, Registrierungsfehler usw.
Wichtige Hinweise:
Mit diesem Tool können Sie PC-Problemen vorbeugen und sich beispielsweise vor Dateiverlust und Malware schützen. Außerdem ist es eine großartige Möglichkeit, Ihren Computer für maximale Leistung zu optimieren. Das Programm behebt häufige Fehler, die auf Windows-Systemen auftreten können, mit Leichtigkeit - Sie brauchen keine stundenlange Fehlersuche, wenn Sie die perfekte Lösung zur Hand haben:
- Schritt 1: Laden Sie das PC Repair & Optimizer Tool herunter (Windows 11, 10, 8, 7, XP, Vista - Microsoft Gold-zertifiziert).
- Schritt 2: Klicken Sie auf "Scan starten", um Probleme in der Windows-Registrierung zu finden, die zu PC-Problemen führen könnten.
- Schritt 3: Klicken Sie auf "Alles reparieren", um alle Probleme zu beheben.
Unabhängig vom Grund ist der Fehler Bad System Config Info relativ einfach zu beheben.Sie müssen lediglich sicherstellen, dass die BCD-Datei intakt ist, problematische Updates deinstallieren, Treiber aktualisieren oder die Registrierung auf Fehler überprüfen.
Auch wenn es sich sehr viel anhört, ist es ziemlich einfach, das Problem der schlechten Systemkonfigurationsdaten zu beheben.
So, ohne weitere Umstände, lassen Sie mich Ihnen zeigen, wie man die Bad System Config Info Fehler in Windows-Betriebssystem zu beheben.
Fehlerhafte Systemkonfigurationsdaten beheben
Hier sind ein paar Dinge, die Sie tun können, um den Fehler Bad System Config Info in Windows 10 und 11 Betriebssystemen zu beheben.Befolgen Sie die Korrekturen nacheinander und sehen Sie, was für Sie funktioniert.
Das Inhaltsverzeichnis:
- Verwenden Sie die Systemwiederherstellung
- Reparieren Sie die BCD-Datei
- Deinstallieren Sie das aktuelle Windows Update
- Treiber neu installieren oder aktualisieren
- Überprüfen Sie Ihre Festplatte und Ihren Speicher
- Reparieren Sie die Registrierung
- Zurücksetzen des Computers
Verwenden Sie die Systemwiederherstellung
Die Systemwiederherstellung ist eine der besten und einfachsten Methoden zur Behebung von Windows-Problemen.
Bei der Installation eines Treibers oder eines Windows-Updates erstellt das System automatisch einen neuen Wiederherstellungspunkt, wenn die Systemwiederherstellungsfunktion aktiviert ist.
Wenn etwas schief geht, können Sie das Systemwiederherstellungstool starten, einen geeigneten Wiederherstellungspunkt auswählen und das System zu diesem bestimmten Zeitpunkt wiederherstellen.Windows stellt die Treiber-Updates, Anwendungen und Windows-Updates bei der Wiederherstellung zurück.Die Systemwiederherstellung berührt keine persönlichen Dateien.Auf diese Weise werden die meisten Probleme automatisch behoben.Dasselbe gilt für die Behebung des Fehlers Bad System Config Info.
Hier erfahren Sie, wie Sie das System wiederherstellen können, um den Fehler Bad System Config Info BSoD zu beheben.
- Öffnen Sie Ausführen mit der Tastenkombination „Win + X“.
- Geben Sie „rstrui.exe“ in das leere Feld ein.
- Klicken Sie auf die Schaltfläche „Ok“.
- Klicken Sie auf „Weiter“.
- Wählen Sie den Wiederherstellungspunkt aus der Liste aus.
- Klicken Sie auf „Weiter“.
- Drücken Sie im Fenster der betroffenen Programme auf „Schließen“.
- Klicken Sie auf die Schaltfläche „Fertigstellen“.
- Das System wird automatisch neu gestartet, um es wiederherzustellen.
- Nach dem Neustart ist die Meldung Bad System Config Info behoben.
Dieselben Schritte mit etwas mehr Details und Screenshots:
Sie müssen das Werkzeug Systemwiederherstellung öffnen.Sie können dies auf verschiedene Weise tun.Einer der einfachsten Wege ist die Verwendung des Befehls Ausführen.Öffnen Sie also das Dialogfeld Ausführen mit der Tastenkombination „Windows-Taste + R“, geben Sie „rstrui.exe“ in das Feld ein und klicken Sie auf die Schaltfläche „Ok“.
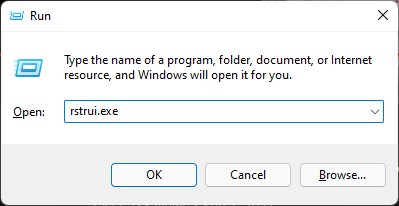
Mit dem obigen Befehl Ausführen wird das Tool Systemwiederherstellung gestartet.Klicken Sie auf die Schaltfläche „Weiter“, um zum nächsten Bildschirm zu gelangen.
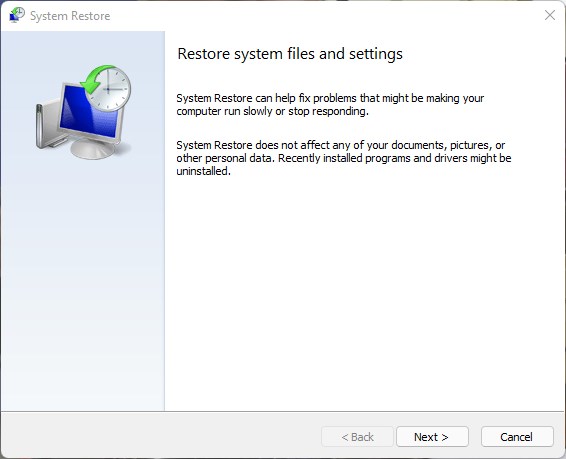
Hier zeigt das Tool alle verfügbaren Wiederherstellungspunkte an.Um mehr zu sehen, können Sie das Kontrollkästchen „Weitere Wiederherstellungspunkte anzeigen“ aktivieren.Wählen Sie den Wiederherstellungspunkt Ihrer Wahl.Ich empfehle Ihnen, die neueste Version zu wählen.Klicken Sie auf die Schaltfläche „Weiter“, um fortzufahren.
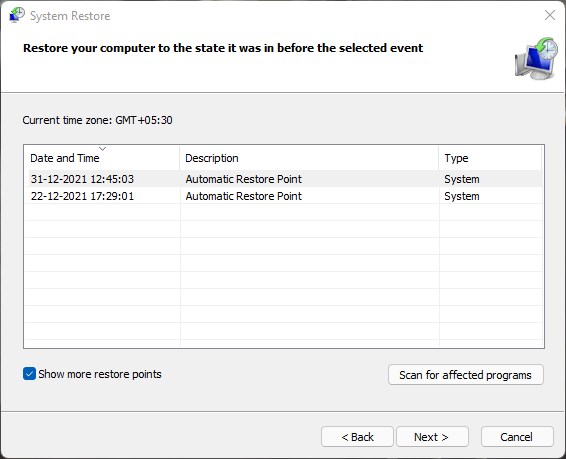
Das Tool zeigt möglicherweise alle betroffenen Programme an, wenn das System an dem ausgewählten Punkt wiederhergestellt wird.Überprüfen Sie sie und klicken Sie auf „Weiter“, wenn Sie sicher sind, dass Sie fortfahren möchten.
Drücken Sie abschließend die Schaltfläche „Fertig stellen“.Das Tool startet das System neu und stellt es auf dem ausgewählten Wiederherstellungspunkt wieder her.Danach startet das System automatisch und führt Sie zum Anmeldebildschirm.
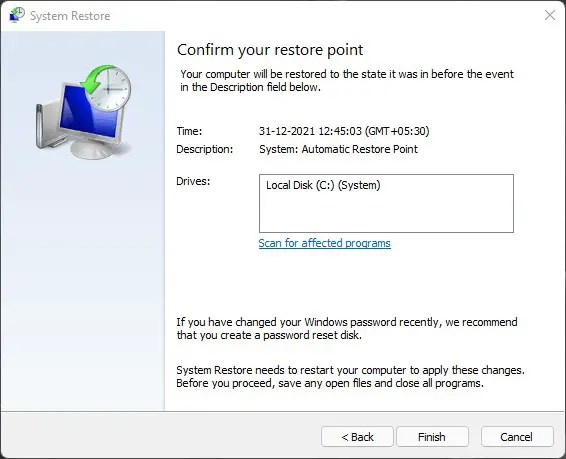
Nach der Anmeldung sollte die Fehlermeldung Bad System Config Info nicht mehr angezeigt werden.
Reparieren Sie die BCD-Datei
Wenn die Bootkonfigurationsdatei das Problem ist, wird durch deren Behebung automatisch auch das Problem der schlechten Systemkonfigurationsdaten behoben.Das Gute daran ist, dass Sie diese Methode auch anwenden können, wenn Sie das System nicht starten können.So geht’s.
- Wechseln Sie in den Bildschirm „Erweiterter Start“.
- Wählen Sie „Problembehandlung“.
- Wählen Sie „Erweiterte Optionen“.
- Klicken Sie auf die Option „Eingabeaufforderung“.
- Führen Sie die folgenden Befehle nacheinander aus.
bootrec /repairbcd
bootrec /osscan
bootrec /repairmbr - Schließen Sie das Fenster der Eingabeaufforderung.
- Starten Sie den Computer neu.
- Damit ist der Fehler in der Systemkonfigurationsinfo behoben.
Deinstallieren Sie das aktuelle Windows Update
Manchmal kann ein harmlos aussehendes Windows-Update der Grund für die Bad System Config Info und viele andere systemschädigende Fehler sein.Wenn also etwas mit Ihrem System nicht in Ordnung ist, sollte die Deinstallation des letzten Updates das Problem beheben.So wird es gemacht.
- Starten Sie die App Einstellungen.
- Rufen Sie die Seite „Windows Update“ auf.
- Klicken Sie auf die Option „Verlauf aktualisieren“.
- Scrollen Sie nach unten und klicken Sie auf „Updates deinstallieren“.
- Wählen Sie das neueste Update aus der Liste aus.
- Klicken Sie mit der rechten Maustaste auf das Update, das Sie deinstallieren möchten.
- Wählen Sie die Option „Deinstallieren“.
- Klicken Sie auf „Ja“ oder „Ok“, um die Aktion zu bestätigen.
- Starten Sie den Computer nach der Deinstallation neu.
- Damit sollte die Bad System Config Info behoben sein.
Treiber neu installieren oder aktualisieren
Wenn Sie vor kurzem einen Treiber installiert haben oder wenn der Treiber veraltet oder inkompatibel ist, kann dies die Ursache für den Fehler Bad System Config Info sein.In diesem Fall kann das Problem durch eine Neuinstallation oder Aktualisierung des Laufwerks behoben werden.So wird es gemacht.
- Klicken Sie mit der rechten Maustaste auf das Startmenü.
- Wählen Sie „Geräte-Manager“.
- Klicken Sie auf die Schaltfläche „Aktion > Nach Hardwareänderungen suchen“.
- Prüfen Sie, ob ein Hardwaresymbol mit einem gelben Ausrufezeichen versehen ist.
- Wenn Sie sie finden, klicken Sie mit der rechten Maustaste auf sie.
- Wählen Sie die Schaltfläche „Treiber aktualisieren“.
- Zur Neuinstallation wählen Sie die Schaltfläche „Gerät deinstallieren“.
- Klicken Sie auf „Ja“ oder „Ok“, wenn Sie dazu aufgefordert werden.
- Schließen Sie den Geräte-Manager.
- Starten Sie den Computer neu.
Nach einer Aktualisierung oder einem Neustart des Computers sollte der Fehler behoben sein.Wenn Sie versuchen, den Grafiktreiber neu zu installieren oder zu aktualisieren, empfehle ich Ihnen, den neuesten Treiber von der Website des Herstellers herunterzuladen.
Überprüfen Sie Ihre Festplatte und Ihren Speicher
Manchmal ist es ein Hardwareproblem, das den Fehler in der Windows-Konfiguration verursacht.In erster Linie müssen Sie sich die Festplatte und den Arbeitsspeicher (RAM) ansehen.
Wenn z. B. der Arbeitsspeicher oder die Festplatte nicht richtig eingesetzt oder irgendwie beschädigt ist, kann dies alle möglichen Fehler verursachen, einschließlich des Fehlers Bad System Config Info.
Wenn möglich, schalten Sie den Computer aus, nehmen Sie die Festplatte und den Speicher heraus und schließen Sie sie wieder an.Starten Sie danach den Computer neu.Wenn das Problem mit der Hardware zusammenhängt, sollte es behoben werden.
Wenn möglich, empfehle ich, die abgetrennte Festplatte und den Arbeitsspeicher an einen anderen Computer anzuschließen und zu sehen, ob Sie das Problem reproduzieren können.Angenommen, Sie können dann eines dieser Geräte beschädigen.Sie müssen sie ersetzen, um das Problem zu beheben.
Reparieren Sie die Registrierung
Häufig können beschädigte oder nicht übereinstimmende Registrierungswerte viele verschiedene Fehler in Windows verursachen.Ein solcher Fehler ist der Stoppcode Bad System Config Info.In diesem Fall wird das Problem durch eine Korrektur der Registrierung behoben.
Zuerst müssen wir den erweiterten Startbildschirm aufrufen.Dafür gibt es mehrere Möglichkeiten, je nachdem, ob Sie Windows starten können oder nicht.Folgen Sie also der verlinkten Anleitung, um zu erfahren, wie Sie den erweiterten Startbildschirm aufrufen.
Gehen Sie auf die Seite „Problembehandlung > Erweiterte Optionen“ im Bildschirm „Erweiterte Startoptionen“.Klicken Sie hier auf die Option „Eingabeaufforderung“, um sie zu öffnen.
Führen Sie im Eingabeaufforderungsfenster die folgenden Befehle nacheinander aus.
cd C:\Windows\System32\config
ren C:\Windows\System32\config\DEFAULT DEFAULT.old
ren C:\Windows\System32\config\SAM SAM.old
ren C:\Windows\System32\config\SECURITY SECURITY.old
ren C:\Windows\System32\config\SOFTWARE SOFTWARE.old
ren C:\Windows\System32\config\SYSTEM SYSTEM.oldFühren Sie anschließend die folgenden Befehle nacheinander aus.
Kopieren Sie C:\Windows\System32\config\RegBackDEFAULT C:\Windows\System32\config
kopieren Sie C:\Windows\System32\config\RegBackSAM C:\Windows\System32\config\
kopieren Sie C:\Windows\System32\config\RegBackSECURITY C:\Windows\System32\config\
kopieren Sie C:\Windows\System32\config\RegBackSYSTEM C:\Windows\System32\config
kopieren Sie C:\Windows\System32\config\RegBackSOFTWARE C:\Windows\System32\config\Schließen Sie anschließend das Eingabeaufforderungsfenster und starten Sie das System neu.
Wenn die Registrierung der Übeltäter ist, sollten die oben genannten Maßnahmen das Problem der schlechten Systemkonfigurationsdaten beheben.
Zurücksetzen des Computers
Wenn alles andere fehlschlägt, können Sie Windows zurücksetzen.Das Zurücksetzen ist ähnlich wie eine Neuinstallation des Betriebssystems, nur mit viel weniger Aufwand.Natürlich müssen Sie nach dem Zurücksetzen alle Anwendungen neu installieren und die Windows-Einstellungen konfigurieren.
Sichern Sie daher, wenn möglich, die Anwendungsdaten und setzen Sie den Computer zurück.Ich habe bereits eine ausführliche Anleitung zum Zurücksetzen von Windows 11 geschrieben; sie funktioniert auch für Windows 10.Folgen.
–
So einfach ist es, den Fehler Bad System Config Info in Windows 10 und 11 zu beheben.
Ich hoffe, diese einfache und leicht verständliche Windows 11-Anleitung hat Ihnen geholfen.
Wenn Sie nicht weiterkommen oder Hilfe brauchen, kommentieren Sie unten, und ich werde versuchen, so weit wie möglich zu helfen.

