Entfernen Sie das Windows-Passwort 11 – einfach und schnell
Aktualisiert Marsch 2023: Erhalten Sie keine Fehlermeldungen mehr und verlangsamen Sie Ihr System mit unserem Optimierungstool. Holen Sie es sich jetzt unter - > diesem Link
- Downloaden und installieren Sie das Reparaturtool hier.
- Lassen Sie Ihren Computer scannen.
- Das Tool wird dann deinen Computer reparieren.
Unser Computer ist für viele von uns zu einem unverzichtbaren Gerät geworden, da wir dank ihm verschiedene Aufgaben sowohl auf persönlicher als auch auf beruflicher Ebene ausführen können. Aus diesem Grund ist es wichtig, dass sie ordnungsgemäß geschützt sind, um sicherzustellen, dass unsere Informationen sicher sind.
1. So entfernen Sie das Windows 11-Passwort von Lusrmgr
Schritt 1
Um diese Methode zu verwenden, geben Sie in der Startsuche „lusrmgr.msc“ ein:
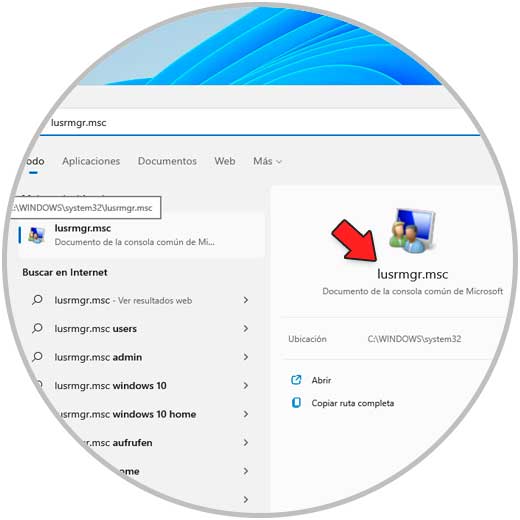
Wichtige Hinweise:
Mit diesem Tool können Sie PC-Problemen vorbeugen und sich beispielsweise vor Dateiverlust und Malware schützen. Außerdem ist es eine großartige Möglichkeit, Ihren Computer für maximale Leistung zu optimieren. Das Programm behebt häufige Fehler, die auf Windows-Systemen auftreten können, mit Leichtigkeit - Sie brauchen keine stundenlange Fehlersuche, wenn Sie die perfekte Lösung zur Hand haben:
- Schritt 1: Laden Sie das PC Repair & Optimizer Tool herunter (Windows 11, 10, 8, 7, XP, Vista - Microsoft Gold-zertifiziert).
- Schritt 2: Klicken Sie auf "Scan starten", um Probleme in der Windows-Registrierung zu finden, die zu PC-Problemen führen könnten.
- Schritt 3: Klicken Sie auf "Alles reparieren", um alle Probleme zu beheben.
Schritt 2
Wählen Sie das Dienstprogramm und im angezeigten Fenster gehen wir zu „Benutzer“, dann wählen Sie den gewünschten Benutzer aus:
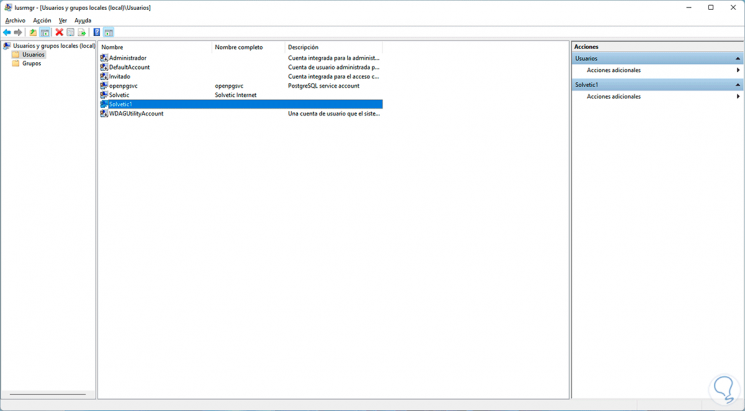
Schritt 3
Klicken Sie mit der rechten Maustaste darauf und wählen Sie „Passwort festlegen“:
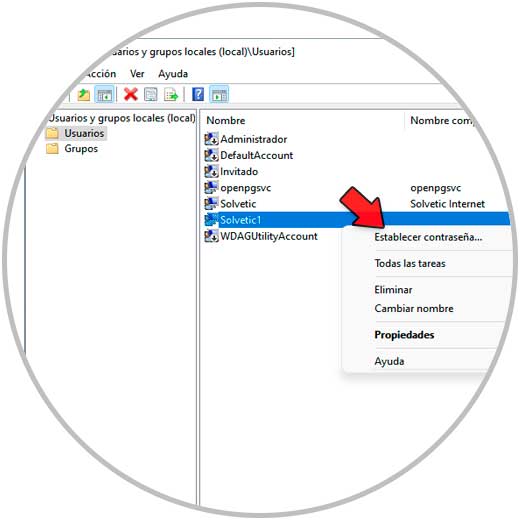
Schritt 4
Wir sehen die folgende Meldung:
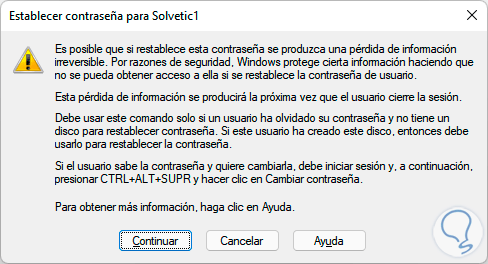
Schritt 5
Klicken Sie auf „Weiter“ und lassen Sie im nächsten Popup-Fenster die Felder leer, um das Passwort zu entfernen:
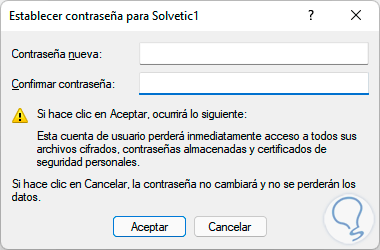
Schritt 6
Übernehmen Sie die Änderungen, um die Aktion zu bestätigen:

2. So entfernen Sie das Windows 11-Passwort aus dem Registrierungseditor
Schritt 1
Eine weitere Option ist direkt aus dem Registrierungseditor , öffnen Sie den Registrierungseditor von Start:
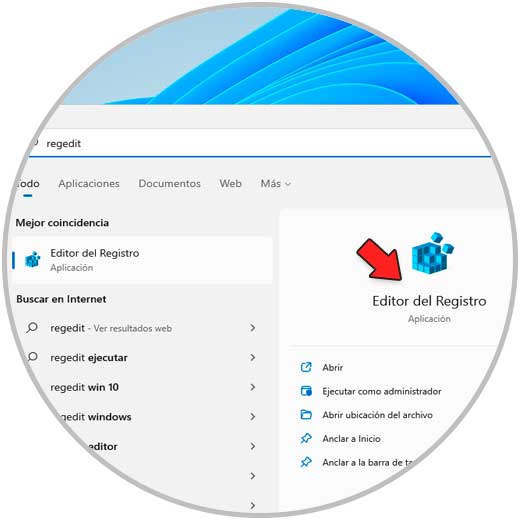
Schritt 2
Gehen wir zum Pfad:
HKEY_LOCAL_MACHINE - SOFTWARE - Microsoft - Windows NT - CurrentVersion - Winlogon
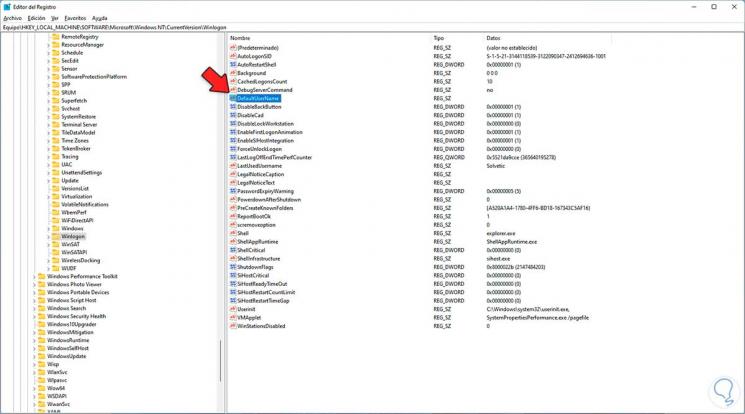
Schritt 3
Doppelklicken Sie auf den Wert „DefaultUserName“ und geben Sie im Popup-Fenster die E-Mail des Microsoft-Kontos ein:
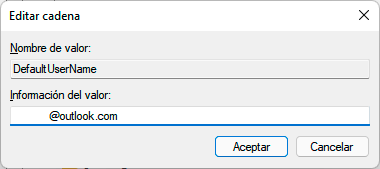
Schritt 4
Übernehmen Sie die Änderungen.
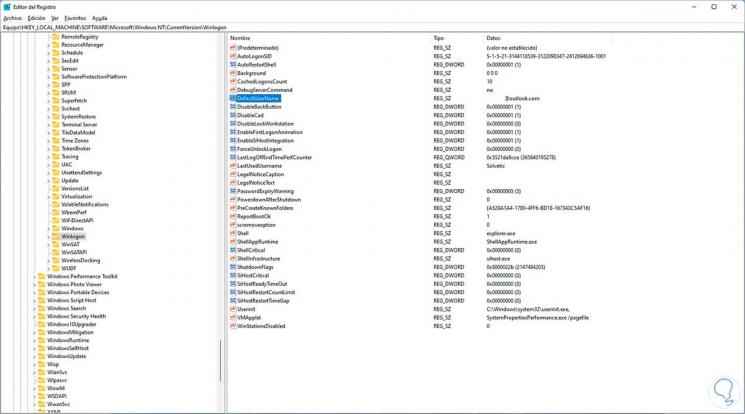
Schritt 5
Nun klicken wir mit der rechten Maustaste auf eine freie Stelle und wählen die Option „Neu – Stringwert“:
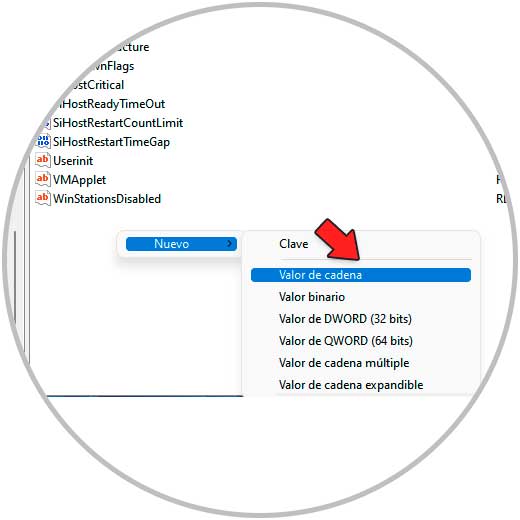
Schritt 6
Geben Sie „DefaultPassword“ als Namen für diesen Wert ein:
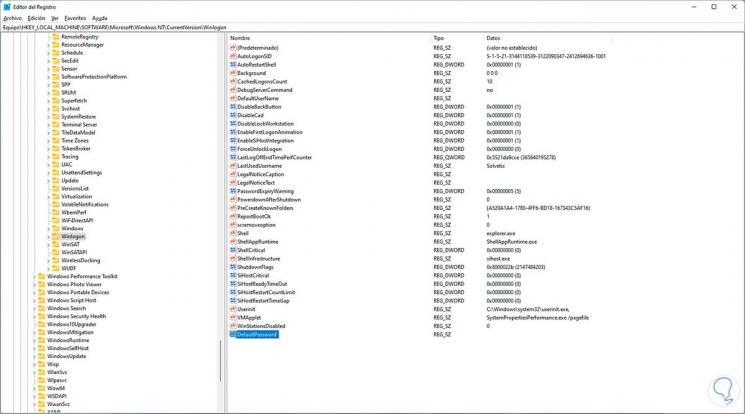
Schritt 7
Bearbeiten Sie den Wert und lassen Sie das Feld „Wertinformationen“ leer:
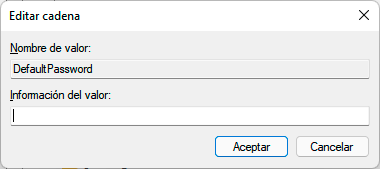
Übernehmen Sie die Änderungen Schritt 8
Wieder klicken wir mit der rechten Maustaste auf eine freie Stelle und wählen „Neu – String-Wert“:
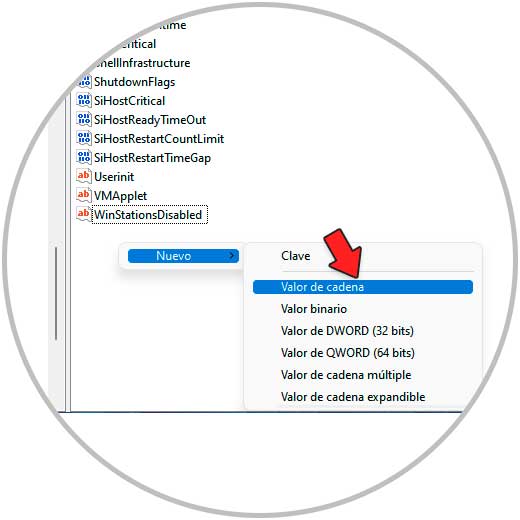
Schritt 9
Vergeben Sie den Namen „AutoAdminLogon“:
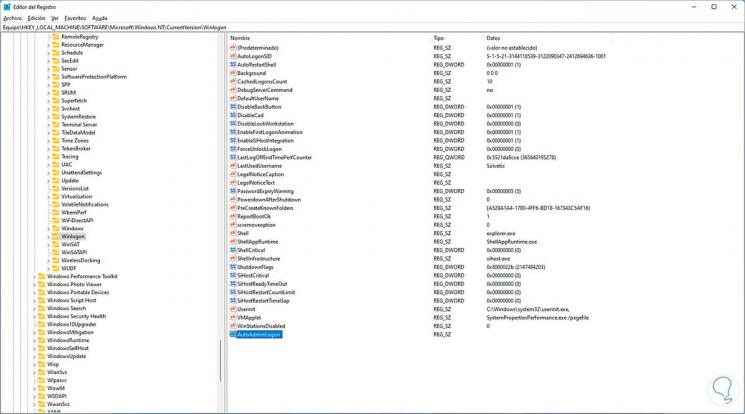
Schritt 10
Bearbeiten Sie den Wert und legen Sie 1 als Wert fest. Übernehmen Sie die Änderungen.
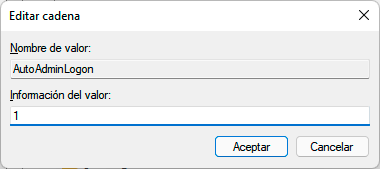
Dies sind die in Windows 11 verfügbaren Möglichkeiten, um das Kennwort eines Benutzers zu entfernen und seine Zugriffsoptionen zu nutzen.

