Die Lautstärketaste funktioniert nicht unter Windows 11
Aktualisiert Marsch 2023: Erhalten Sie keine Fehlermeldungen mehr und verlangsamen Sie Ihr System mit unserem Optimierungstool. Holen Sie es sich jetzt unter - > diesem Link
- Downloaden und installieren Sie das Reparaturtool hier.
- Lassen Sie Ihren Computer scannen.
- Das Tool wird dann deinen Computer reparieren.
Die richtige Konfiguration unseres Betriebssystems ist wichtig, damit wir uns bei der Nutzung unseres PCs wohlfühlen und unsere Arbeit produktiver ist.
1. Korrigieren Sie den Windows 11-Lautstärketastenfehler im Task-Manager
Schritt 1
Um diese Methode zu verwenden, öffnen wir den Task-Manager vom Start aus:
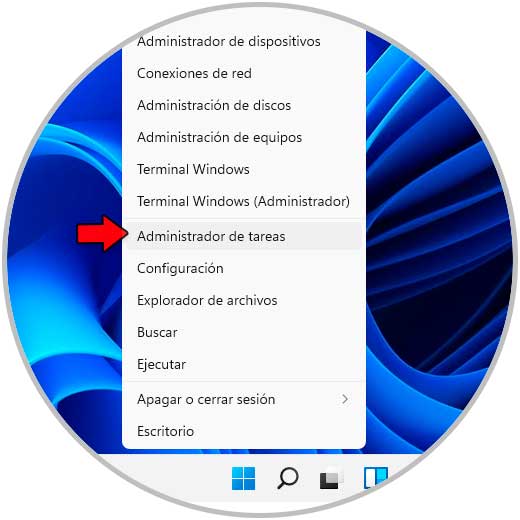
Wichtige Hinweise:
Mit diesem Tool können Sie PC-Problemen vorbeugen und sich beispielsweise vor Dateiverlust und Malware schützen. Außerdem ist es eine großartige Möglichkeit, Ihren Computer für maximale Leistung zu optimieren. Das Programm behebt häufige Fehler, die auf Windows-Systemen auftreten können, mit Leichtigkeit - Sie brauchen keine stundenlange Fehlersuche, wenn Sie die perfekte Lösung zur Hand haben:
- Schritt 1: Laden Sie das PC Repair & Optimizer Tool herunter (Windows 11, 10, 8, 7, XP, Vista - Microsoft Gold-zertifiziert).
- Schritt 2: Klicken Sie auf "Scan starten", um Probleme in der Windows-Registrierung zu finden, die zu PC-Problemen führen könnten.
- Schritt 3: Klicken Sie auf "Alles reparieren", um alle Probleme zu beheben.
Schritt 2
Im Task-Manager suchen wir den Windows Explorer und wählen „Neustart“ aus zwei Optionen:
- Klicken Sie mit der rechten Maustaste darauf und wählen Sie Neustart
- Wählen Sie den Explorer aus und klicken Sie auf die Schaltfläche Neustart
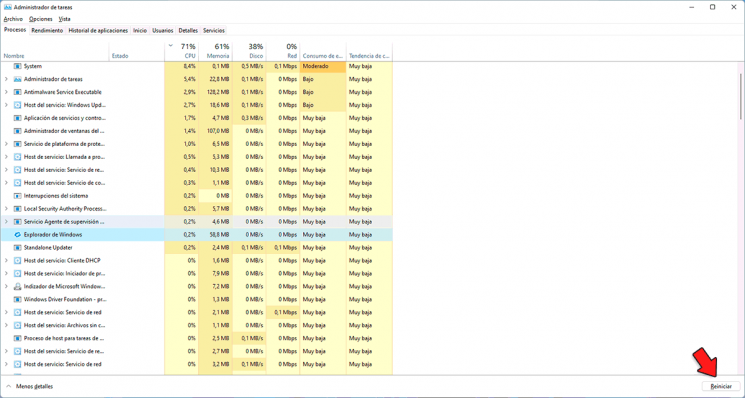
Schritt 3
Dadurch wird der Datei-Explorer neu gestartet und die Komponenten der Taskleiste können normal funktionieren.
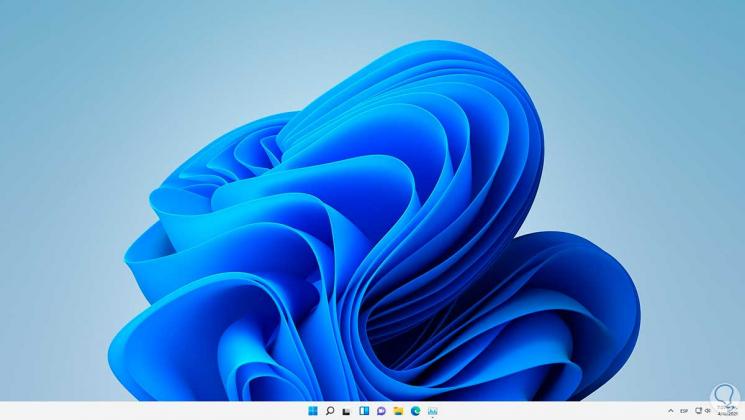
2. Korrigieren Sie den Windows 11-Lautstärketastenfehler von den Diensten
Schritt 1
Windows 11 ist ein von Diensten integriertes System, daher hat das Systemaudio einen eigenen Dienst, in der Suchmaschine geben wir „Dienste“ ein:
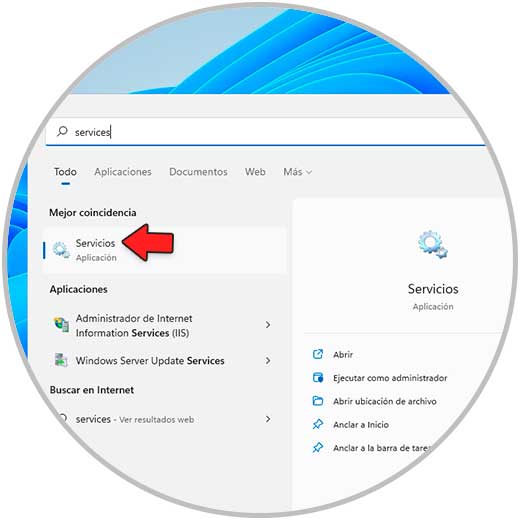
Schritt 2
Wir wählen die lokalen Windows 11 Dienste aus, im Dienstefenster suchen wir den Dienst „Windows Audio“:
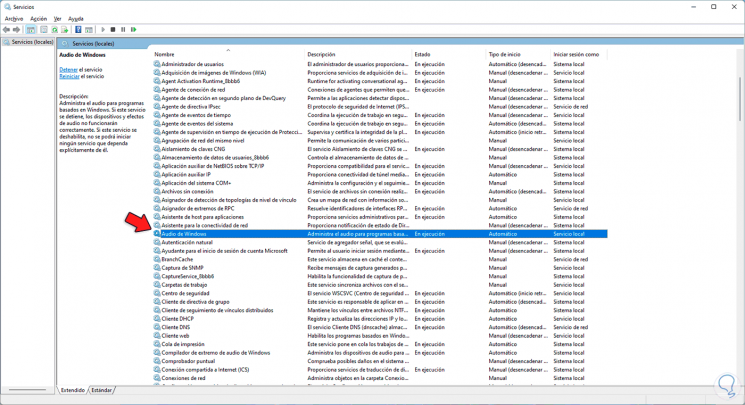
Schritt 3
Wir doppelklicken darauf, um es zu öffnen, und wir sehen Folgendes. Wir können den Dienst stoppen und erneut starten und überprüfen, ob die automatische Option in „Starttyp“ ist, wir übernehmen die Änderungen.
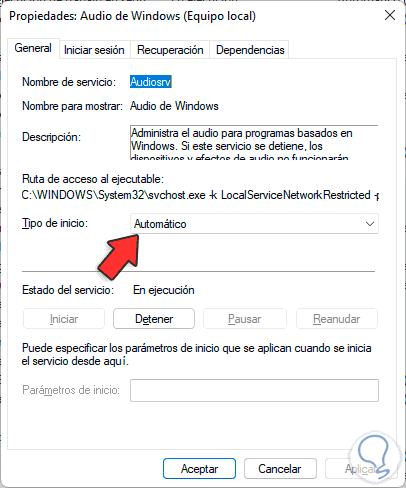
3. Korrigieren Sie den Lautstärketastenfehler Windows 11 über den Geräte-Manager
Der Ton unserer Geräte wird dafür über ein spezielles Gerät wiedergegeben , daher ist ein Treiber erforderlich und der Gerätemanager ermöglicht es uns, ihn zu verwalten Schritt 1
Wir öffnen den Gerätemanager:
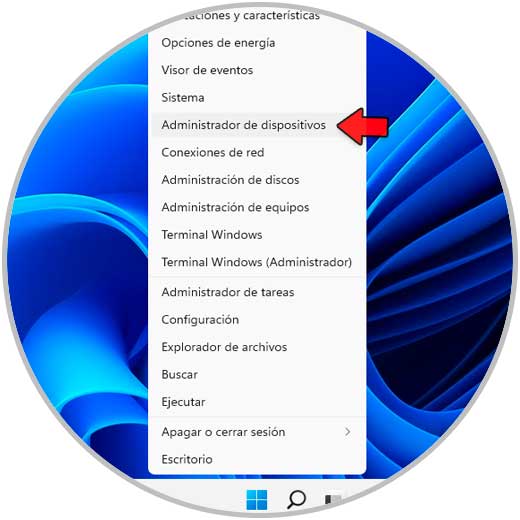
Schritt 2
Wir zeigen „Audio-Ein-und-Ausgänge“, klicken mit der rechten Maustaste auf den Treiber und wählen die Option „Treiber aktualisieren“:
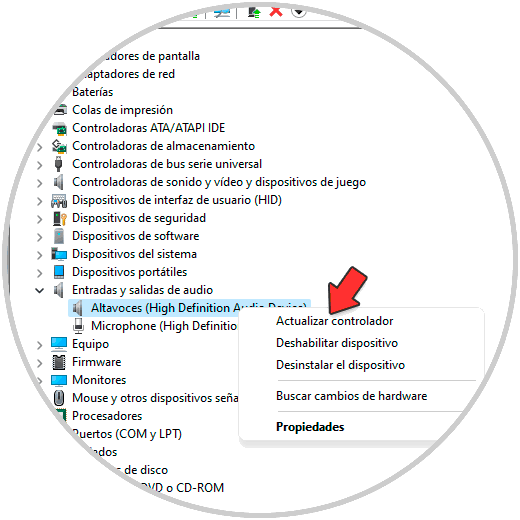
Schritt 3
Wir werden Folgendes sehen. Wir wählen „Automatisch nach Treibern suchen“
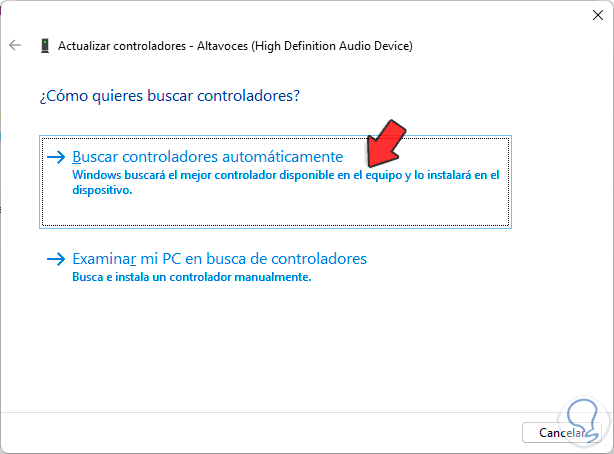
Schritt 4
Nach einer Analyse werden wir sehen, ob Updates verfügbar sind oder nicht. Wir schließen den Assistenten
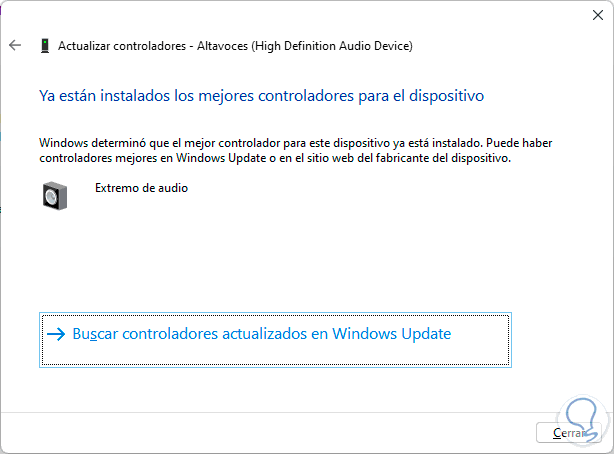
4. Behebung des Lautstärketastenfehlers Windows 11 aus der Fehlerbehebung
Schritt 1
Windows 11 integriert eine eigene Fehlerbehebung, die eine Analyse der Gerät und wendet bestimmte Korrekturen an, um eine Lösung für das Problem zu finden, in die Suchmaschine geben wir das Wort „solve“ ein:
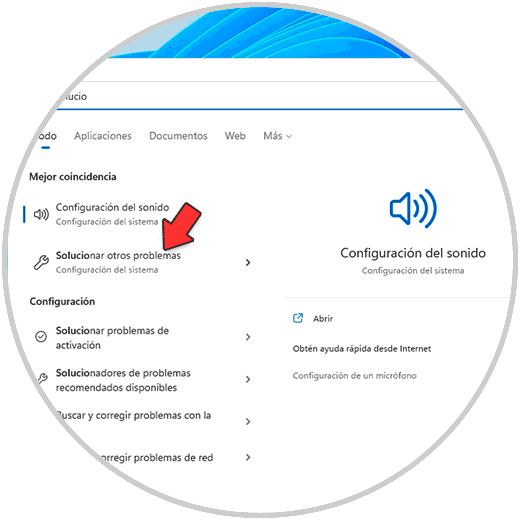
Schritt 2
Wir wählen „Andere Probleme lösen“ und sehen folgendes:
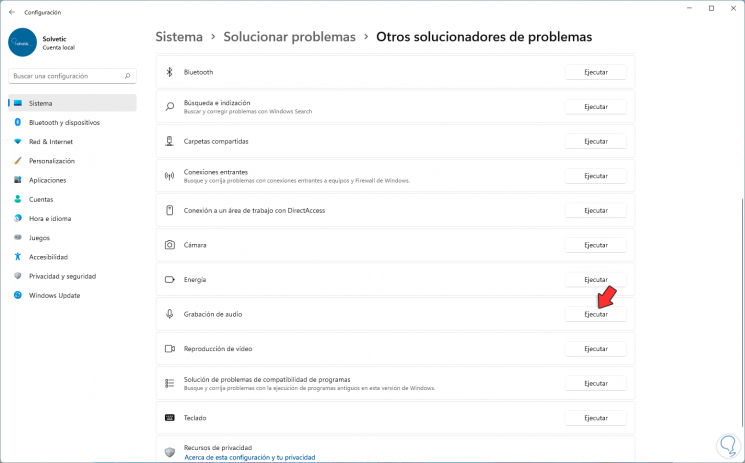
Schritt 3
Wählen Sie „Audioaufnahme“ und klicken Sie auf „Ausführen“, es wird folgendes angezeigt:
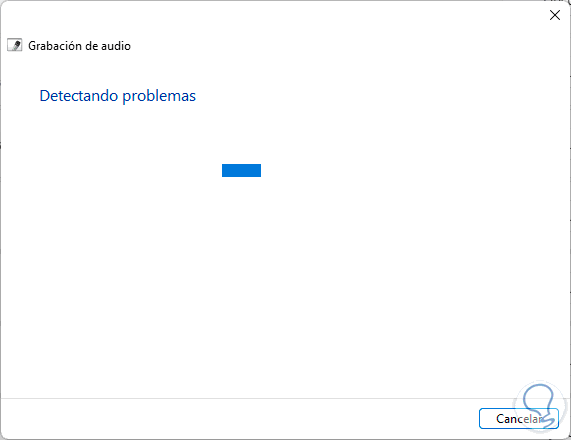
Schritt 4
Dann sehen wir die Optionen, die uns der Assistent bietet:
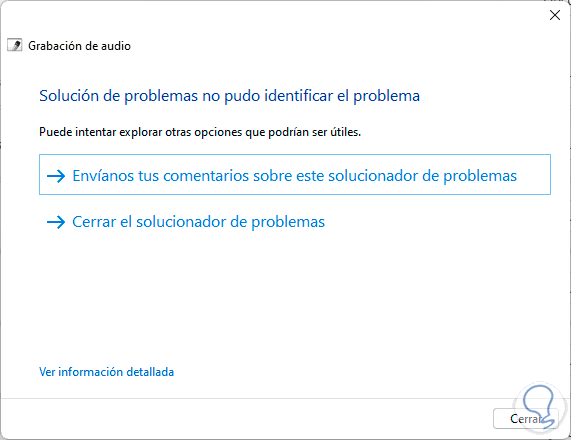
5. Korrigieren Sie den Windows 11-Lautstärketastenfehler von CMD
Schritt 1
Endlich können wir auf die CMD-Konsole zurückgreifen, um die Lösung zu suchen , in diesem Fall öffnen wir CMD als Administratoren:
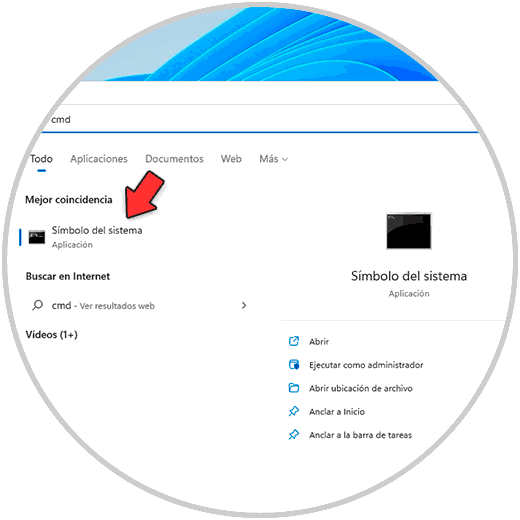
Schritt 2
Wir führen „sfc/scannow“ aus, SFC (System File Checker) ist ein Befehl, der eine Dateisystemanalyse durchführt, um Korrekturen anzuwenden:
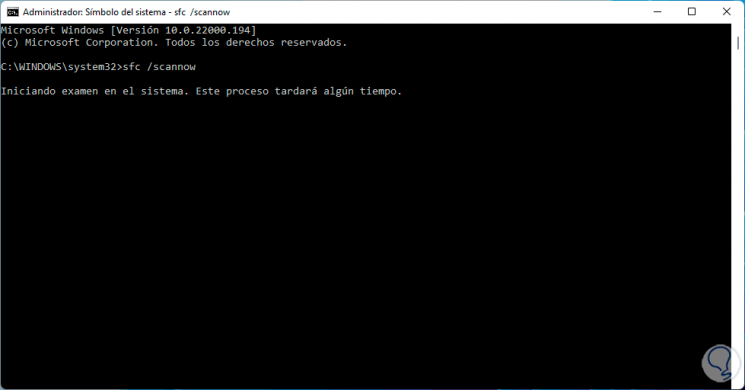
Schritt 3
Am Ende sehen wir das Ergebnis der Analyse:
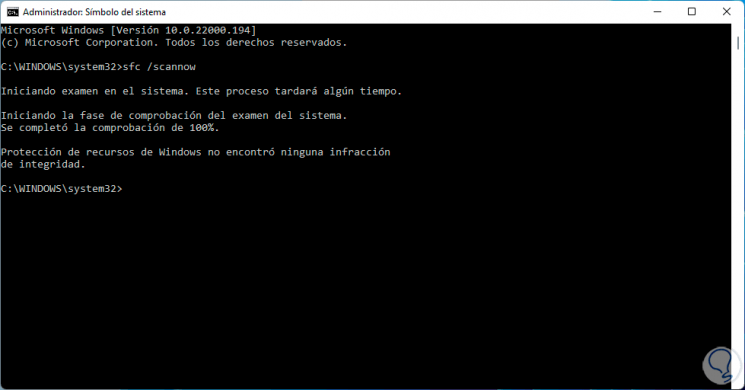
Jeder dieser Schritte hilft uns, den Lautstärketastenfehler in Windows 11 zu beheben.

