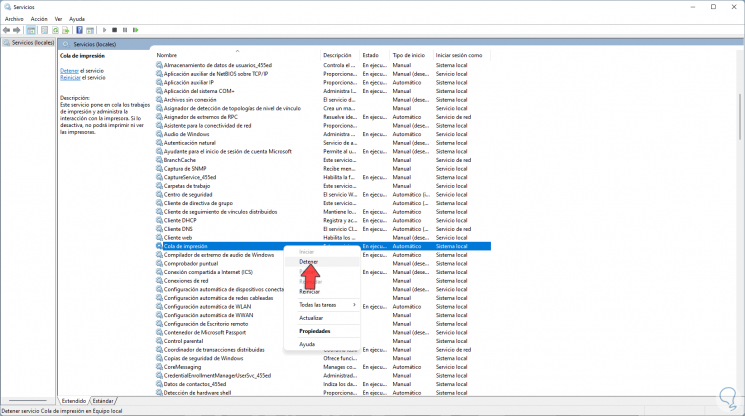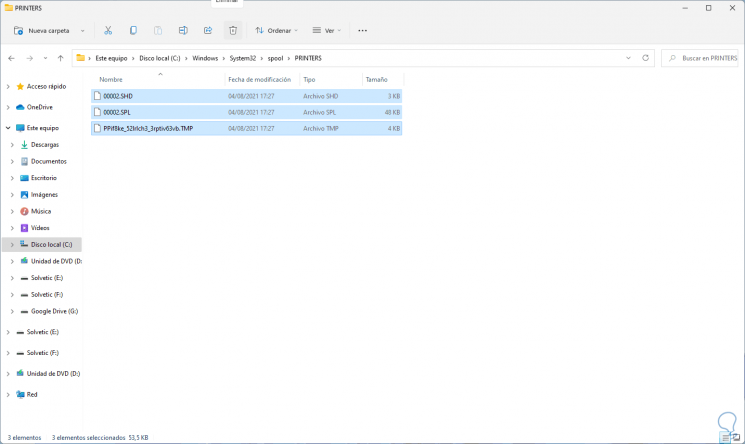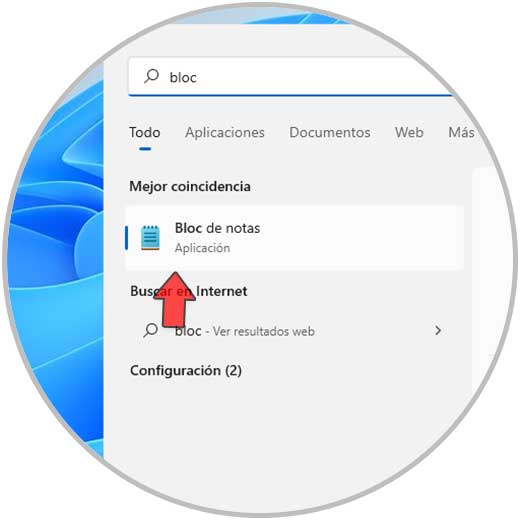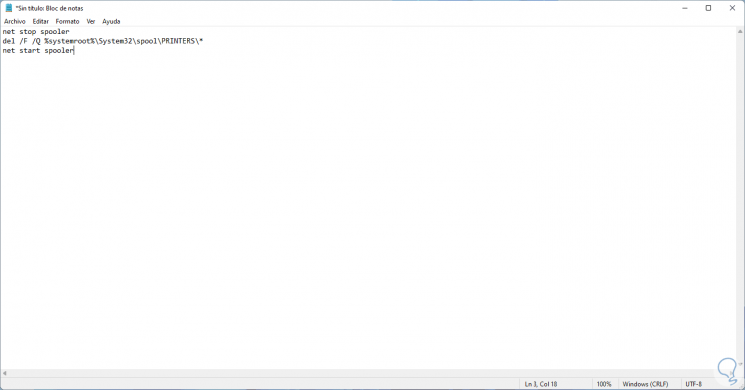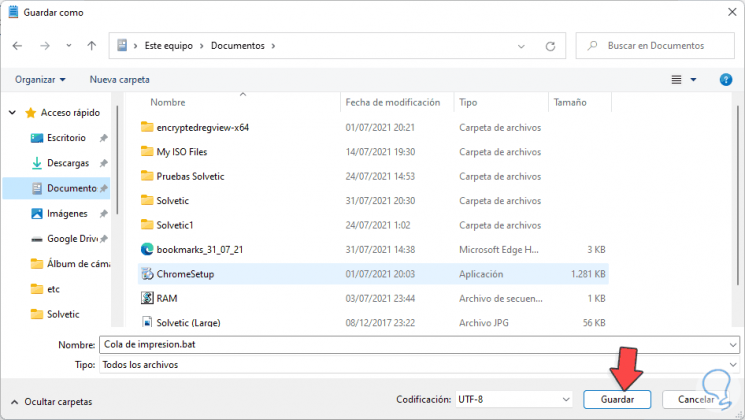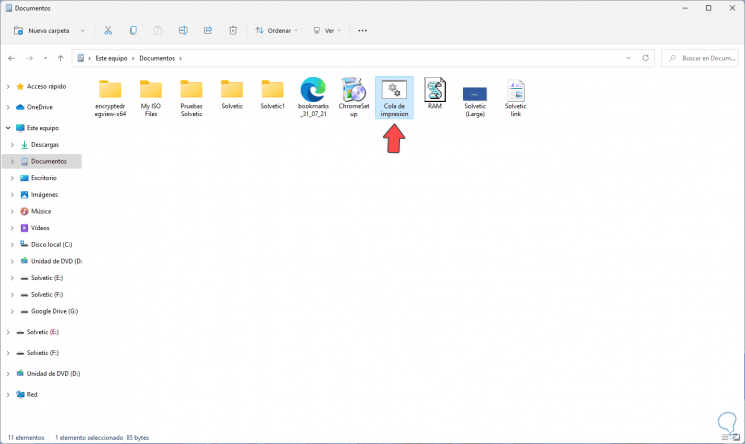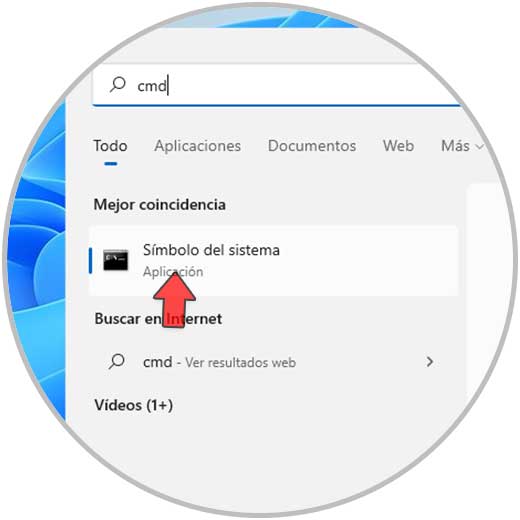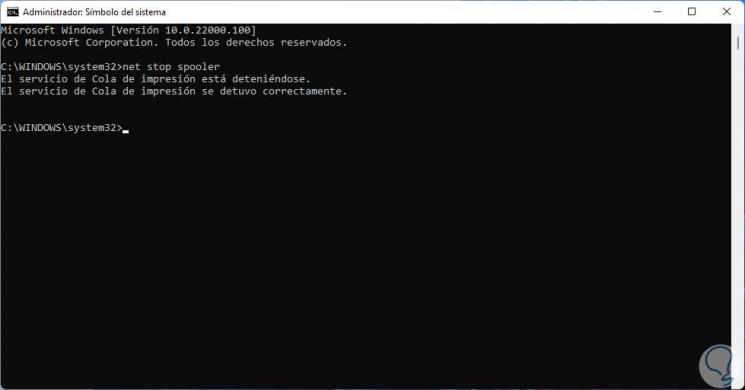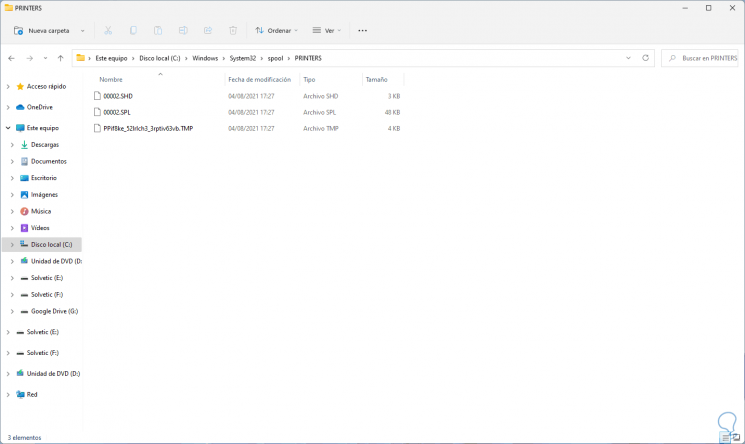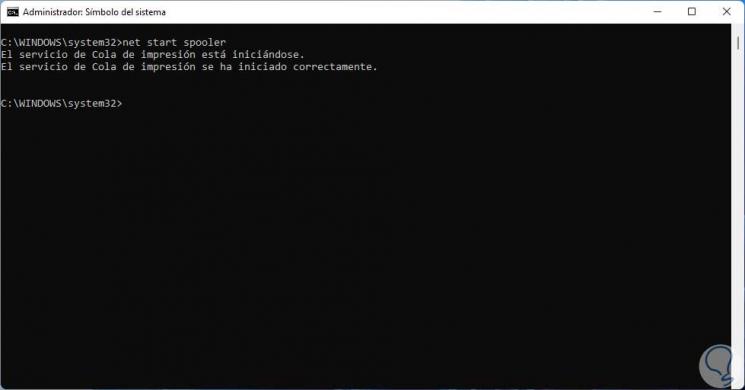Druckwarteschlange löschen Windows 11 Aufräumen
Aktualisiert Marsch 2023: Erhalten Sie keine Fehlermeldungen mehr und verlangsamen Sie Ihr System mit unserem Optimierungstool. Holen Sie es sich jetzt unter - > diesem Link
- Downloaden und installieren Sie das Reparaturtool hier.
- Lassen Sie Ihren Computer scannen.
- Das Tool wird dann deinen Computer reparieren.
Es gibt Routineaufgaben, die wir in Windows 11 basierend auf unseren Aktivitäten ausführen, und eine davon ist das Drucken von Dokumenten. Wenn dieser Vorgang ausgeführt wird, wird der Druckauftrag (sowohl lokal als auch remote) in der Warteschlangendruckwarteschlange gespeichert. Diese Druckwarteschlange ist der Pfad, in dem die Dateien darauf warten, gedruckt zu werden. Der Druckwarteschlangenprozess besteht darin, dass im Bildcontroller darauf gewartet wird, dass der Drucker zum Drucken des Dokuments verfügbar ist, aber oft sind mehrere Dateien vorhanden an den Drucker gesendet und der Puffer kann nicht alle Befehle unterstützen. In diesem Fall kann der Drucker abstürzen und Fehler generieren, dort muss die Druckwarteschlange gelöscht werden, um diese Aufgabe zu aktualisieren.
Solvetic erklärt verschiedene Möglichkeiten zum Entfernen der Druckwarteschlange in Windows 11.
1. Löschen Sie die Windows 11-Druckerwarteschlange aus den Einstellungen
Schritt 1
Die erste Methode besteht in den Einstellungen. Um sie zu verwenden, öffnen Sie die Einstellungen von Start:
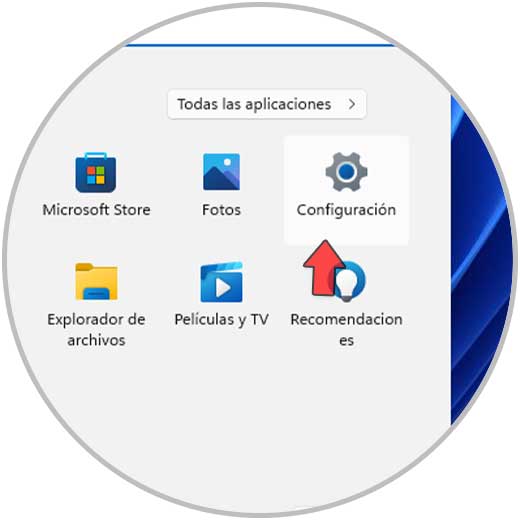
Wichtige Hinweise:
Mit diesem Tool können Sie PC-Problemen vorbeugen und sich beispielsweise vor Dateiverlust und Malware schützen. Außerdem ist es eine großartige Möglichkeit, Ihren Computer für maximale Leistung zu optimieren. Das Programm behebt häufige Fehler, die auf Windows-Systemen auftreten können, mit Leichtigkeit - Sie brauchen keine stundenlange Fehlersuche, wenn Sie die perfekte Lösung zur Hand haben:
- Schritt 1: Laden Sie das PC Repair & Optimizer Tool herunter (Windows 11, 10, 8, 7, XP, Vista - Microsoft Gold-zertifiziert).
- Schritt 2: Klicken Sie auf "Scan starten", um Probleme in der Windows-Registrierung zu finden, die zu PC-Problemen führen könnten.
- Schritt 3: Klicken Sie auf "Alles reparieren", um alle Probleme zu beheben.
Schritt 2
Gehen wir zu „Bluetooth und Geräte-Drucker und Scanner“:
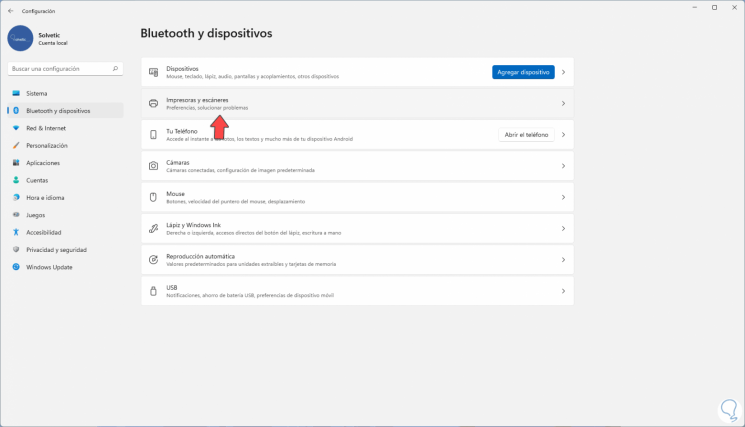
Schritt 3
Dann sehen wir die verschiedenen verfügbaren Drucker:
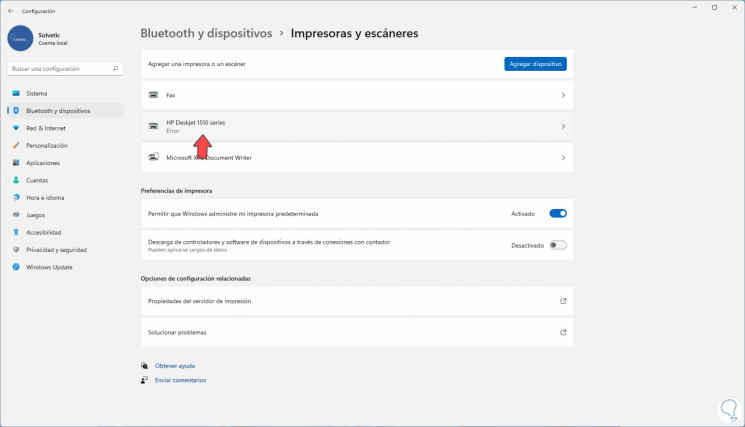
Schritt 4
Klicken Sie auf den fehlerhaften Drucker und wählen Sie dann „Druckerwarteschlange öffnen“:
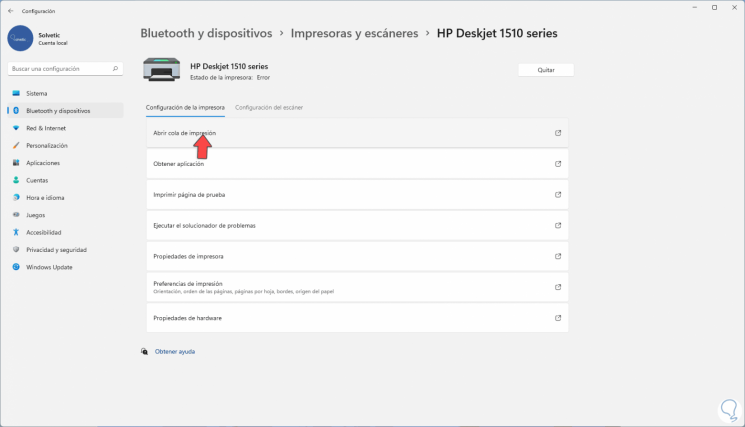
Schritt 5
Ein Popup-Fenster wird geöffnet, wir klicken mit der rechten Maustaste auf das Dokument und wählen die Option „Abbrechen“:
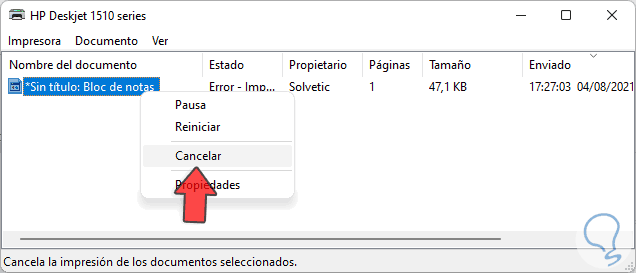
Schritt 6
Wir sehen die folgende Meldung. Übernehmen Sie die Änderungen, indem Sie auf Ja klicken.
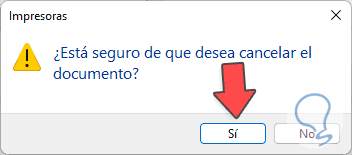
2 . Löschen Sie die Windows 11-Druckwarteschlange aus der Taskleiste
Schritt 1
Wenn wir den Druckauftrag in der Taskleiste erteilen, sehen wir den gesendeten Auftrag. Für diese Methode klicken wir auf das Drucksymbol in der Leiste von Aufgaben:
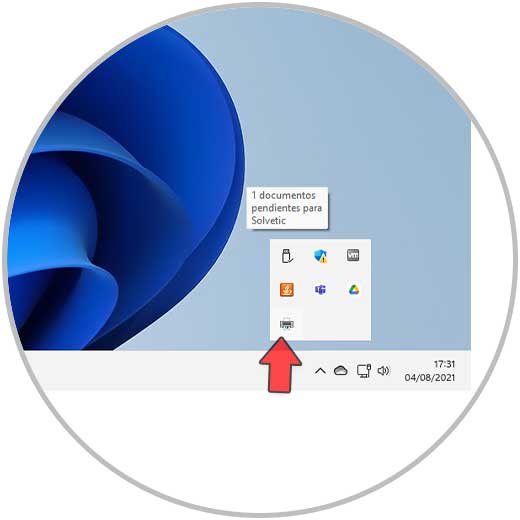
Schritt 2
Im Popup-Fenster gehen wir zu „Drucker-Alle Dokumente abbrechen“. Übernehmen Sie die Änderungen.
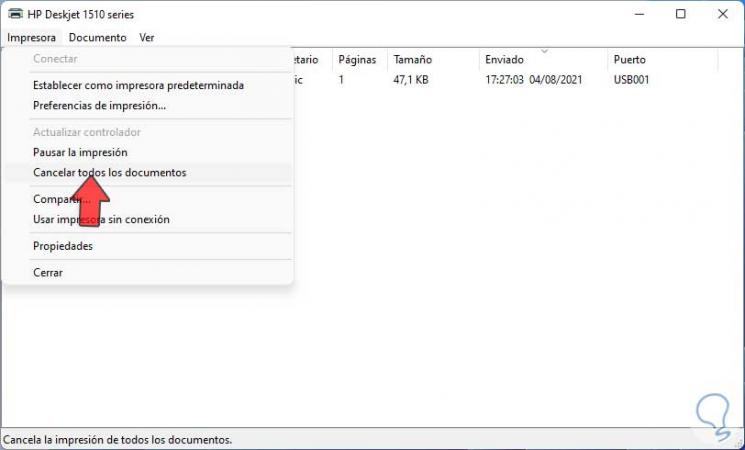
3. Löschen Sie die Windows 11-Druckerwarteschlange aus der Systemsteuerung
Schritt 1
Öffnen Sie für diese Methode die Systemsteuerung vom Start aus: 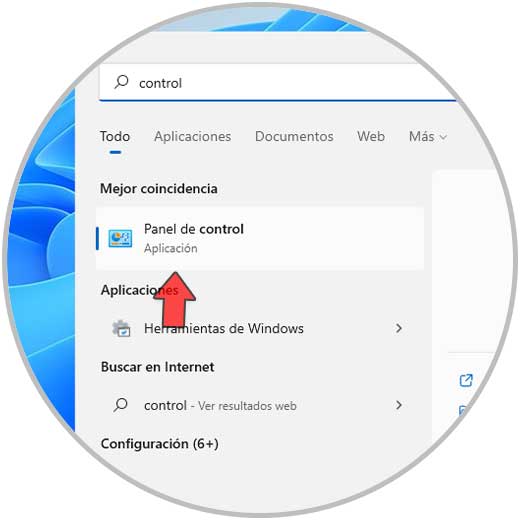
Schritt 2
Wir werden Folgendes sehen:
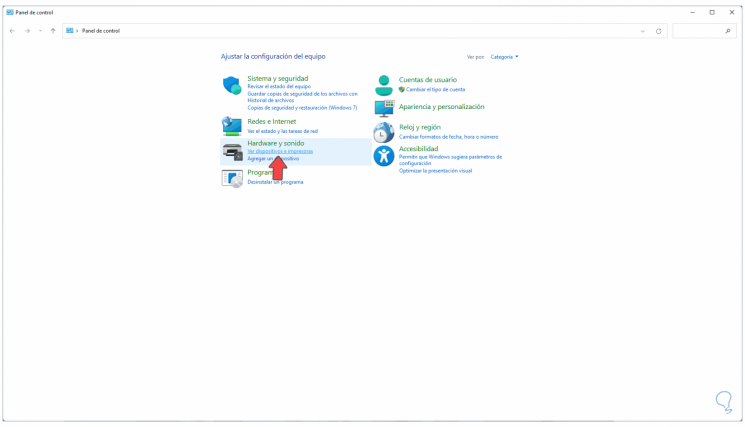
Schritt 3
Klicken Sie auf „Geräte und Drucker anzeigen“, um die Drucker anzuzeigen:
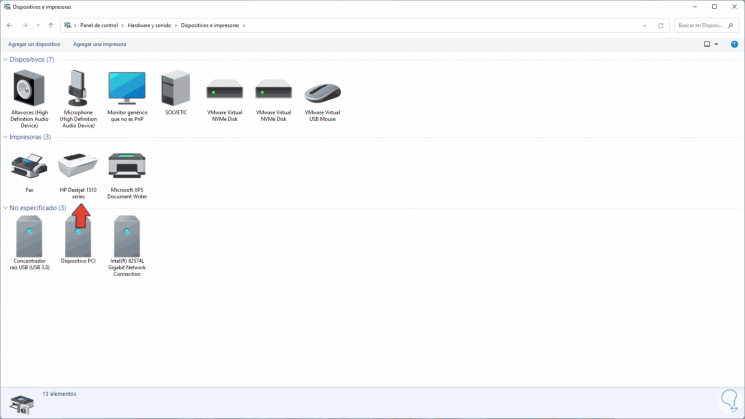
Schritt 4
Klicken Sie mit der rechten Maustaste auf den Drucker und wählen Sie die Option „Sehen, was gedruckt wird“:
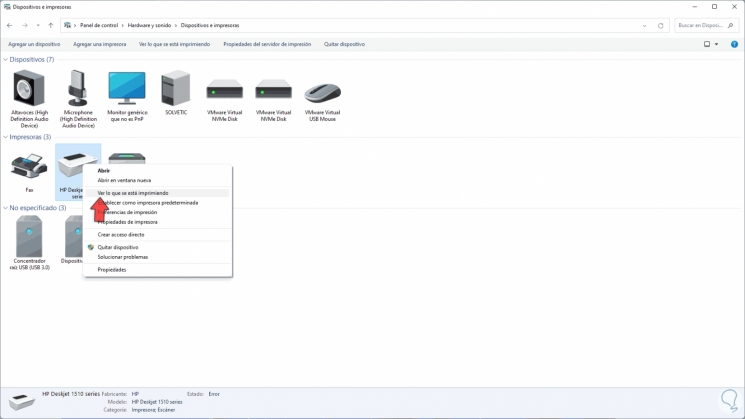
Schritt 5
Klicken Sie im Popup-Fenster mit der rechten Maustaste auf die Datei und wählen Sie „Abbrechen“. Übernehmen Sie die Änderungen.
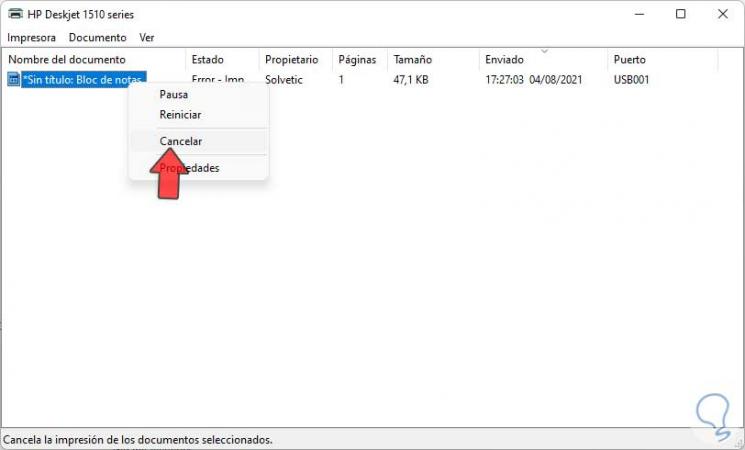
4 . Druckwarteschlange stoppen Windows 11
Schritt 1
Dieser Vorgang ermöglicht es uns, den Druckwarteschlangenprozess zu stoppen. Öffnen Sie dazu Dienste von Start:
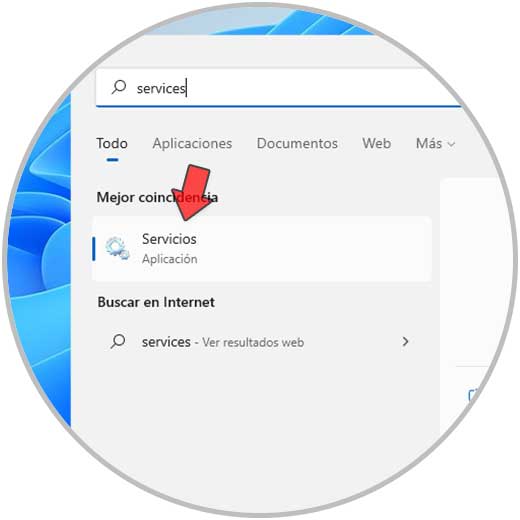
Schritt 2
Wir klicken mit der rechten Maustaste auf den Dienst „Print Queue“ und wählen die Option „Stop“: Nun gehen wir zu folgendem Pfad. Löschen Sie den Inhalt dieses Ordners.
C:\Windows\System32\spool\DRUCKER
Schritt 3
Wieder klicken wir mit der rechten Maustaste auf den Dienst „Druckwarteschlange“ und wählen „Start“.
5 . Löschen Sie die Windows 11-Druckerwarteschlange aus dem Skript
Schritt 1
Eine weitere der vielen Alternativen besteht darin, ein Skript zu erstellen, das jederzeit ausgeführt werden kann. Wenn dies das Ziel ist, öffnen Sie den Editor:
Schritt 2
Geben Sie Folgendes ein:Netzstoppspuler del/F/Q% systemroot%\System32\spool\PRINTERS\* Netzstartspooler
Schritt 3
Speichern Sie die Datei mit der Erweiterung .bat und wählen Sie im Feld „Typ“ „Alle Dateien“:
Schritt 4
Führen Sie die .bat aus, wenn Sie die Druckwarteschlange in Windows 11 löschen möchten:
6 . Löschen Sie die Windows 11-Druckerwarteschlange aus CMD
Schritt 1
Endlich ist es möglich, diese Aufgabe aus CMD auszuführen, öffnen Sie CMD als Administrator:
Schritt 2
Führen Sie „net stop spooler“ aus pUm den Vorgang zu stoppen:
Schritt 3
Nun gehen wir auf folgenden Pfad und löschen dort den Inhalt:C:\Windows\System32\spool\DRUCKER
Schritt 4
Starten Sie den Dienst in CMD mit dem Befehl:Netzstartspooler
Dies sind die verschiedenen verfügbaren Optionen zum Löschen der Druckwarteschlange in Windows 11.