DRUCKER LÖSCHEN Windows 11
Aktualisiert Marsch 2023: Erhalten Sie keine Fehlermeldungen mehr und verlangsamen Sie Ihr System mit unserem Optimierungstool. Holen Sie es sich jetzt unter - > diesem Link
- Downloaden und installieren Sie das Reparaturtool hier.
- Lassen Sie Ihren Computer scannen.
- Das Tool wird dann deinen Computer reparieren.
Der Drucker ist im Laufe der Jahrhunderte eines der am häufigsten verwendeten Hardwareelemente und hier erfassen wir, was in den Programmen gemacht wurde, die es uns ermöglichen, Drucke zu erstellen, einschließlich Text, Bilder, Websites usw. Drucker in Windows 11 und im Allgemeinen haben sich im Laufe der Zeit verändert und deshalb sind sie heute nicht nur Drucker, sondern Multifunktionsgeräte, um die Benutzererfahrung zu verbessern, aber als Hardwaregerät kann der Drucker irgendwann eine Art Fehler darstellen und Wenn Sie versuchen, es zu beseitigen, sehen Sie, dass beim Entfernen des Windows 11-Druckers ein Fehler auftritt, also lassen wir Ihnen verschiedene Möglichkeiten, um den Windows 11-Drucker dauerhaft zu entfernen. Normalerweise können wir einen oder mehrere Drucker in Windows 11 konfigurieren und ohne Zweifel dort Es wird eine Zeit kommen, in der einige dieser Drucker nicht mehr nützlich sind. Daher gibt es verschiedene Möglichkeiten, einen Drucker in Windows 11 zu löschen, und wir werden diese Optionen im Detail sehen.
1 . Löschen Sie den Windows 11-Drucker aus den Einstellungen
Schritt 1
Dies ist einer der häufigsten Prozesse für diese Aufgabe, in diesem Fall öffnen Sie die Einstellungen von Start:
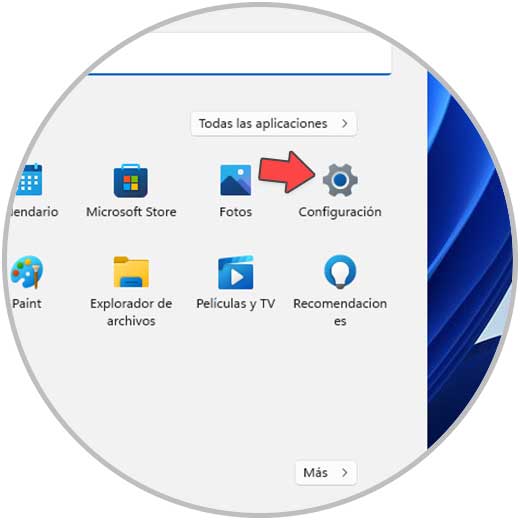
Wichtige Hinweise:
Mit diesem Tool können Sie PC-Problemen vorbeugen und sich beispielsweise vor Dateiverlust und Malware schützen. Außerdem ist es eine großartige Möglichkeit, Ihren Computer für maximale Leistung zu optimieren. Das Programm behebt häufige Fehler, die auf Windows-Systemen auftreten können, mit Leichtigkeit - Sie brauchen keine stundenlange Fehlersuche, wenn Sie die perfekte Lösung zur Hand haben:
- Schritt 1: Laden Sie das PC Repair & Optimizer Tool herunter (Windows 11, 10, 8, 7, XP, Vista - Microsoft Gold-zertifiziert).
- Schritt 2: Klicken Sie auf "Scan starten", um Probleme in der Windows-Registrierung zu finden, die zu PC-Problemen führen könnten.
- Schritt 3: Klicken Sie auf "Alles reparieren", um alle Probleme zu beheben.
Schritt 2
Gehen wir zu „Bluetooth & Geräte“:
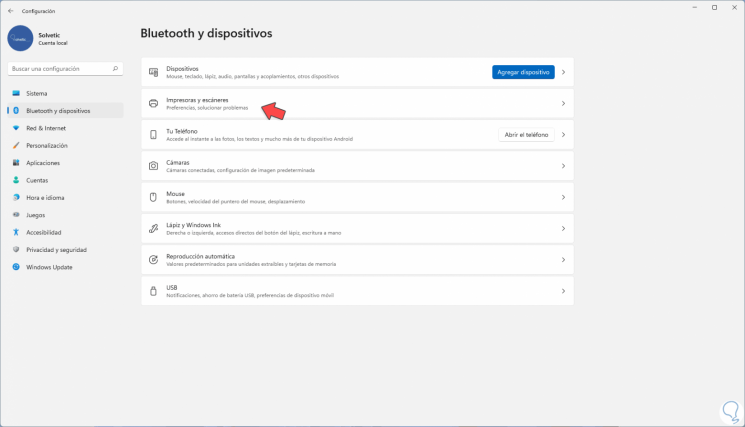
Schritt 3
Wir klicken auf „Drucker und Scanner“, um Folgendes zu sehen:
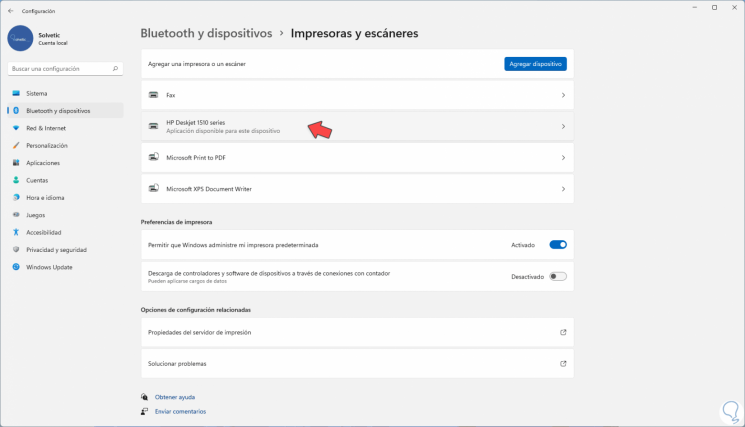
Schritt 4
Wählen Sie den zu entfernenden Drucker aus, dann finden wir die Details dazu. Wir klicken auf „Entfernen“, um diesen Drucker aus Windows 11 zu entfernen.
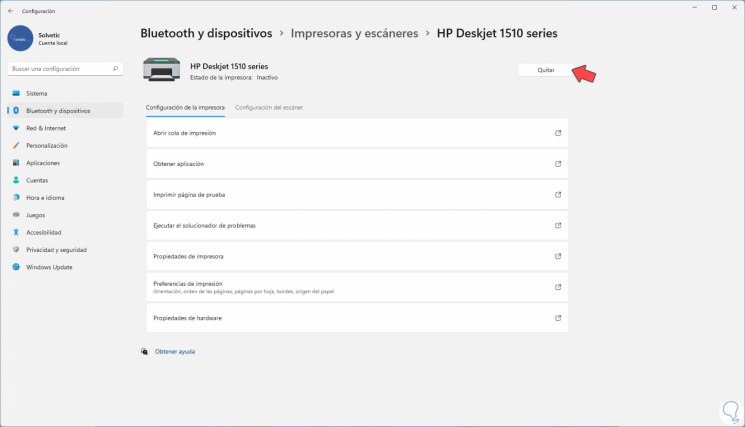
2 . Löschen Sie den Windows 11-Drucker aus der Systemsteuerung
Schritt 1
Dies ist eine der beliebtesten Methoden, um diese Aufgabe auszuführen. Öffnen Sie die Systemsteuerung vom Start aus:
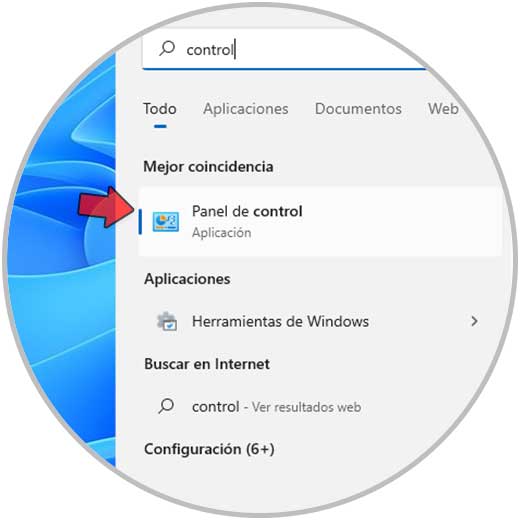
Schritt 2
Wir werden Folgendes sehen:
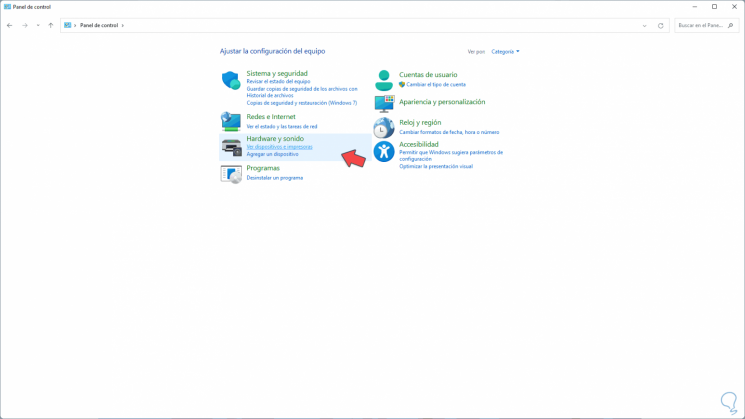
Schritt 3
Wir klicken auf „Geräte und Drucker anzeigen“, im nächsten Fenster klicken wir mit der rechten Maustaste auf den Drucker und wählen die Option „Gerät entfernen“:
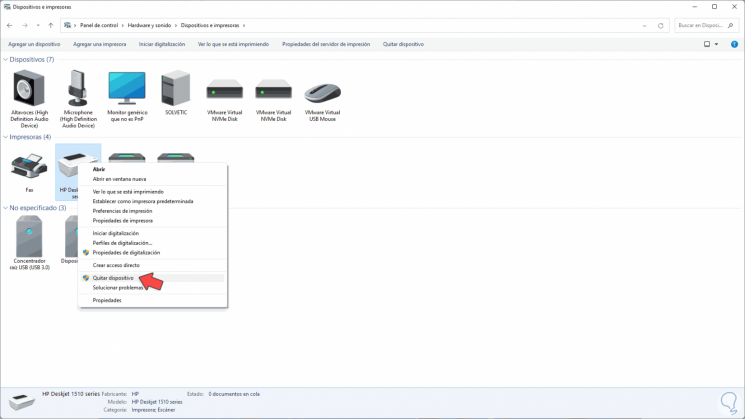
3 . Löschen Sie den Windows 11-Drucker aus dem Druckerordner
Schritt 1
Windows 11 integriert einen Ordner für die Drucker, die auf dem Computer installiert sind oder installiert wurden. Um diesen Modus zu verwenden, öffnen Sie Ausführen von Start:
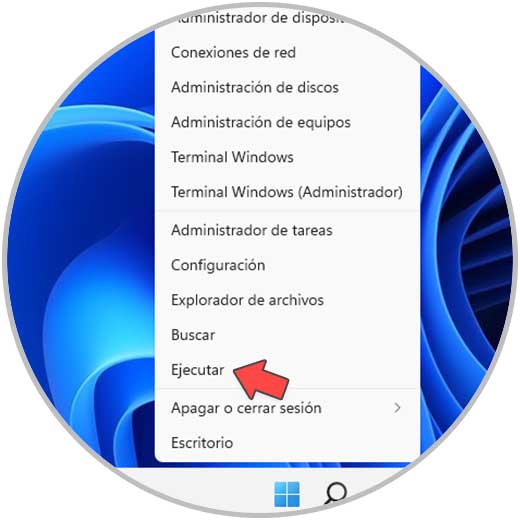
Schritt 2
Geben Sie „shell: PrintersFolder“ in das Ausführen-Fenster ein:
Shell: PrintersFolder
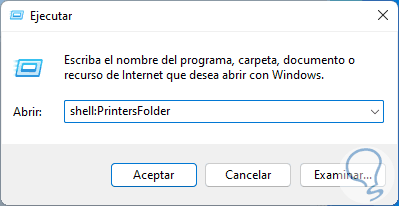
Schritt 3
Wir klicken auf OK, im angezeigten Fenster klicken Sie mit der rechten Maustaste auf den Drucker zum Löschen und wählen „Löschen“:
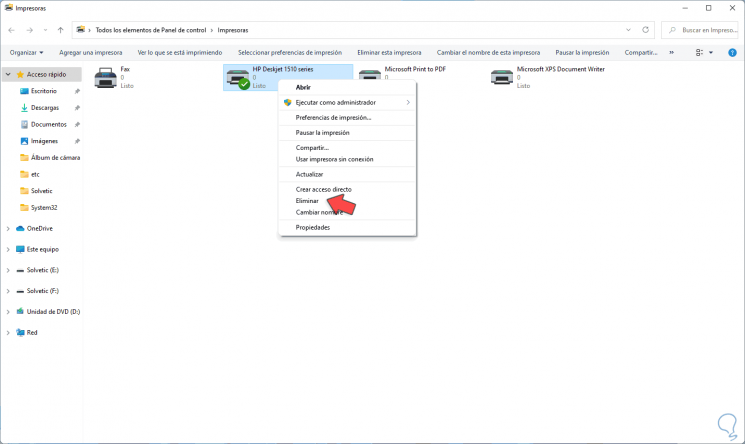
4 . Löschen Sie den Windows 11-Drucker aus dem Druckmanager
Schritt 1
In Windows 11 haben wir einen exklusiven Administrator für Druckaufgaben. Um ihn zu verwenden, müssen wir Ausführen öffnen:
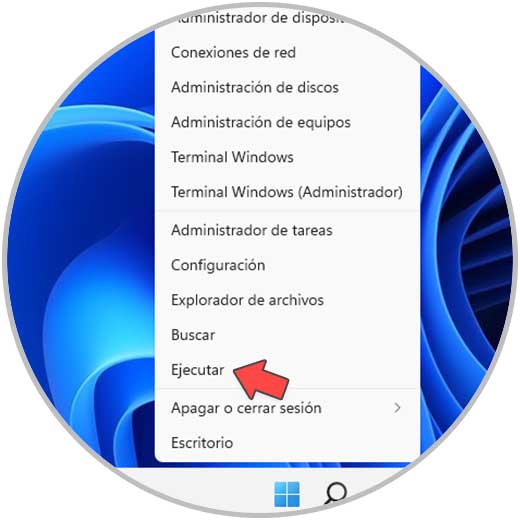
Schritt 2
Wir geben „printmanagement.msc“ in das Run-Fenster ein:
printmanagement.msc
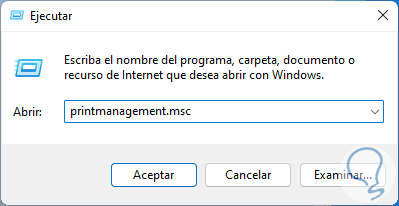
Schritt 3
Wir klicken auf Akzeptieren und gehen im Druckmanager zu „Druckserver-Geräte-Drucker“, dann klicken wir mit der rechten Maustaste auf den gewünschten Drucker und wählen „Löschen“:
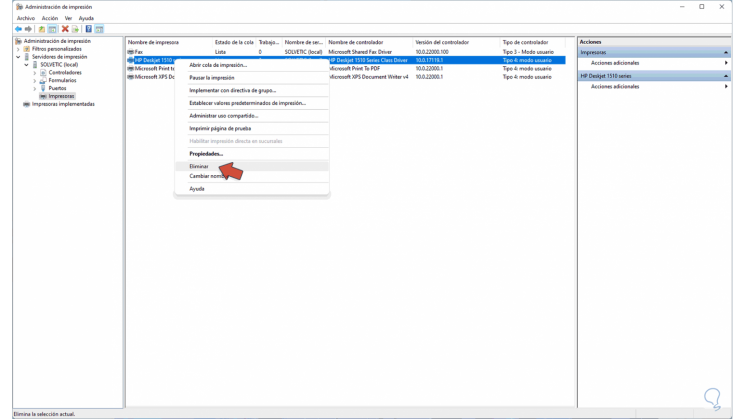
5. Löschen Sie den Windows 11-Drucker aus dem Geräte-Manager
Schritt 1
Der Geräte-Manager ist ein zentraler Punkt zum Steuern von Geräten und Peripheriegeräten in Windows 11, öffnen Sie den Geräte-Manager über das Start-Kontextmenü:

Schritt 2
Wir gehen zu „Drucker“ oder „Druckwarteschlangen“ (jeder der beiden Abschnitte funktioniert), wir klicken mit der rechten Maustaste auf den Drucker und wählen „Gerät deinstallieren“:
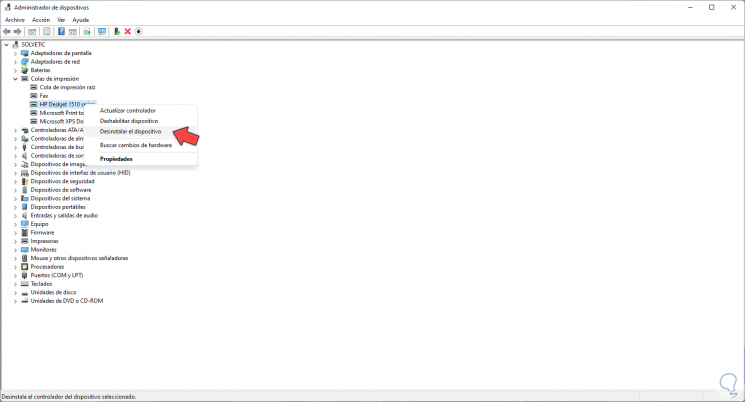
Schritt 3
Das folgende Fenster wird angezeigt. Übernehmen Sie die Änderungen, indem Sie auf Deinstallieren klicken.
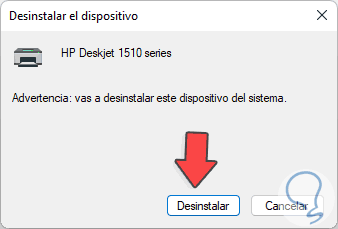
6 . Windows 11-Drucker aus PowerShell löschen
Schritt 1
Die PowerShell-Konsole ist eine weitere Alternative, um diesen Vorgang durchzuführen. Wir greifen auf PowerShell als Administratoren zu:
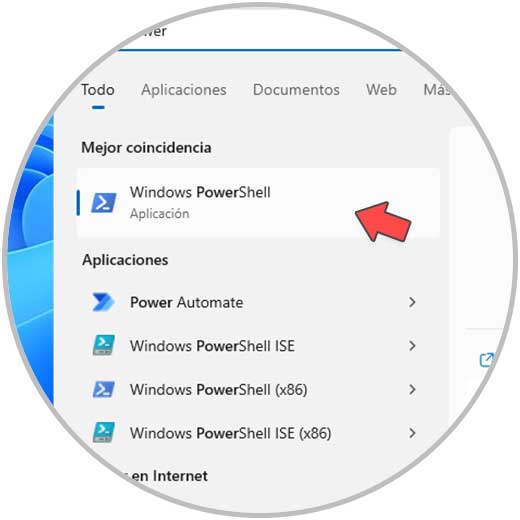
Schritt 2
Aktuelle Drucker auflisten:
Get-Drucker | Format-Tabellenname, freigegeben
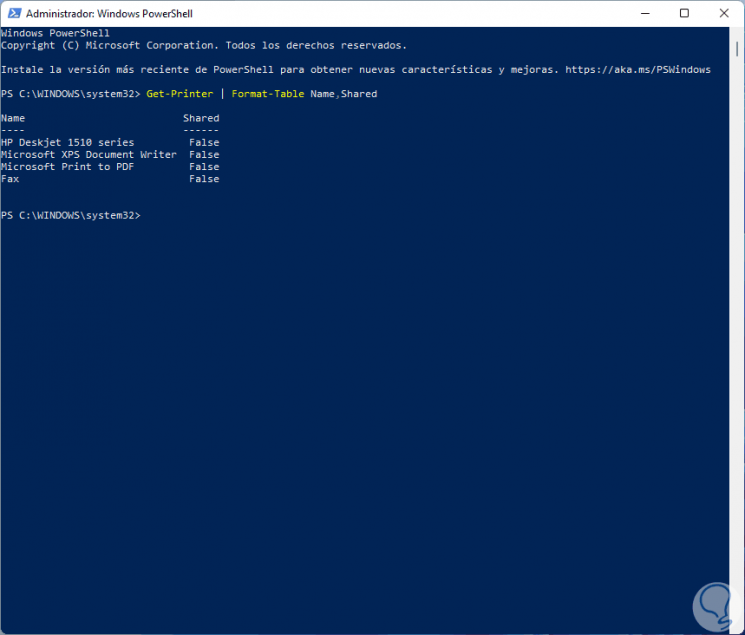
Schritt 3
Löschen Sie den Drucker mit folgender Syntax:
Drucker entfernen-Name "Drucker"
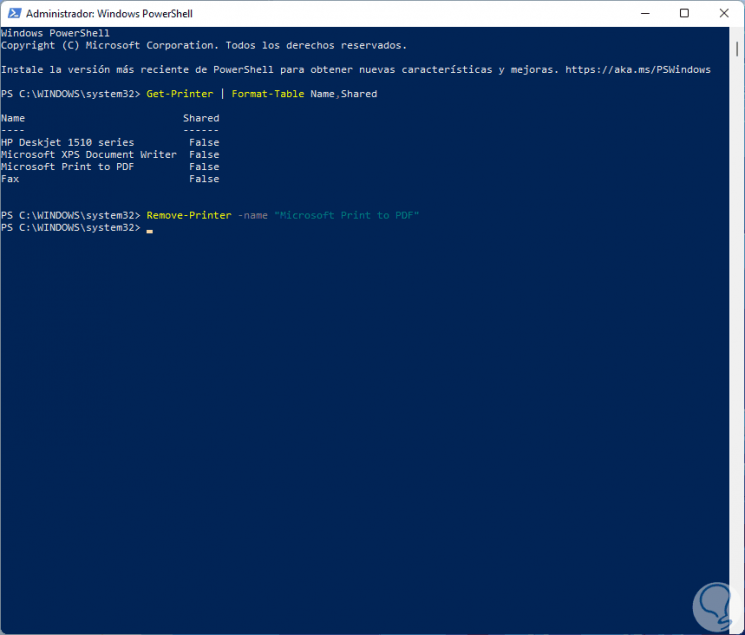
Dies sind die in Windows 11 verfügbaren Optionen, um einen unnötigen Drucker zu löschen.

