Der Windows Defender-Dienst startet nicht unter Windows 11 Jetzt beheben!
Aktualisiert Marsch 2023: Erhalten Sie keine Fehlermeldungen mehr und verlangsamen Sie Ihr System mit unserem Optimierungstool. Holen Sie es sich jetzt unter - > diesem Link
- Downloaden und installieren Sie das Reparaturtool hier.
- Lassen Sie Ihren Computer scannen.
- Das Tool wird dann deinen Computer reparieren.
Startet der Windows Defender-Dienst nicht auf Ihrem Windows 11-PC?Befolgen Sie dann diese Anleitung, um das Problem manuell zu beheben.Defender ist die offizielle App von Microsoft zum Schutz des Windows-Betriebssystems vor Malware und anderen Problemen im Zusammenhang mit der Computersicherheit.Es ist ein kostenloses Programm, das mit den verschiedenen Versionen des Windows-Betriebssystems gebündelt ist.
Diejenigen Benutzer, die sich kein Premium-Antivirenprogramm eines Drittanbieters leisten können, können den Microsoft Defender als primäres Tool verwenden, um ihre PCs vor Viren zu schützen.Wenn der Windows Defender unter Windows 11 nicht startet, wird er normalerweise von einem Fehler 577 begleitet.Es passiert, wenn Sie versuchen, ein Antivirenprogramm eines Drittanbieters auszuführen.Aufgrund von Änderungen an einigen Systemeinstellungen lässt das Windows-Betriebssystem die Ausführung von Defender nicht zu.
Häufig erhalten die Benutzer beim Versuch, Windows Defender auszuführen, einen Zugriffsverweigerungsfehler.Dies kann daran liegen, dass im ProgramDataMicrosoft-Verzeichnis keine Berechtigungen erteilt werden.Andernfalls können beschädigte Systemdateien auch dazu führen, dass der Windows-Verteidiger nicht mehr reagiert.Sogar ein fehlerhafter Windows-Betriebssystem-Build kann solche Störungen aufweisen.
Sehen wir uns die Tipps zur Fehlerbehebung an, damit der Defender-Dienst auf Ihrem PC wieder funktioniert.
Wichtige Hinweise:
Mit diesem Tool können Sie PC-Problemen vorbeugen und sich beispielsweise vor Dateiverlust und Malware schützen. Außerdem ist es eine großartige Möglichkeit, Ihren Computer für maximale Leistung zu optimieren. Das Programm behebt häufige Fehler, die auf Windows-Systemen auftreten können, mit Leichtigkeit - Sie brauchen keine stundenlange Fehlersuche, wenn Sie die perfekte Lösung zur Hand haben:
- Schritt 1: Laden Sie das PC Repair & Optimizer Tool herunter (Windows 11, 10, 8, 7, XP, Vista - Microsoft Gold-zertifiziert).
- Schritt 2: Klicken Sie auf "Scan starten", um Probleme in der Windows-Registrierung zu finden, die zu PC-Problemen führen könnten.
- Schritt 3: Klicken Sie auf "Alles reparieren", um alle Probleme zu beheben.
Seiteninhalt
1.Nach beschädigten Systemdateien suchen
Scannen Sie zunächst Ihren PC nach beschädigten Systemdateien.Möglicherweise haben Sie eine Anwendung falsch auf Ihrem PC installiert.Andernfalls kann jede Unterbrechung während der Installation des Windows-Betriebssystems zur Beschädigung bestimmter Systemdateien führen.Es gibt eine Möglichkeit, das zu erkennen und zu beheben.
- Öffnen Sie die Eingabeaufforderung in der Windows-Suchkonsole mit Administratorrechten.

- Geben Sie den Befehl ein
sfc /scannow
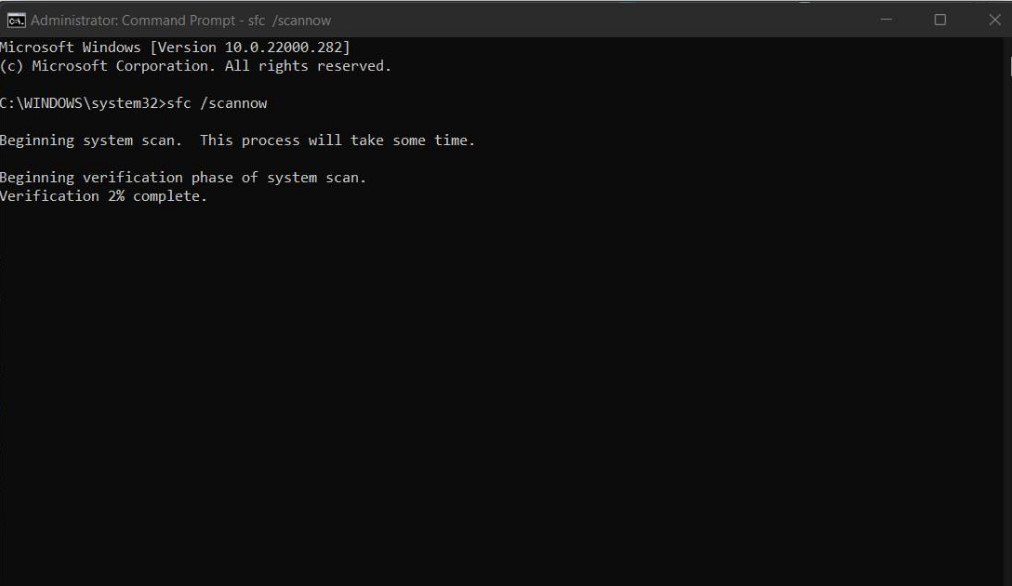
- Drücken Sie Enter.
- Es wird nach beschädigten Systemdateien suchen und diese reparieren.Je nachdem, wie viele Dateien beschädigt sind, kann die Auflösung einige Zeit in Anspruch nehmen.
2.Starte den Computer neu
Oft kann etwas so Einfaches wie der Neustart eines PCs viele technische Probleme beheben, die zufällig auftreten können.
- Drücken Sie die Windows-Taste auf der Tastatur
- Klicken Sie dann in der Suchkonsole auf das Power-Symbol.
- Klicken Sie im angezeigten Menü auf Neustart.

- Öffnen Sie nach dem Neustart des PCs das Windows Defender-Programm.Wenn Sie auf einen Fehler stoßen und der Dienst nicht geöffnet wird, müssen Sie die anderen Anleitungen ausprobieren.
3.Aktualisieren Sie das Windows-Betriebssystem
Um Fehler im vorhandenen Windows-Betriebssystem-Build zu beseitigen, prüfen Sie, ob ein neuer Build zur Installation verfügbar ist.
- Drücken Sie Windows + I, um zu den Windows-Betriebssystemeinstellungen zu gelangen.
- Klicken Sie auf die Registerkarte Windows-Update.

- Klicken Sie dann auf Nach Updates suchen.
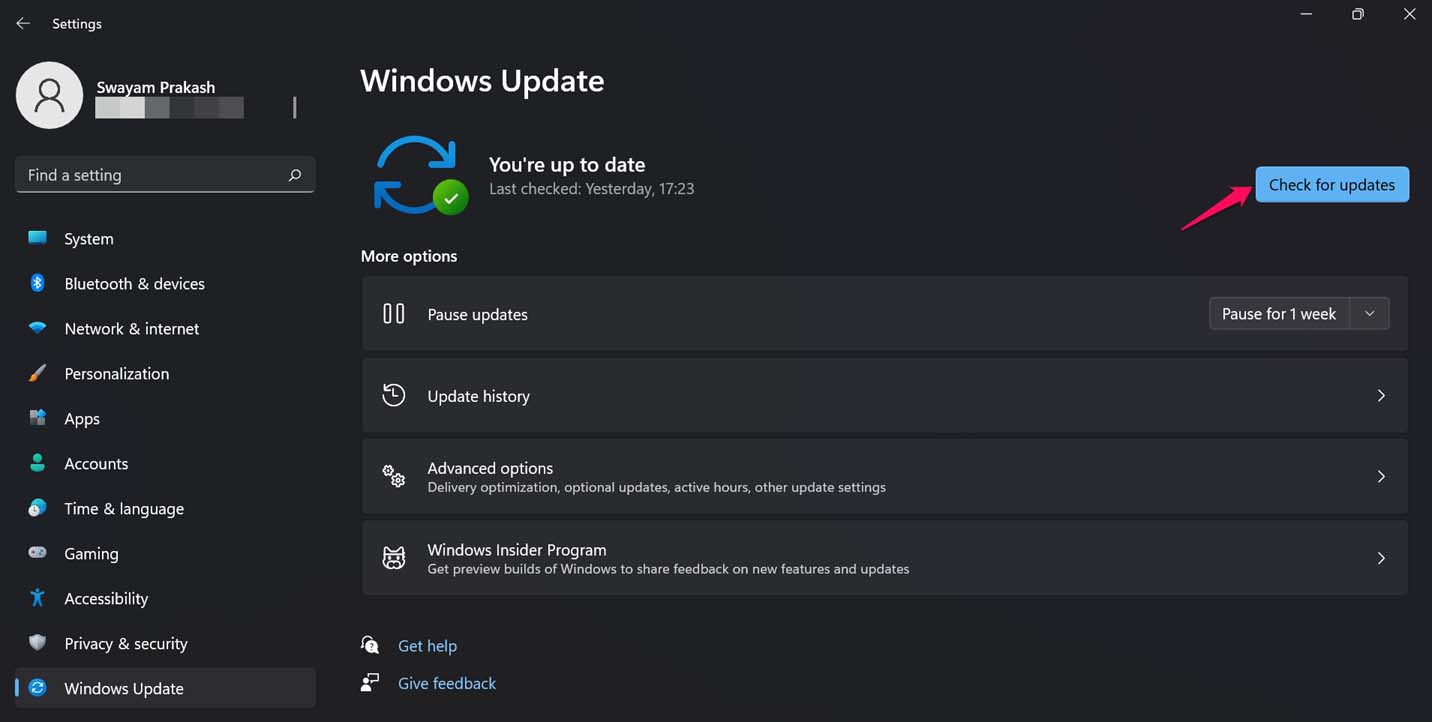
- Klicken Sie als Nächstes auf Jetzt herunterladen, wenn Sie sehen, dass eine neue Version des Windows-Betriebssystems zum Download verfügbar ist.

- Sobald der PC nach erfolgreicher Installation des Updates neu gestartet wird, versuchen Sie, Windows Defender zu starten.
4.Entfernen Sie die Antivirenlösungen von Drittanbietern
Verwenden Sie nicht mehrere Antivirenprogramme auf Ihrem PC, um Konflikte zu vermeiden.Wenn Sie ausschließlich das Windows Defender-Programm verwenden möchten, stellen Sie sicher, dass Sie andere auf Ihrem PC installierte Antivirenprogramme deinstallieren.
Zum Deinstallieren des Antivirus,
- Öffnen Sie die Systemsteuerung.
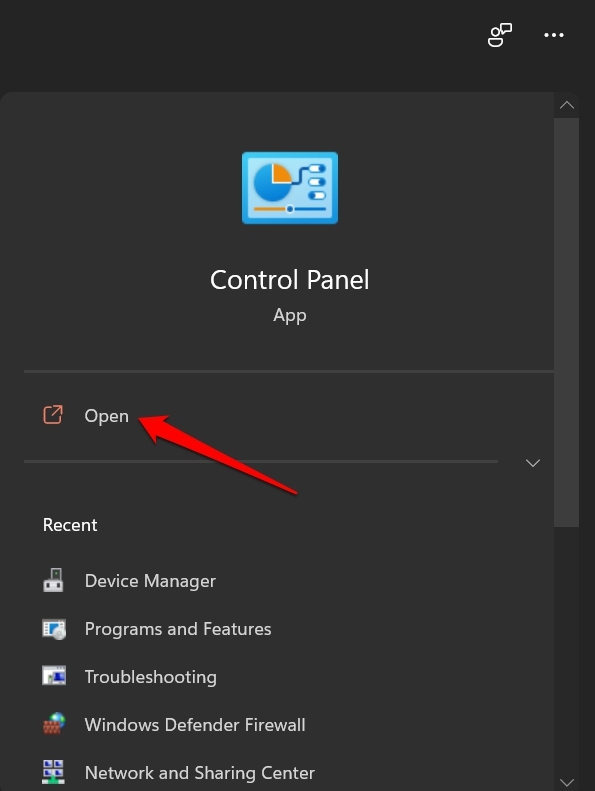
- Klicken Sie auf Programme und Funktionen.
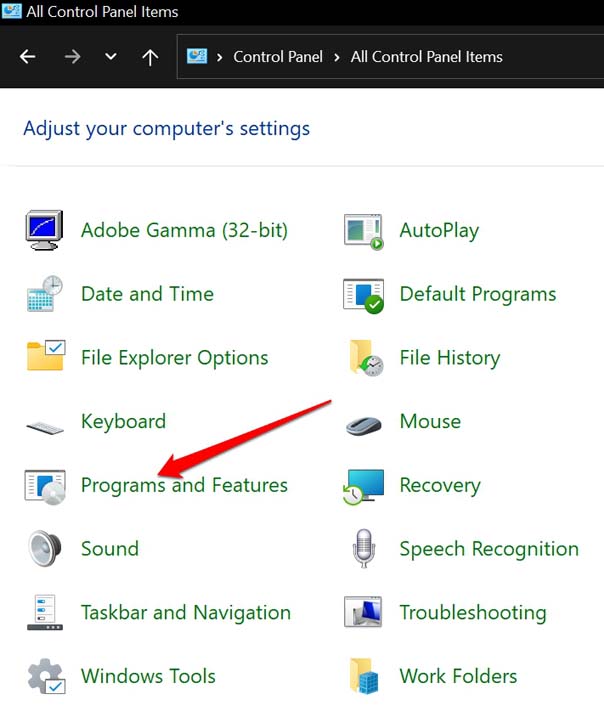
- Scrollen Sie in der Liste der installierten Apps zum Antivirenprogramm des Drittanbieters.
- Klicken Sie mit der rechten Maustaste auf die App und wählen Sie Deinstallieren.
- Starten Sie nun den Microsoft Defender.
5.Führen Sie einen DISM-Scan durch
Wenn der SFC-Scan aus irgendeinem Grund kein Ergebnis bei der Reparatur von Microsoft Defender erbracht hat, können Sie den DISM-Scan verwenden.DISM steht für Deployment Image Servicing and Management Tool, das die beschädigten Windows-Images bedient.Sie müssen dieses Tool über die Eingabeaufforderung ausführen.
- Öffnen Sie die Eingabeaufforderung mit Administratorzugriff.

- Geben Sie den Befehl ein
DISM /Online /Cleanup-Image /RestoreHealth
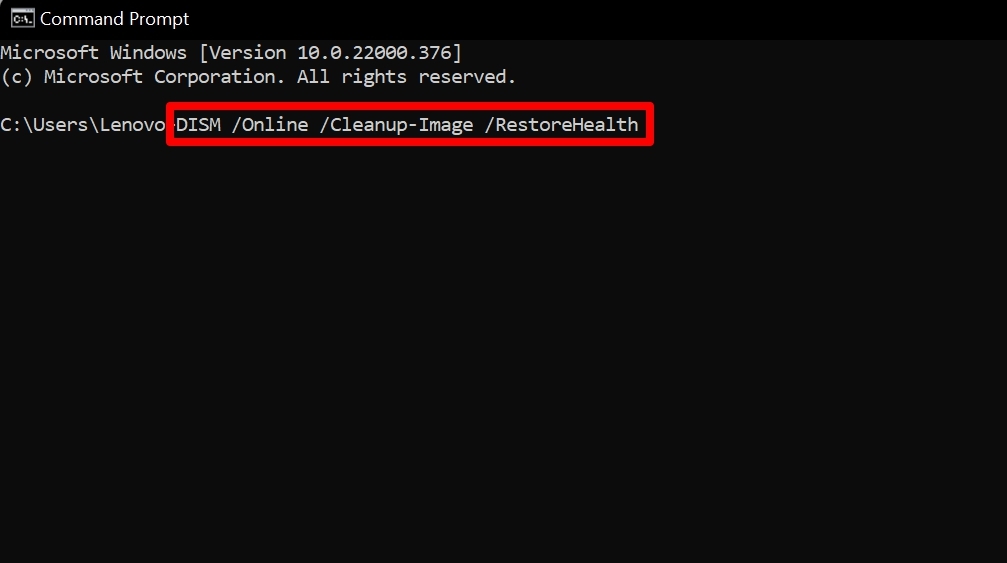
- Drücken Sie die Eingabetaste und warten Sie, bis der Prozess die Windows-Images repariert hat.Es kann einige Zeit dauern, bis die Probleme behoben sind.Achten Sie darauf, den Vorgang zwischendurch nicht zu unterbrechen.
6.Legen Sie die richtige Umgebungsvariable fest
Die Installation von Anwendungen von Drittanbietern kann zu Änderungen in der Umgebungsvariable von Windows führen.Dies kann dazu führen, dass der Windows Defender nicht funktioniert.Sie müssen also überprüfen, ob die Umgebungsvariablen richtig gesetzt wurden.
- Drücken Sie Windows + S > geben Sie Erweiterte Systemeinstellungen des Windows-Betriebssystems ein.
- Klicken Sie auf Öffnen, wenn die entsprechenden Ergebnisse angezeigt werden.
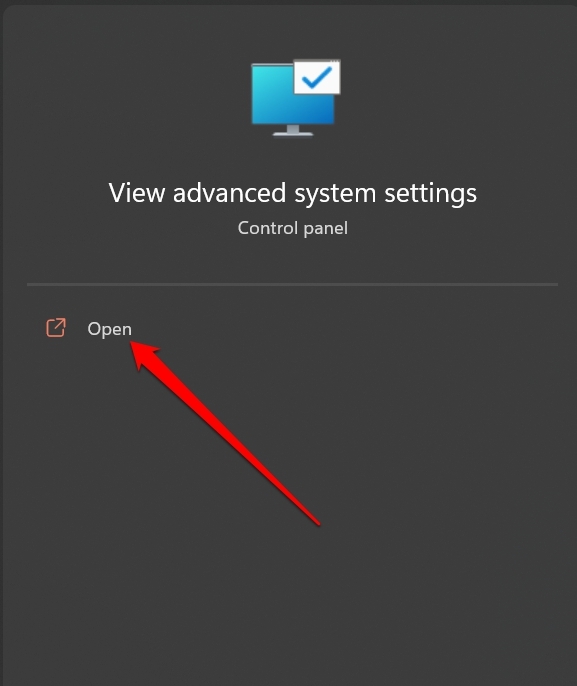
- Klicken Sie im Dialogfeld Systemeigenschaften auf Umgebungsvariablen.
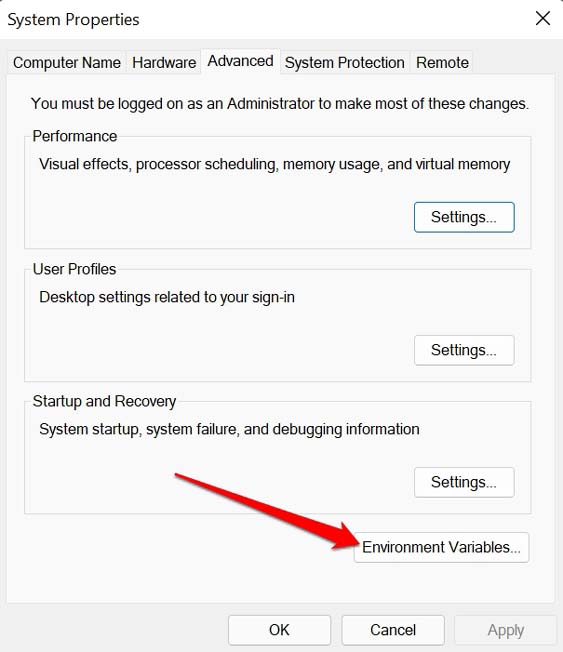
- Prüfen Sie, ob %ProgramFiles% auf C: ProgramFiles eingestellt ist.Wenn es so eingestellt ist, dann ist es in Ordnung; andernfalls bearbeiten Sie die Variable korrekt.
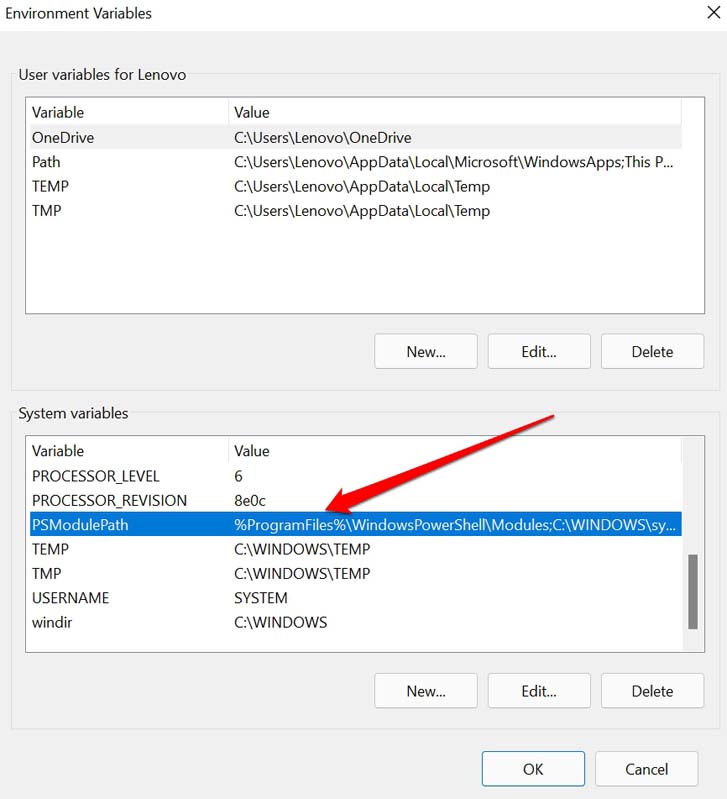
7.Fügen Sie ein neues Benutzerkonto hinzu
Wenn Ihr vorhandenes Benutzerkonto aus irgendeinem Grund beschädigt ist, können Sie ein neues Microsoft-Konto hinzufügen.
- Öffnen Sie die Windows-Einstellungen, indem Sie die Tasten Windows + I drücken.
- Klicken Sie im linken Bereich auf Konto.
- Klicken Sie auf Familie und andere Benutzer.
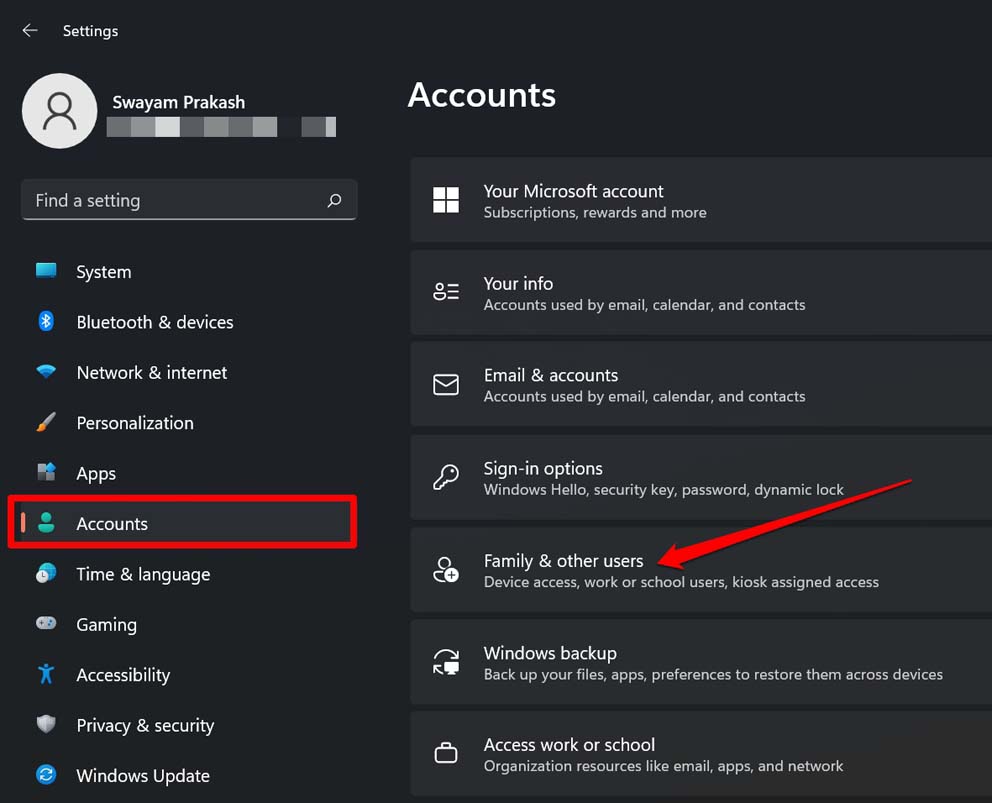
- Klicken Sie auf der Registerkarte Andere Benutzer auf Konto hinzufügen.
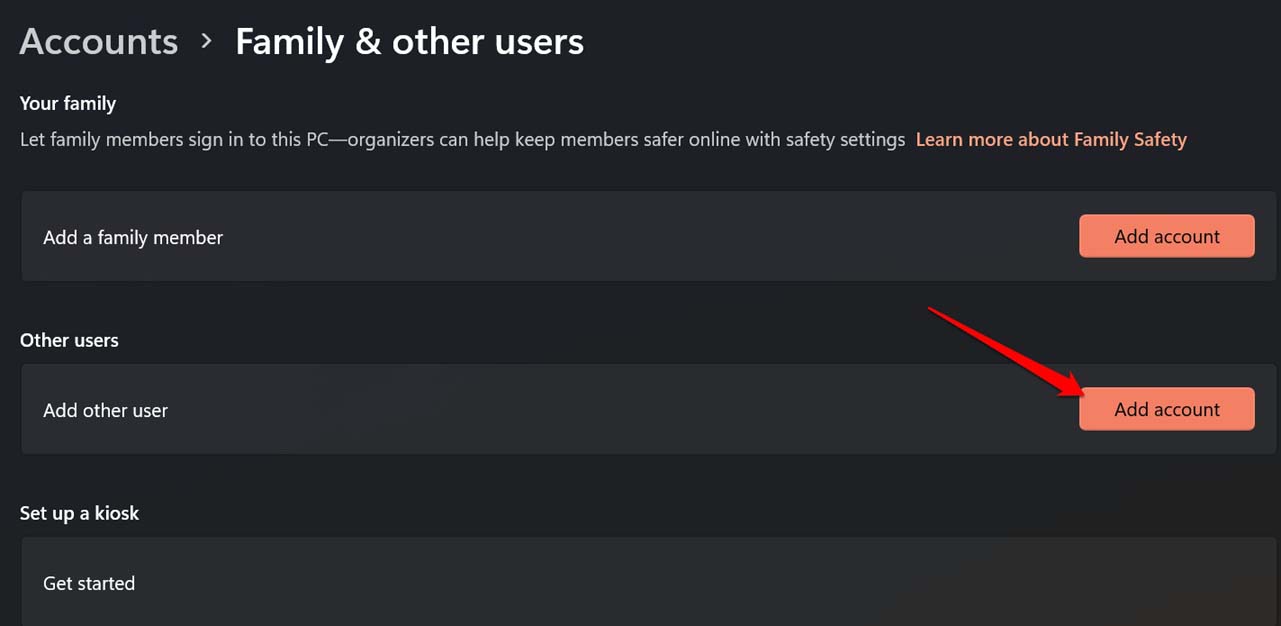
- Ein Pop-up erscheint und fragt Sie: „Wie wird sich diese Person anmelden?“.
- Wählen Sie die Option Ich habe die Anmeldeinformationen dieser Person nicht.
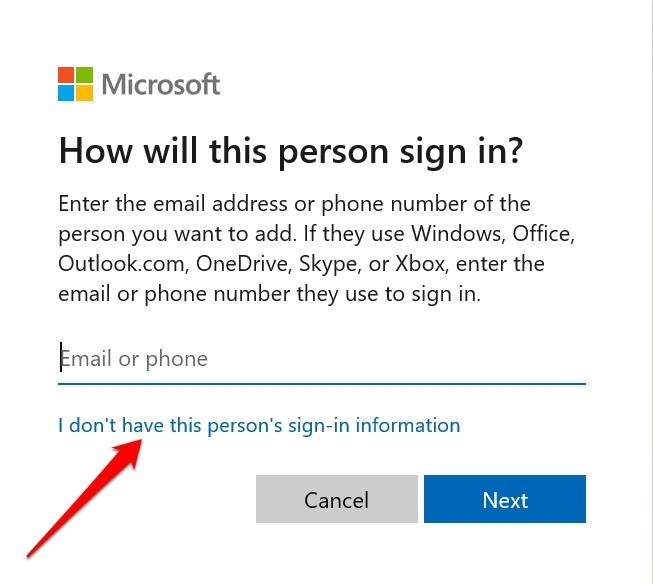
- Wählen Sie dann Benutzer ohne Microsoft-Konto hinzufügen aus.
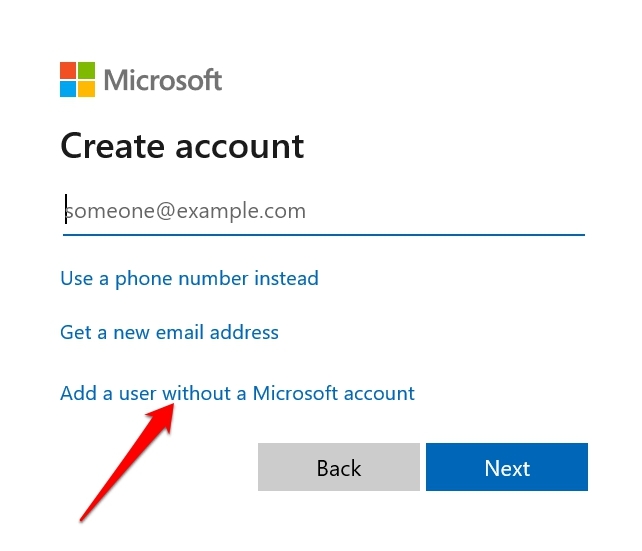
- Fügen Sie auf dem nächsten angezeigten Bildschirm den Benutzernamen hinzu und richten Sie das Passwort ein.Fahren Sie dann mit den anderen Anweisungen auf dem Bildschirm fort, um das neue Microsoft-Benutzerkonto zu erstellen.
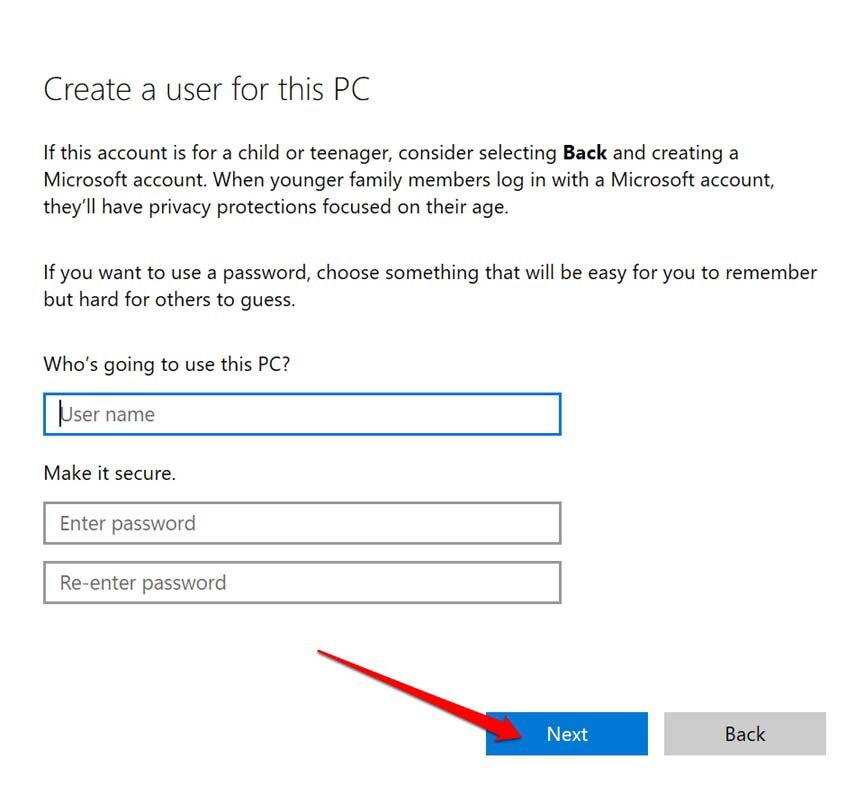
Fazit
Da Windows Defender ein kostenloses Programm ist und durchaus in der Lage ist, die durch Malware und Viren verursachten Sicherheitsprobleme zu bewältigen, ziehen viele Windows-Benutzer es dem Kauf von Premium-Antivirenanwendungen vor.
Daher ist es wichtig, dass der Windows Defender-Dienst jedes Mal funktioniert, um Ihren PC vor Schwachstellen zu schützen.Wenn der Windows Defender-Dienst unter Windows 11 nicht gestartet wird, verwenden Sie diese Anleitung, um das Problem frühestens zu beheben.
Wenn Sie irgendwelche Gedanken zu So beheben Sie, dass der Windows Defender-Dienst unter Windows 11 nicht gestartet wird?, dann fühlen Sie sich frei, unten im Kommentarfeld vorbeizuschauen.Bitte abonnieren Sie auch unseren DigitBin-YouTube-Kanal für Video-Tutorials.Prost!

