Beheben Sie, dass die AMD Radeon-Software unter Windows 11 nicht geöffnet wird
Aktualisiert Marsch 2023: Erhalten Sie keine Fehlermeldungen mehr und verlangsamen Sie Ihr System mit unserem Optimierungstool. Holen Sie es sich jetzt unter - > diesem Link
- Downloaden und installieren Sie das Reparaturtool hier.
- Lassen Sie Ihren Computer scannen.
- Das Tool wird dann deinen Computer reparieren.
Wenn Sie noch nichts von AMD gehört haben, wäre meine Frage: Warum?AMD ist mit der Radeon- und Ryzen-Serie ein führender Grafikkartenhersteller.Ich persönlich benutze Ryzen 5 5500U und es ist einfach unglaublich.Mit der AMD Radeon-Software können Sie alle Funktionen der GPU und APU unter Windows verwalten, was Ihnen eine viel bessere Kontrolle über die Leistung beim Streamen von Inhalten, Spielen, Multitasking oder anderem gibt.Es stellt sich heraus, dass einige Benutzer mit der AMD Radeon-Software konfrontiert sind, die 2021 unter Windows 11 nicht geöffnet wird.Hier ist eine Anleitung zur Fehlerbehebung, wie Sie das Problem beheben können.
Wie behebt man, dass die AMD Radeon-Software unter Windows 11 nicht geöffnet wird?
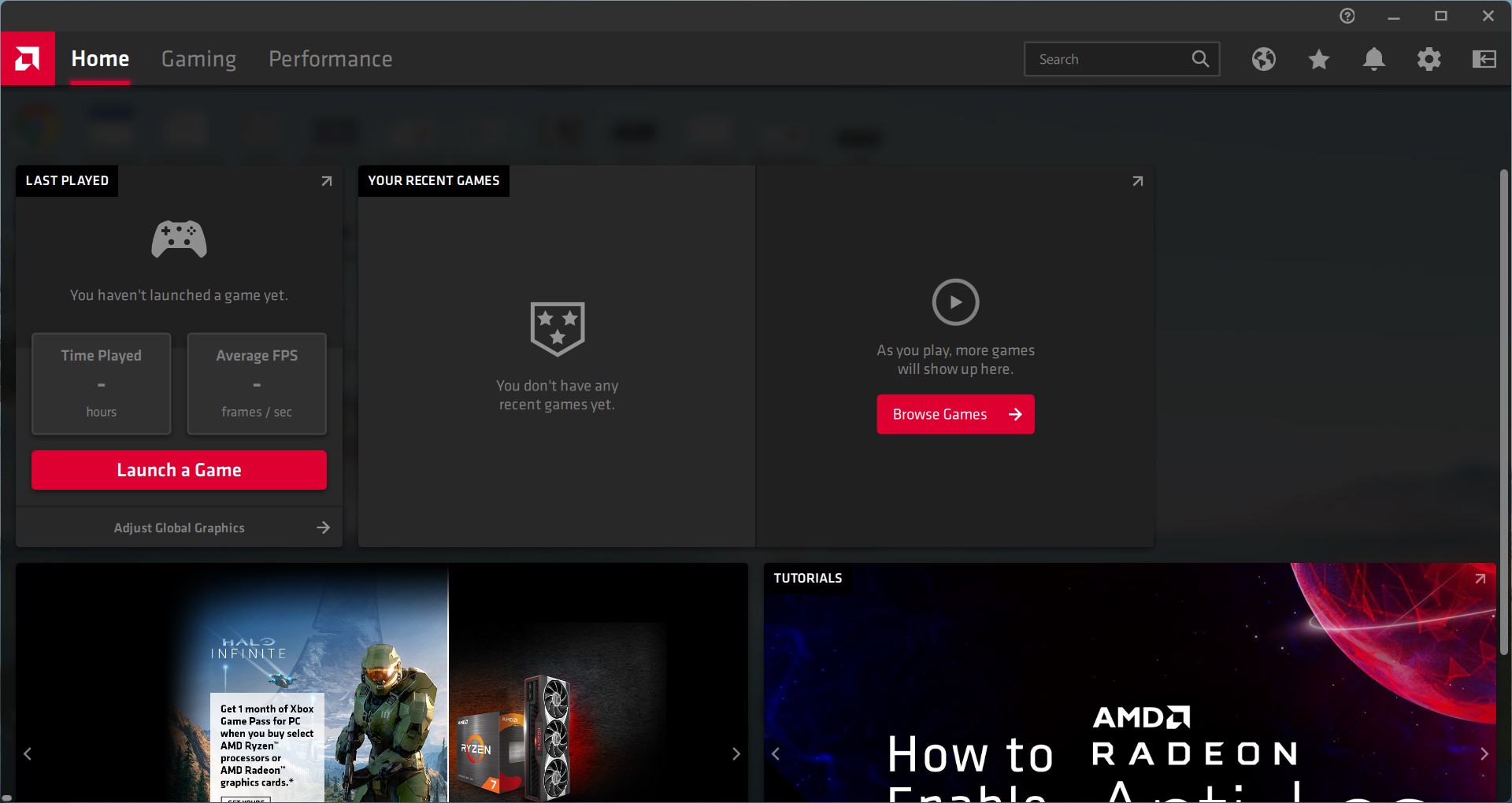
Jetzt, da Sie wissen, was passiert, können Sie versuchen, das Problem „AMD Radeon wird unter Windows 11 nicht geöffnet“ zu beheben.
Überprüfen Sie, ob Ihr Windows-Betriebssystem über Updates verfügt
Veraltete Windows-Software kann natürlich das System belasten und einige Funktionen am Laufen hindern.Obwohl sich das Windows-Betriebssystem regelmäßig selbst aktualisiert, verfügen einige Geräte möglicherweise nicht über automatische Updates, oder Sie haben möglicherweise verpasst, wann eine Update-Benachrichtigung eingetroffen ist.So können Sie das System manuell aktualisieren.
Wichtige Hinweise:
Mit diesem Tool können Sie PC-Problemen vorbeugen und sich beispielsweise vor Dateiverlust und Malware schützen. Außerdem ist es eine großartige Möglichkeit, Ihren Computer für maximale Leistung zu optimieren. Das Programm behebt häufige Fehler, die auf Windows-Systemen auftreten können, mit Leichtigkeit - Sie brauchen keine stundenlange Fehlersuche, wenn Sie die perfekte Lösung zur Hand haben:
- Schritt 1: Laden Sie das PC Repair & Optimizer Tool herunter (Windows 11, 10, 8, 7, XP, Vista - Microsoft Gold-zertifiziert).
- Schritt 2: Klicken Sie auf "Scan starten", um Probleme in der Windows-Registrierung zu finden, die zu PC-Problemen führen könnten.
- Schritt 3: Klicken Sie auf "Alles reparieren", um alle Probleme zu beheben.
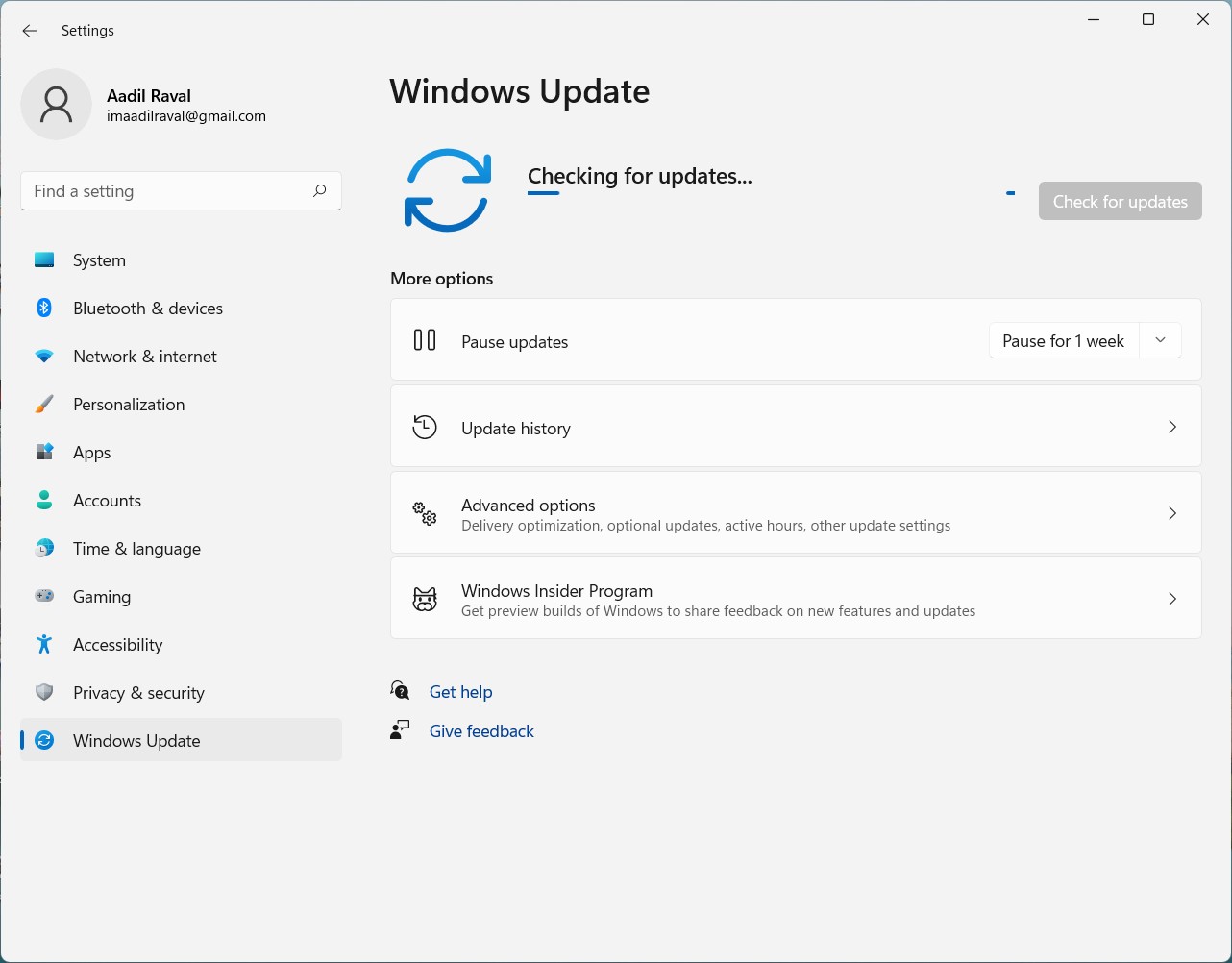
- Drücken Sie zunächst einmal die „Windows“-Taste und klicken Sie auf das „Zahnradsymbol“, um zu den Einstellungen zu gelangen.
- Scrollen Sie im Navigationsbereich auf der linken Seite und öffnen Sie „Update & Sicherheit“.
- Tippen Sie als Nächstes auf „Windows Update“.
- Überprüfen Sie, ob Sie das neueste Windows-Update verwenden oder nicht.Tippen Sie dazu auf „Nach Updates suchen“.
- Wenn Sie ein Update erhalten haben, laden Sie es herunter und installieren Sie es.Wenn nicht und Ihr Gerät bereits auf dem neuesten Patch ist, müssen Sie mit den nächsten in diesem Handbuch aufgeführten Methoden fortfahren.
Lesen Sie auch
So löschen Sie den Anzeige-Cache in Windows 11
So beheben Sie den E/A-Gerätefehler der externen Festplatte in Windows 11/10
So beheben Sie, dass 4K-Videos unter Windows 11 nicht abgespielt werden
Fix: Windows 11-Taskleiste wird im Vollbildmodus nicht ausgeblendet
So können Sie AMD-Grafiktreiber einfach herunterladen und aktualisieren
So beheben Sie das Problem „Scanner funktioniert nicht“ unter Windows 11
Aktualisieren Sie den AMD-Treiber
Windows aktualisiert das Betriebssystem normalerweise nach ein paar Tagen oder so.Mit den eingehenden Updates werden auch alle Treiber, die Software unterstützen, die unter Windows ausgeführt wird, nahtlos aktualisiert.Falls die AMD Radeon-Software auf Ihrem Windows 11-PC aus irgendeinem Grund nicht funktioniert, insbesondere nach einem Windows-Update, muss der AMD-Treiber auf einer früheren Version installiert sein.Dies bedeutet, dass ein Update erforderlich ist, und hier erfahren Sie, wie Sie dies tun können.
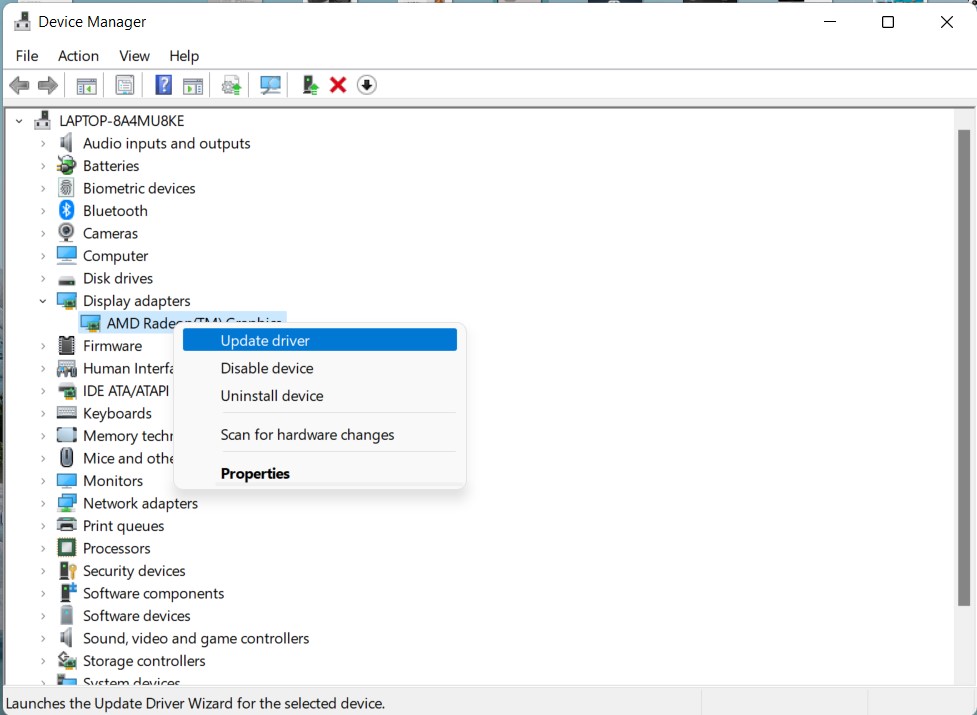
- Drücken Sie „Windows“ und suchen Sie nach „Geräte-Manager“.
- Suchen Sie die AMD Radeon-App in der Liste, die sich im Abschnitt „Display-Adapter“ befinden sollte.
- Klicken Sie mit der rechten Maustaste auf AMD Radeon xxx (wobei xxx die Version von AMD Radeon angibt, die Sie verwenden) und wählen Sie „Treibersoftware aktualisieren“.
- Lassen Sie das System automatisch nach einem Update suchen, indem Sie „Automatisch nach aktualisierter Treibersoftware suchen“ auswählen, aber Sie können „Auf dem Computer nach Treibersoftware suchen“ verwenden, wenn Sie ein Update haben.
- Sobald alle Updates abgeschlossen sind, starten Sie den PC neu und prüfen Sie erneut, ob die AMD Radeon-Software unter Windows 11 geöffnet wird oder nicht.
- Mit Dienstprogrammen wie Drivereasy finden Sie alle veralteten Treiber auf Ihrem PC.Sie können es verwenden, um alle Treiber auf Ihrem PC zu aktualisieren, wodurch das System an vielen Fronten aktualisiert wird.
Aktualisieren oder Rollback von AMD-Grafiktreibern
Auf Ihrem PC sind AMD-Grafiktreiber installiert, die den Grafikteil verarbeiten.AMD Radeon wird jedoch nicht geöffnet, eine spezielle Software, mit der Sie die Einstellungen für Streaming, Spiele und andere Anwendungsfälle optimieren können.Wenn Sie den AMD-Grafiktreiber noch nicht aktualisiert haben, ist es an der Zeit, ihn zu aktualisieren.Wenn andererseits die Aktualisierung des Treibers nicht geholfen hat, versuchen Sie, den Treiber herunterzustufen, um zu prüfen, ob dies einen Unterschied macht.
Sie erhalten die Treiberliste im Geräte-Manager, wo Sie die Option finden, sie entsprechend zu aktualisieren oder zurückzusetzen.
Radeon-Treiber deinstallieren
Dies ist eine weitere Methode, die Sie anwenden können und die funktionieren könnte.Hier deinstallieren Sie tatsächlich den Radeon-Treiber, sodass Ihr Computer beim Neustart des Systems automatisch Radeon-Treiber neu installiert, die beim Öffnen der Software selbst keine Probleme verursachen.
Sie können über Einstellungen >> Geräte-Manager >> Grafikkarten >> AMD Radeon XXX >> Treiber deinstallieren gehen.Das ist alles, was Sie hier tun müssen.
Radeon-Profile neu erstellen
Diese spezielle Methode wurde von einigen Benutzern empfohlen, die herausgefunden haben, dass anstelle der Installation oder Installation eines Grafiktreibers die einfache Neuerstellung Ihres Radeon-Profils helfen kann, das Problem zu beheben.So können Sie es auch tun.
- Starten Sie zunächst den Befehl Ausführen mit den Windows + R-Schaltflächen und geben Sie %localappdata%/AMD/CN ein.
- Suchen Sie den Dateinamen „gmdb.blb“ und löschen Sie ihn.
- Es ist ratsam, den Computer neu zu starten, damit alle Änderungen übernommen werden können.
- Wenn dies nach einem schnellen Neustart nicht funktioniert, versuchen Sie, den CN-Ordner als Ganzes zu löschen.
- Dies wird einen weiteren Neustart auslösen, aber Ihr Problem mit der sich nicht öffnenden AMD-Software sollte jetzt behoben sein.
Ziehen Sie einen sauberen Stiefel aus
Es gibt einige Möglichkeiten, wie Sie das Problem beheben können, dass die Software nicht geöffnet wird.Es stellt sich heraus, dass ein sauberer Neustart hilfreich ist und die Radeon-Software dazu zwingt, ebenfalls zu funktionieren.So können Sie es tun.
- Tippen Sie auf „Win+R“ und suchen Sie „msconfig“ und klicken Sie auf „OK“.
- Dadurch wird das Dialogfeld „Systemkonfiguration“ geöffnet, in dem Sie zu „Dienste“ gehen müssen.
- Aktivieren (Häkchen), um „Alle Microsoft-Dienste ausblenden“ zu deaktivieren, wo alle Dienste auf dem Bildschirm aufgelistet werden sollten.
- Sie müssen alle Einträge deaktivieren, mit Ausnahme derjenigen, die sich auf die auf dem Computer installierte Hardware beziehen, wie z. B. Intel (Prozessor), AMD (Grafik), Logitech (E/A), Nvidia oder andere.Tippen Sie abschließend auf „OK“.
- Der nächste Schritt wäre, den Task-Manager mit „Strg+Umschalt+Esc“ zu öffnen und auf die Registerkarte „Startup“ zu gehen.
- Sie müssen einige der hier aufgeführten Apps deaktivieren, die möglicherweise dazu führen, dass die AMD Radeon-Software nicht geöffnet wird.Deaktivieren Sie Apps, die Sie installiert haben oder die Sie kennen, und nicht System-Apps/Prozesse.
- Starten Sie abschließend Ihren PC neu und prüfen Sie erneut, ob die Radeon-Software ordnungsgemäß funktioniert oder nicht.
Fazit
Dies waren einige der Möglichkeiten, wie Sie beheben können, dass AMD Radeon Software unter Windows 11 nicht geöffnet wird.Dies sind natürlich einige gängige Methoden zur Fehlerbehebung, die Sie auch unter Windows 10 und einigen früheren Versionen verwenden können.

