Beheben Sie das Problem, dass die Tastatur in Windows 11 nicht funktioniert
Aktualisiert Marsch 2023: Erhalten Sie keine Fehlermeldungen mehr und verlangsamen Sie Ihr System mit unserem Optimierungstool. Holen Sie es sich jetzt unter - > diesem Link
- Downloaden und installieren Sie das Reparaturtool hier.
- Lassen Sie Ihren Computer scannen.
- Das Tool wird dann deinen Computer reparieren.
Windows 11 ist das neueste Betriebssystem von Microsoft, das der Nachfolger des Betriebssystems Windows 10 ist.Der stabile Build ist ziemlich gut für den täglichen Gebrauch, aber wenn es um Fehler oder Probleme geht, kann es immer eine Chance geben, dies in bestimmten Aspekten zu haben.Jetzt haben mehrere Benutzer angefangen zu berichten, dass die Tastatur in Windows 11 unerwartet nicht funktioniert.Wenn Sie auch vor dem gleichen Problem stehen, können Sie dieser Anleitung folgen, um es zu beheben.
Es scheint, dass die Tastatur eines der wichtigsten Peripheriegeräte für Computer ist und in einigen Fällen Verbindungsprobleme haben kann oder Eingabeprobleme nicht registriert.Das Windows-Betriebssystem kann die Verbindung mit der Tastatur aufgrund von Treiberproblemen, Portproblemen, fehlerhafter Tastatur oder anderen potenziellen Fehlern trennen oder verweigern.Stellen Sie sicher, dass Sie die Konnektivität noch einmal überprüfen, indem Sie den Stecker ziehen und wieder einstecken.
Fix: Tastatur funktioniert nicht in Windows 11
Hier haben wir ein paar mögliche Problemumgehungen bereitgestellt, die Ihnen helfen sollten.Lassen Sie uns jetzt, ohne weitere Zeit zu verschwenden, hineinspringen.
1.Starten Sie das Windows 11-System neu
Sie sollten Ihren Windows 11-Computer neu starten, um nach Systemfehlern oder Problemen mit Cache-Daten zu suchen.Ein einfacher Neustart des Systems kann mehrere temporäre Probleme im Handumdrehen beheben.Klicken Sie also auf das Startmenü-Symbol > Klicken Sie auf das Power-Symbol > Wählen Sie Neustart.
Wichtige Hinweise:
Mit diesem Tool können Sie PC-Problemen vorbeugen und sich beispielsweise vor Dateiverlust und Malware schützen. Außerdem ist es eine großartige Möglichkeit, Ihren Computer für maximale Leistung zu optimieren. Das Programm behebt häufige Fehler, die auf Windows-Systemen auftreten können, mit Leichtigkeit - Sie brauchen keine stundenlange Fehlersuche, wenn Sie die perfekte Lösung zur Hand haben:
- Schritt 1: Laden Sie das PC Repair & Optimizer Tool herunter (Windows 11, 10, 8, 7, XP, Vista - Microsoft Gold-zertifiziert).
- Schritt 2: Klicken Sie auf "Scan starten", um Probleme in der Windows-Registrierung zu finden, die zu PC-Problemen führen könnten.
- Schritt 3: Klicken Sie auf "Alles reparieren", um alle Probleme zu beheben.
2.Versuchen Sie es mit einem anderen USB-Anschluss
Es kann auch möglich sein, dass der vorhandene USB-Anschluss irgendwie Probleme hat oder die Konnektivität nicht richtig zum USB-Kabel der Tastatur passt.Versuchen Sie, den USB-Anschluss an einen anderen Anschluss anzuschließen, um nach dem Problem zu suchen.
3.Versuchen Sie es mit einer anderen Tastatur
Sie sollten auch versuchen, eine andere Tastatur auf dem Windows 11-Computer zu verwenden, um zu überprüfen, ob ein Problem mit dem System oder der Tastatur selbst vorliegt.Wenn die sekundäre Tastatur ebenfalls nicht funktioniert, müssen Sie die Systemkonfiguration oder das Treiberproblem gründlich überprüfen, indem Sie die nächsten Methoden nacheinander befolgen.
Lesen Sie auch
Behoben: Problem mit der Audio-Sound-Verzerrung in Windows 11
So beheben Sie das Problem, dass das WLAN in Windows 11 nicht funktioniert
Warum tippt meine Tastatur rückwärts?Wie man es repariert?
Fix: Windows 11-Taskleiste wird im Vollbildmodus nicht ausgeblendet
So beheben Sie das Problem „Scanner funktioniert nicht“ unter Windows 11
4.Deaktivieren Sie die Bildschirmtastaturfunktion
Die Chancen sind auch hoch, dass Ihr Windows 11-System die Bildschirmtastatur verwendet, weil sie versehentlich aktiviert wurde oder Sie es unerwartet getan haben.Sie müssen sich also keine Sorgen machen, da Sie die Bildschirmtastaturfunktion auf Ihrem Windows 11 einfach deaktivieren können.Dazu:
- Drücken Sie die Tasten Windows + I, um die Windows-Einstellungen zu öffnen.
- Klicken Sie im linken Bereich auf Barrierefreiheit > Scrollen Sie im Fenster des rechten Bereichs nach unten.
- Klicken Sie auf Tastatur > Klicken Sie auf die Bildschirmtastatur, um den Schalter auszuschalten. (Wenn es bereits eingeschaltet ist)
- Wenn es bereits ausgeschaltet ist, stellen Sie sicher, dass Sie es einschalten und dann wieder ausschalten, um den Systemfehler zu aktualisieren.
Lesen Sie auch
Beheben Sie das Problem mit dem zufälligen Herunterfahren von Windows 11
5.Aktualisieren Sie den Tastaturtreiber
Für Windows-Benutzer ist es durchaus üblich, dass ein veralteter oder beschädigter Gerätetreiber mehrere Probleme mit der Konnektivität oder Stabilität und damit dem Tastaturtreiber verursachen kann.Versuchen Sie einfach, den Tastaturtreiber zu aktualisieren, wenn Sie ihn eine Weile nicht aktualisiert haben.Um dies zu tun:
- Drücken Sie die Windows-Taste + X, um das Quick-Link-Menü zu öffnen.
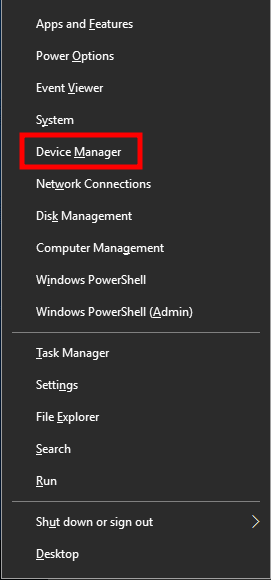
- Wählen Sie nun den Geräte-Manager aus, indem Sie darauf klicken.
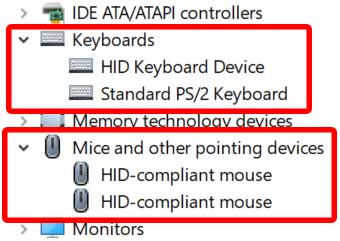
- Suchen Sie nach dem Öffnen der Geräte-Manager-Oberfläche nach „Tastaturen“.
- Doppelklicken Sie auf die Tastaturoption, um die Liste zu erweitern >Klicken Sie mit der rechten Maustaste auf die angeschlossene Tastatur.
- Wählen SieTreiber aktualisieren> Wählen SieAutomatisch nach Treibern suchen aus.
- Wenn ein Update verfügbar ist, wird es automatisch heruntergeladen und installiert.
- Starten Sie schließlich Ihren Computer neu, um die Änderungen zu übernehmen.
- Führen Sie die gleichen Schritte für Ihre angeschlossene Maus unter „Mäuse und andere Zeigegeräte“ aus.
- Stellen Sie sicher, dass Sie Ihren PC/Laptop neu starten, um die Änderungen zu übernehmen, sobald Sie fertig sind.
Lesen Sie auch
So beheben Sie Laufzeitfehler in Windows 11
6.Tastaturtreiber neu installieren
Wenn die obige Methode bei Ihnen nicht funktioniert hat, versuchen Sie, den Tastaturtreiber auf dem PC neu zu installieren, um erneut nach dem Problem zu suchen.Dazu:
- Drücken Sie die Windows-Taste + X, um das Quick-Link-Menü zu öffnen.
- Klicken Sie auf Geräte-Manager >Doppelklicken Sie auf die Tastaturoption, um die Liste zu erweitern.
- Klicken Sie mit der rechten Maustaste auf die angeschlossene Tastatur > Wählen Sie Gerät deinstallieren.
- Befolgen Sie die Anweisungen auf dem Bildschirm, um den Deinstallationsvorgang abzuschließen.
- Starten Sie schließlich Ihren Computer neu, um den Tastaturtreiber automatisch neu zu installieren.
Wenn der Tastaturtreiber jedoch nicht automatisch installiert wird, gehen Sie zur Website des Herstellers und laden Sie den neuesten Tastatur-/Trackpad-Treiber für Ihr spezifisches Computermodell herunter und installieren Sie ihn dann.
7.Deaktivieren Sie Filtertasten, Sticky Keys und Toggle Keys
Stellen Sie sicher, dass Sie Filterschlüssel, Sticky Keys und Toggle Keys deaktivieren, um erneut nach dem Problem zu suchen.Dazu:
- Klicken Sie in der Taskleiste oder im Startmenü auf das Windows-Einstellungsmenü (Zahnradsymbol).
- Gehen Sie jetzt zu „Erleichterter Zugriff“ > Klicken Sie auf „Tastatur“.
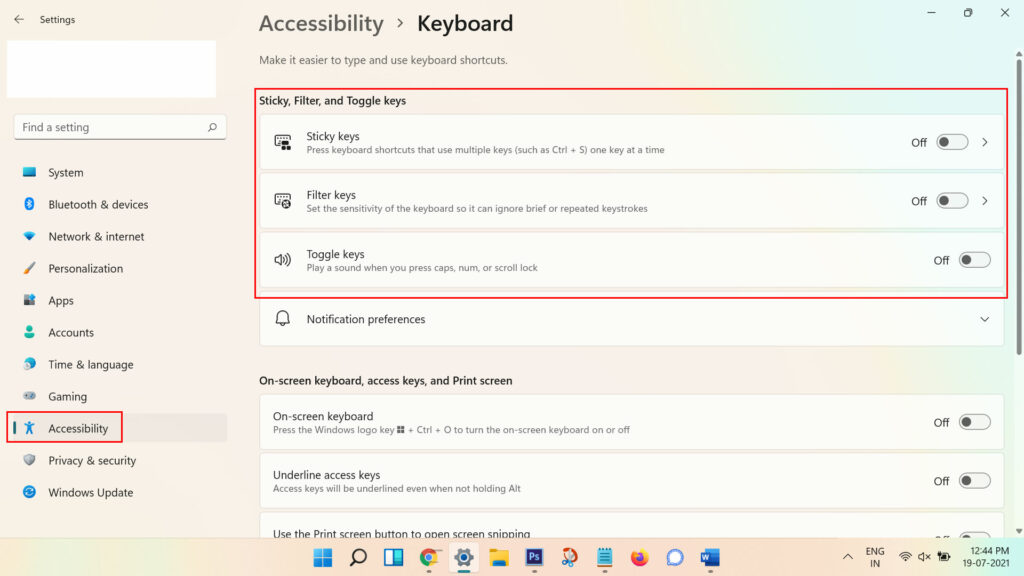
- Scrollen Sie in der Liste nach unten und deaktivieren Sie nacheinander alle Filtertasten, Sticky Keys und Toggle Keys.
- Starten Sie schließlich Ihren Computer neu, um die Änderungen zu übernehmen.
Das ist es, Jungs.Wir gehen davon aus, dass dieser Leitfaden für Sie hilfreich war.Bei weiteren Fragen können Sie unten kommentieren.

