Fehler bei Kernel Security Check RAM in Windows 10 beheben
Aktualisiert Marsch 2023: Erhalten Sie keine Fehlermeldungen mehr und verlangsamen Sie Ihr System mit unserem Optimierungstool. Holen Sie es sich jetzt unter - > diesem Link
- Downloaden und installieren Sie das Reparaturtool hier.
- Lassen Sie Ihren Computer scannen.
- Das Tool wird dann deinen Computer reparieren.
In diesem Tutorial zeigen wir Ihnen, wie Sie den Kernel Security Check Failure RAM in Windows 10 reparieren.Die Blue Screen Of Death-Fehler sind zwar nie ein angenehmer Anblick, aber sie eskalieren noch weiter, wenn sie mit dem Kernel oder dem flüchtigen Speicher zusammenhängen.Diesbezüglich haben sich im Microsoft-Forum bereits etliche Nutzer geäußert und suchen nach Möglichkeiten zur Behebung des Problems.
Eine der häufigsten Ursachen für diesen Fehler liegt in der Treiberinkompatibilität.Aber das ist nicht der einzige und einzige Grund.Es könnte auch auf eine Reihe anderer Faktoren zurückgeführt werden.Vor diesem Hintergrund informiert Sie dieser Leitfaden über alle möglichen Gründe für diesen Fehler.Auf der gleichen Linie werden wir detaillierte Anweisungen zur Behebung dieses BSOD-Fehlers auflisten.Lassen Sie uns in diesem Sinne mit der Anleitung zur Behebung des Kernel Security Check Failure RAM in Windows 10 fortfahren.
Was ist ein Fehler bei der Kernel-Sicherheitsprüfung?
Kernel Security Check Failure ist eine Art Blue Screen of Death-Fehler, der manchmal mit dem Fehlercode 0x000000139 einhergeht.Möglicherweise erhalten Sie diese Fehlermeldung, während Sie eine App oder ein Spiel ausführen, oder in einigen Fällen kann sie sogar direkt beim Hochfahren auftreten.Die Gründe für dieses Problem hängen hauptsächlich mit der Verwendung beschädigter oder veralteter Treiber zusammen.Dies würde wiederum dazu führen, dass die Dateien die Integritätsprüfung nicht bestehen.
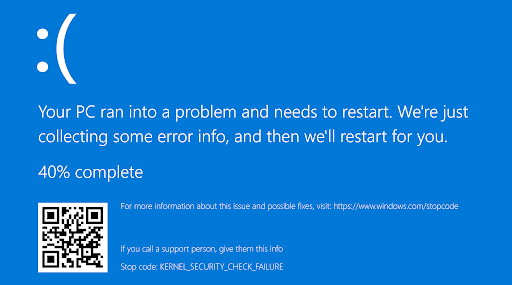
Wichtige Hinweise:
Mit diesem Tool können Sie PC-Problemen vorbeugen und sich beispielsweise vor Dateiverlust und Malware schützen. Außerdem ist es eine großartige Möglichkeit, Ihren Computer für maximale Leistung zu optimieren. Das Programm behebt häufige Fehler, die auf Windows-Systemen auftreten können, mit Leichtigkeit - Sie brauchen keine stundenlange Fehlersuche, wenn Sie die perfekte Lösung zur Hand haben:
- Schritt 1: Laden Sie das PC Repair & Optimizer Tool herunter (Windows 11, 10, 8, 7, XP, Vista - Microsoft Gold-zertifiziert).
- Schritt 2: Klicken Sie auf "Scan starten", um Probleme in der Windows-Registrierung zu finden, die zu PC-Problemen führen könnten.
- Schritt 3: Klicken Sie auf "Alles reparieren", um alle Probleme zu beheben.
In ähnlicher Weise könnte es einige Probleme mit Ihrem Arbeitsspeicher oder Ihrer Festplatte geben.Ebenso können einige Übertaktungs- oder verwandte Apps von Drittanbietern auch mit dem ordnungsgemäßen Betrieb Ihres PCs in Konflikt geraten und daher den genannten Fehler auslösen.In einigen Fällen kann auch ein Virus oder Malware die Hauptursache für dieses Problem sein.Vor diesem Hintergrund zeigen wir Ihnen in diesem Handbuch die Schritte zur Behebung der oben genannten Probleme, die letztendlich das Problem des Kernel Security Check Failure in Windows 10 beheben würden.
Lösung 1: Aktivieren Sie Legacy Advanced Boot
Zunächst müssen Sie ein bootfähiges Medium mit der Windows 10-Installationsdatei erstellen.Laden Sie dazu das Media Creation Tool herunter und wählen Sie im Setup die Option Installationsmedien erstellen.Schließen Sie dann ein USB-Laufwerk an Ihren PC an und wählen Sie im Setup die Option USB-Flash-Laufwerk aus.Klicken Sie abschließend auf Weiter > Fertig stellen.Damit haben Sie das bootfähige Medium erstellt.Fahren Sie nun mit den folgenden Schritten fort, um die Legacy Advanced-Startoption zu aktivieren.
- Stecken Sie das USB-Flash-Laufwerk in Ihren PC.
- Starten Sie nun Ihren PC neu und drücken Sie während des Hochfahrens dauerhaft die Taste F12 oder F10 (je nach Hersteller). Dadurch gelangen Sie in das Boot-Menü.
- Wählen Sie die Option Booten von CD/DVD oder USB-Speicherlaufwerk (je nachdem, welche der beiden angezeigt wird).
- Es lädt nun den Windows-Setup-Bildschirm.Wählen Sie Ihre Sprache aus und klicken Sie auf Weiter.
- Klicken Sie im daraufhin erscheinenden Menü unten links auf PC reparieren.
- Wählen Sie dann auf der Seite Option auswählen die Option Problembehandlung aus.
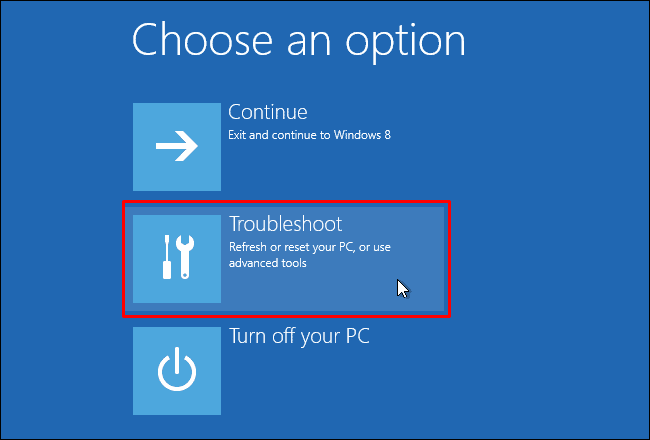
- Wählen Sie als nächstes Erweitert und klicken Sie dann auf Eingabeaufforderung.
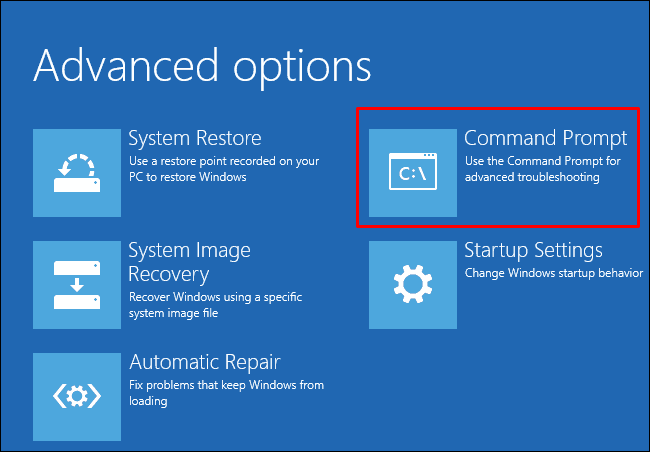
- Wenn sich das CMD-Fenster öffnet, geben Sie c: ein und drücken Sie die Eingabetaste.
- Führen Sie danach den folgenden Befehl aus:
BCDEDIT /SET {DEFAULT} BOOTMENUPOLICY LEGACY - Sobald dies erledigt ist, geben Sie Exit ein und drücken Sie die Eingabetaste.Gehen Sie zurück zur Seite Option auswählen.
- Klicken Sie auf Weiter und werfen Sie das USB-Laufwerk aus, während Ihr PC hochfährt.
Überprüfen Sie nach dem erfolgreichen Start, ob das Problem Kernel Security Check Failure in Windows 10 behoben wurde oder nicht.
Lösung 2: Verwenden Sie die Systemdateiprüfung
Wenn es einige beschädigte Dateien gibt, insbesondere auf Laufwerk C, dann sind sie zwangsläufig Anlass zur Sorge.Das manuelle Auffinden dieser Dateien kann eine schwierige Aufgabe sein.Glücklicherweise verfügt Windows über ein integriertes Befehlszeilentool, das nach allen beschädigten Dateien sucht und diese entsprechend repariert.So verwenden Sie dieses Tool:
- Gehen Sie zum Startmenü und geben Sie CMD ein.
- Starten Sie die Eingabeaufforderung als Administrator.
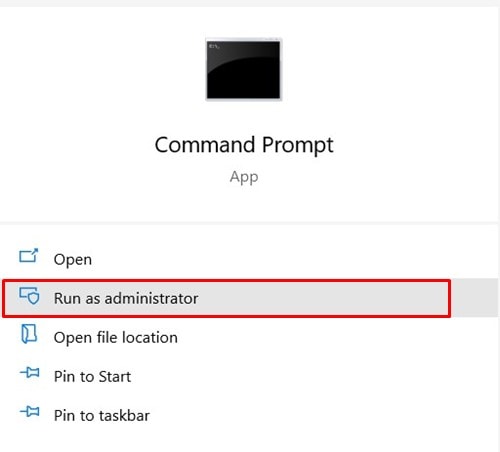
- Geben Sie den folgenden Befehl ein und drücken Sie die Eingabetaste:
sfc /scannow
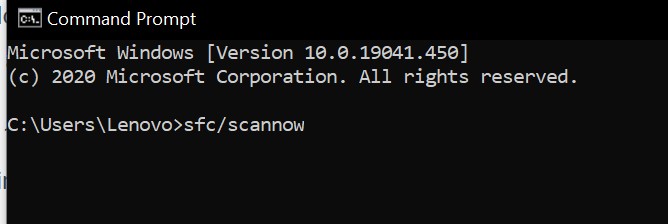
- Es beginnt nun mit dem Scanvorgang, der einige Zeit dauern kann.Sobald dies erledigt ist, wird das Problem entsprechend behoben.
Anschließend sollten Sie Ihren PC neu starten.Prüfen Sie, ob es das Problem Kernel Security Check Failure in Windows 10 beheben kann.
Lösung 3: Verwenden der Speicherdiagnose
Windows wird auch mit einem Windows-Speicherdiagnosetool geliefert, das nach Speicherproblemen auf Ihrem PC sucht und diese behebt.Bevor Sie jedoch die folgenden Schritte ausführen, stellen Sie sicher, dass Sie Ihre Arbeit speichern und alle im Hintergrund laufenden Apps schließen.
- Suchen Sie nun im Startmenü nach Windows Memory Diagnostic.
- Starten Sie es und wählen Sie Jetzt neu starten und nach Problemen suchen.
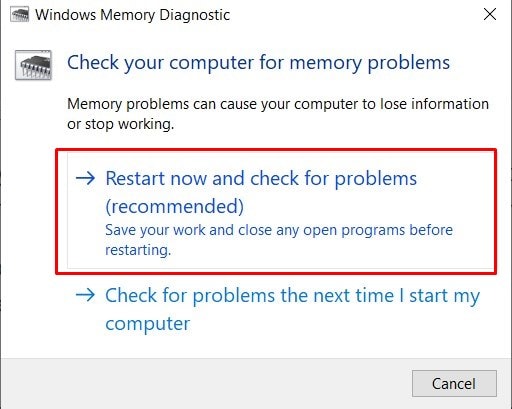
- Ihr PC wird jetzt neu gestartet und das Tool wird alle möglichen RAM-bezogenen Probleme diagnostizieren.Es wird dann die erforderlichen Maßnahmen ergreifen.
- Danach sollten Sie Ihren PC erneut neu starten.Überprüfen Sie beim Hochfahren, ob das Problem Kernel Security Check Failure in Windows 10 behoben wurde oder nicht.
Fix 4: Festplatte auf Fehler scannen
Ähnlich wie System File Checker verfügt Windows über ein weiteres Befehlszeilentool namens Check Disk.Es sucht nach Dateisystemfehlern und Problemen mit fehlerhaften Sektoren der Festplatte und behebt diese entsprechend.Um dieses Tool voll auszuschöpfen, führen Sie die folgenden Schritte aus:
- Starten Sie die Eingabeaufforderung als Administrator über das Startmenü.
- Wenn Sie die Fehler nur anzeigen möchten, sie aber lieber manuell beheben möchten, führen Sie den folgenden Befehl aus:
chkdsk C:
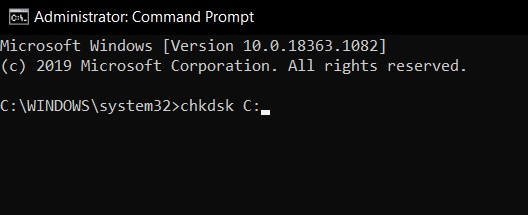
- Oder wenn Sie möchten, dass das Tool seine Arbeit für Sie erledigt (empfohlen), dann ist der folgende Befehl hilfreich:
chkdsk C: /f
- Wie Sie vielleicht bemerkt haben, teilt der /f-Code dem System mit, dass es dieses Problem beheben muss, nachdem der Scan abgeschlossen wurde.
Wie auch immer, sobald der Vorgang abgeschlossen ist, starten Sie Ihren PC neu.Prüfen Sie, ob das Problem Kernel Security Check Failure behoben wurde oder nicht.
Lösung 5: Übertaktungssoftware deinstallieren
Wenn Sie Übertaktungssoftware installiert haben, kann dies zu Konflikten mit der ordnungsgemäßen Funktion der CPU und anderer zugehöriger Komponenten führen.Um diesen BSOD-Fehler zu beheben, können Sie Ihr System auf die Standardeinstellungen zurücksetzen, indem Sie die Übertaktungssoftware deinstallieren.
Unterschiedliche Software verfügt über verschiedene Anweisungen zum Deaktivieren ihrer Funktionen.Folgen Sie also den Anweisungen Ihrer Software.Nachdem Sie es deaktiviert oder deinstalliert haben, starten Sie Ihren PC neu.Überprüfen Sie, ob es das Problem Kernel Security Check Failure behebt.
Lösung 6: Starten Sie im abgesicherten Modus
In einigen Fällen ist das Problem möglicherweise nicht so sehr technisch, aber der Übeltäter könnte einfach eine Drittanbieter-App sein.Der beste Weg zum Testen besteht darin, Ihren PC im abgesicherten Modus zu starten.Wenn Sie dies tun, werden alle Apps von Drittanbietern deaktiviert.Wenn Sie dann im abgesicherten Modus kein BSOD-Problem haben, wird die Ursache möglicherweise einer Drittanbieter-App zugeschrieben.
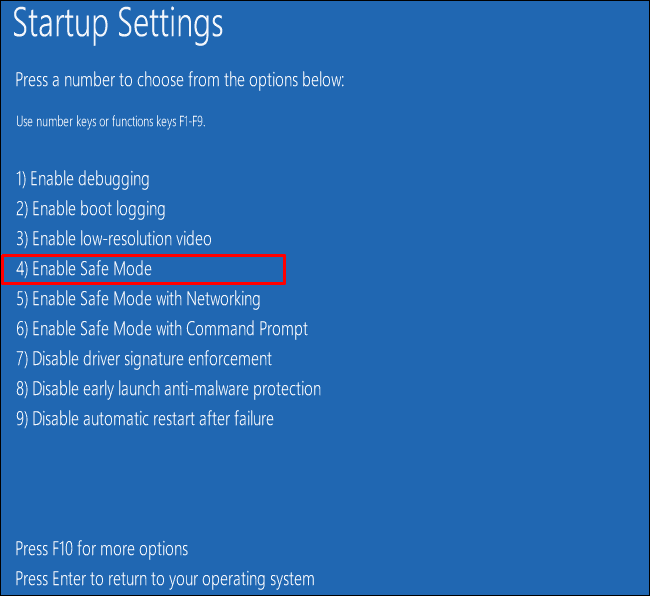
Im allgemeinen Fall wird empfohlen, alle Apps einzeln zu aktivieren, um das Problem zu reproduzieren und den Schuldigen zu identifizieren.Das erneute Erstellen eines BSOD-Fehlers ist jedoch niemals das Richtige.Was Sie in dieser Hinsicht tun könnten, ist, alle Apps zu überprüfen, die Sie installiert haben, nachdem Sie auf dieses Problem gestoßen sind.Deinstallieren Sie sie dann nacheinander, bis der Fehler behoben ist.In diesem Sinne sind hier die erforderlichen Schritte:
- Suchen Sie also im Startmenü nach Einstellungen.
- Gehen Sie dann zu Update und Sicherheit und wählen Sie Wiederherstellung aus dem linken Menü.
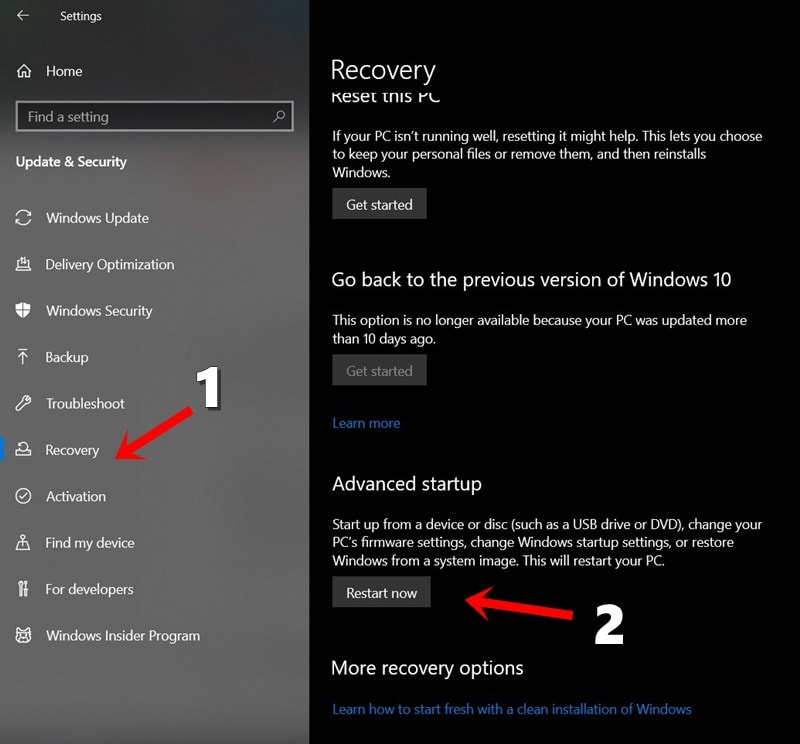
- Klicken Sie im Abschnitt Erweiterter Start auf Jetzt neu starten.
- Sie werden nun auf die Seite „Option auswählen“ weitergeleitet.Wählen Sie Fehlerbehebung und klicken Sie auf Erweiterte Optionen.
- Gehen Sie nun zu den Starteinstellungen und klicken Sie auf Neustart.
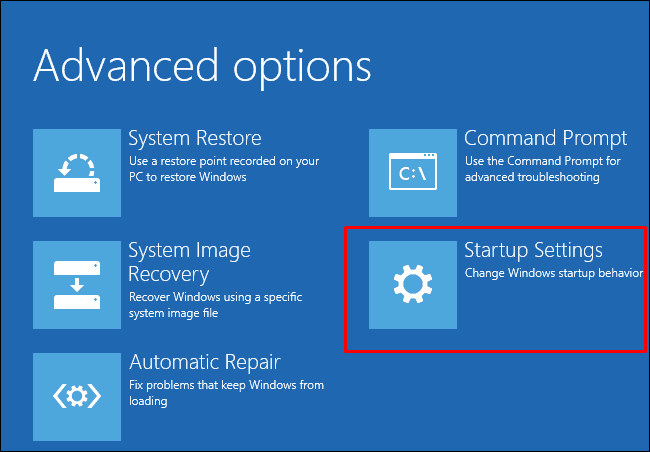
Sobald Ihr PC im abgesicherten Modus hochfährt, prüfen Sie, ob der Kernel Security Check Failure-Fehler behoben wird.
Lösung 7: Erweiterten Scan durchführen
Wenn sich ein bösartiges Programm, ein Virus oder eine Malware in Ihr System eingeschlichen hat, erhalten Sie möglicherweise auch diesen BSOD-Fehler.In diesem Zusammenhang wird empfohlen, einen Tiefenscan Ihres PCs durchzuführen.Obwohl es viele Antivirensoftware von Drittanbietern gibt, würden wir das in Windows integrierte Defender-Programm verwenden.Hier ist wie:
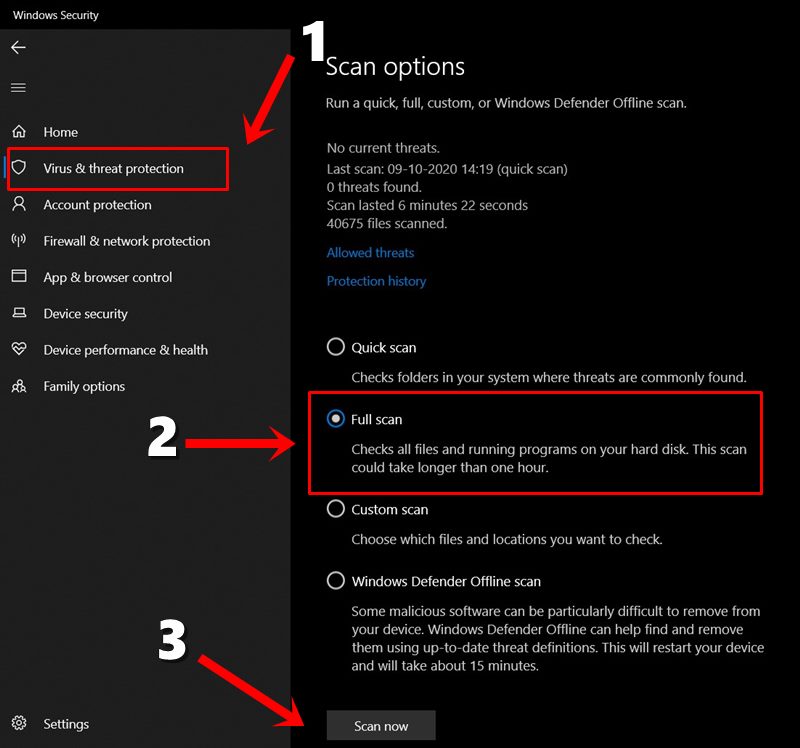
- Gehen Sie zum Startmenü und suchen Sie nach Windows-Sicherheit.
- Gehen Sie dann zum Abschnitt Viren- und Bedrohungsschutz.
- Klicken Sie darin auf die Option Scannen und wählen Sie Vollständiger Scan.
- Klicken Sie abschließend auf die Schaltfläche Jetzt scannen, die sich unten auf der Seite befindet.
Der gesamte Vorgang würde einige Zeit in Anspruch nehmen.Wenn der Scanvorgang abgeschlossen ist, starten Sie Ihren PC neu.Überprüfen Sie, ob der Fehler Kernel Security Check Failure auf Ihrem Windows-PC behoben wurde oder nicht.
Lösung 8: PC aktualisieren
Windows veröffentlicht in regelmäßigen Abständen neue Updates.Diese Updates beheben Fehler, beheben Probleme und sorgen für Systemstabilität.Daher ist es immer empfehlenswert, Ihr System auf dem neuesten Stand zu halten.Führen Sie die folgenden Schritte aus, um nach Updates zu suchen und diese somit zu installieren:
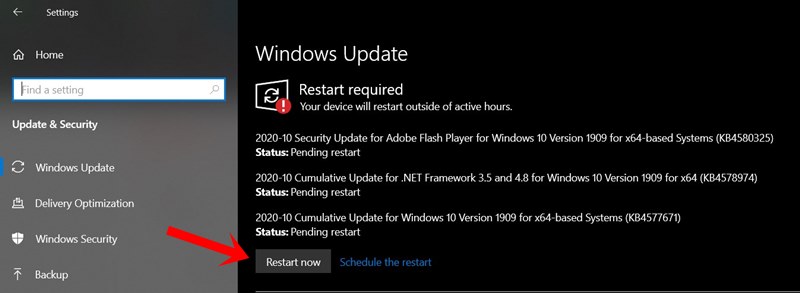
- Verwenden Sie die Tastenkombinationen Windows+I, um die Seite Einstellungen zu öffnen.
- Gehen Sie zum Abschnitt Update und Sicherheit und klicken Sie auf Nach Updates suchen.
- Wenn ein Update verfügbar ist, laden Sie es sofort herunter und klicken Sie auf Jetzt neu starten.
- Sobald Ihr PC neu gestartet wurde, wurden die neuen Updates installiert und das Problem wurde möglicherweise ebenfalls behoben.
Damit schließen wir die Anleitung zur Behebung des Kernel Security Check Failure-Fehlers unter Windows ab.Wir haben acht verschiedene Fixes für dasselbe Problem geteilt, lassen Sie uns in den Kommentaren wissen, welches sich zu Ihren Gunsten ausgewirkt hat.Abgerundet werden hier einige iPhone-Tipps und -Tricks, PC-Tipps und -Tricks sowie Android-Tipps und -Tricks, die Sie sich ebenfalls ansehen sollten.

