So entfernen Sie So reparieren Sie den Windows-Aktivierungsfehler 0xC004B100
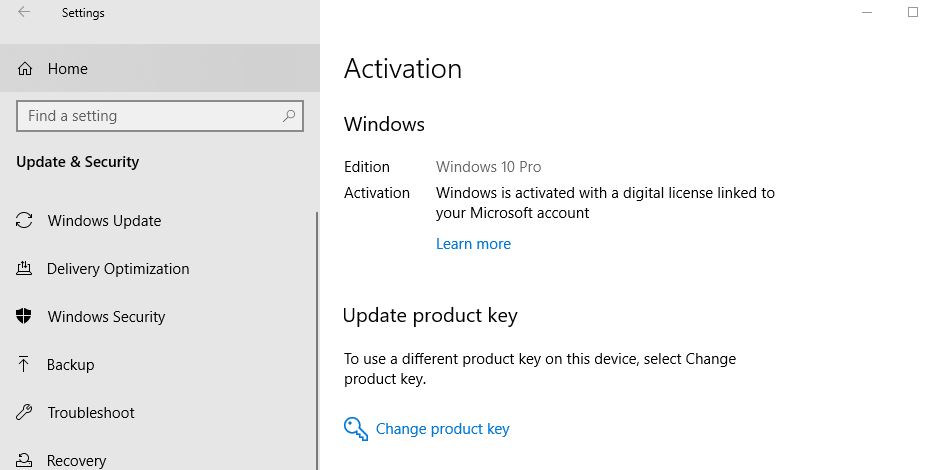
Aktualisiert Marsch 2023: Erhalten Sie keine Fehlermeldungen mehr und verlangsamen Sie Ihr System mit unserem Optimierungstool. Holen Sie es sich jetzt unter - > diesem Link
- Downloaden und installieren Sie das Reparaturtool hier.
- Lassen Sie Ihren Computer scannen.
- Das Tool wird dann deinen Computer reparieren.
Der Windows-Aktivierungsfehlercode 0xC004B100 tritt häufig auf, wenn Sie versuchen, Ihre Windows-Version zu aktivieren, möglicherweise nach dem Austausch Ihres Motherboards oder Prozessors. Wenn der Fehlercode 0xC004B100 auftritt, lesen Sie weiter. In diesem Handbuch werden mögliche Problemumgehungen für diesen Windows-Aktivierungsfehler erläutert, die Ihnen bei der Lösung des Problems helfen können. Sehen wir uns also an, wie Sie diesen Fehlercode beheben können.
Der Fehlercode wird von einer Fehlermeldung begleitet:
0xC004B100, der Aktivierungsserver hat festgestellt, dass der Computer nicht aktiviert werden kann
Verwenden der Fehlerbehebung bei der Aktivierung
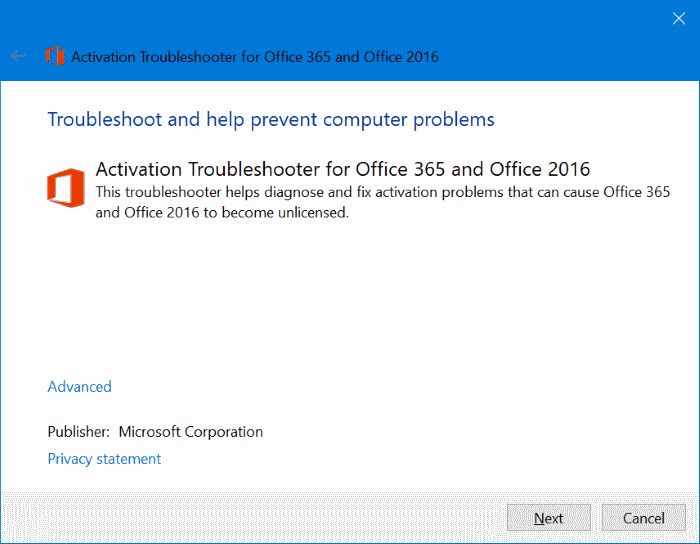
Wenn das Problem nicht durch einen Verstoß gegen die Einschränkungen Ihrer spezifischen Lizenz verursacht wird, können Sie das Problem normalerweise automatisch beheben, indem Sie die Fehlerbehebung bei der Aktivierung ausführen.
Wichtige Hinweise:
Mit diesem Tool können Sie PC-Problemen vorbeugen und sich beispielsweise vor Dateiverlust und Malware schützen. Außerdem ist es eine großartige Möglichkeit, Ihren Computer für maximale Leistung zu optimieren. Das Programm behebt häufige Fehler, die auf Windows-Systemen auftreten können, mit Leichtigkeit - Sie brauchen keine stundenlange Fehlersuche, wenn Sie die perfekte Lösung zur Hand haben:
- Schritt 1: Laden Sie das PC Repair & Optimizer Tool herunter (Windows 11, 10, 8, 7, XP, Vista - Microsoft Gold-zertifiziert).
- Schritt 2: Klicken Sie auf "Scan starten", um Probleme in der Windows-Registrierung zu finden, die zu PC-Problemen führen könnten.
- Schritt 3: Klicken Sie auf "Alles reparieren", um alle Probleme zu beheben.
Dieses integrierte Tool enthält eine Reihe automatischer Wiederherstellungsstrategien, die entwickelt wurden, um das Problem in bestimmten Fällen zu beheben, die durch Situationen wie die Neuinstallation des Betriebssystems aus einer Wiederherstellungsumgebung oder das Booten von einem zum ersten Mal in einer anderen Konfiguration geklonten Treiber verursacht werden.
- Drücken Sie die Windows-Taste + R, um das Dialogfeld Ausführen zu öffnen. Geben Sie dann „ms-settings:activity“ ein und drücken Sie die Eingabetaste, um die Registerkarte „Activation“ auf dem Einstellungsbildschirm zu öffnen.
- Wenn Sie zur Registerkarte „Aktivierung“ gelangen, gehen Sie zum rechten Bereich, scrollen Sie nach unten zum Menü „Windows aktivieren“ und klicken Sie auf „Problembehandlung“.
- Beenden Sie nach dem Ausführen des Dienstprogramms die Problembehandlung, um das Problem zu untersuchen, und klicken Sie dann auf Dieses Update anwenden, um ggf. die Installation des richtigen Updates zu erzwingen.
- Wenn der Vorgang abgeschlossen ist, starten Sie Ihren Computer neu und prüfen Sie, ob Sie Windows nach der folgenden Startsequenz reaktivieren können.
Überprüfen Sie Ihren MAK-Schlüssel
Der Hauptgrund kann sein, dass MAK nicht unterstützt wird. MAK oder mehrere Aktivierungsschlüssel werden verwendet, um mehrere Geräte zu aktivieren. Die Nummer ist gemäß der Vereinbarung zwischen Microsoft und Enterprise vorkonfiguriert.
Stellen Sie zunächst sicher, dass Sie den von Microsoft bereitgestellten MAK-Schlüssel verwenden, um dieses Problem zu beheben.
- Wählen Sie Einstellungen > Update und Sicherheit > Aktivierung und überprüfen Sie den Status.
- Oder führen Sie die folgende Befehlszeilenoption aus, um den Aktivierungsstatus zu überprüfen:
- Slmgr.vbs / dli
Aktivierung per Telefon
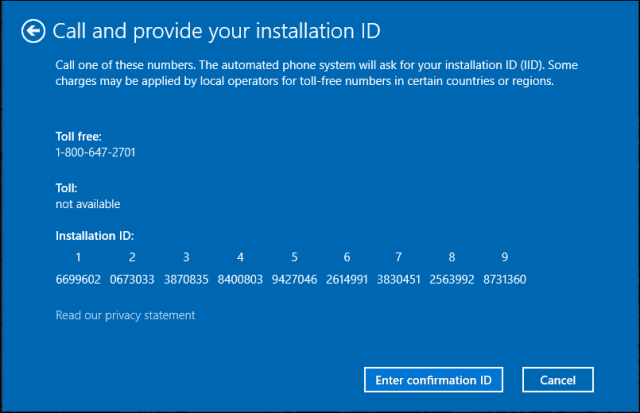
Eine weitere mögliche Ursache für dieses Problem ist, dass Sie das Motherboard Ihres PCs wechseln, aber die Anweisungen im Lizenzierungsprozess nicht befolgen. Übertragen Sie in diesem Fall die Lizenz erfolgreich mit der Telefonaktivierungsmethode. Das Verfahren ist wie folgt:
- Klicken Sie mit der rechten Maustaste auf Start und wählen Sie Ausführen.
- Geben Sie SLUI4 ein und drücken Sie die Eingabetaste.
- Wählen Sie Ihr Land aus der angezeigten Liste aus und klicken Sie auf Telefon aktivieren. Liste, und klicken Sie dann auf Weiter.
- Rufen Sie auf dem Telefonaktivierungsbildschirm die für Ihr Land aufgeführte Nummer an.
- Verwenden Sie das automatisierte System korrekt wie beschrieben.
- Notieren Sie sich die Verifizierungs-ID des automatisierten Systems.
- Geben Sie nun die im Feld angegebene Validierungs-ID ein und klicken Sie auf die Schaltfläche Aktivieren.
- Überprüfen Sie nach Abschluss dieser Schritte, ob das Problem dadurch behoben wird.
Wenden Sie sich an einen Microsoft-Agenten
Wenn keine der obigen Anweisungen auf Sie zutrifft und Sie sicher sind, dass Ihr Lizenzschlüssel echt ist, müssen Sie sich nur an einen Microsoft Live-Agenten wenden und ihn bitten, Ihnen bei der Reaktivierung der Lizenz auf Ihrem neuen Motherboard zu helfen.
Sie haben mehrere Möglichkeiten, Ihnen zu helfen. Am einfachsten ist es jedoch, diesem Link (hier) zu folgen. Klicken Sie dort auf die App „Get Help“, um sie zu öffnen. Dann müssen Sie nur noch darauf warten, dass ein Live-Agent mit Ihnen spricht, damit Sie Ihre aktuelle Situation erklären können.
Die meisten betroffenen Benutzer, die diesen Weg gewählt haben, berichteten, dass der Microsoft Live Agent innerhalb von Minuten nach Beginn des Gesprächs bei ihnen war. Beachten Sie jedoch, dass sie Ihnen nur helfen, solange Ihr Lizenzschlüssel gültig ist und Sie NICHT gegen die Bedingungen der Software-Lizenzvereinbarung für Ihre Windows-Lizenz verstoßen haben.

