Ändern Sie die Größe von Symbolen in Windows 11 – Desktop
Aktualisiert Marsch 2023: Erhalten Sie keine Fehlermeldungen mehr und verlangsamen Sie Ihr System mit unserem Optimierungstool. Holen Sie es sich jetzt unter - > diesem Link
- Downloaden und installieren Sie das Reparaturtool hier.
- Lassen Sie Ihren Computer scannen.
- Das Tool wird dann deinen Computer reparieren.
Für keinen von uns ist es ein Geheimnis, dass Microsoft seine Oberfläche in jeder Hinsicht (Desktop, Themes, Menüs) komplett erneuert hat, damit die Benutzererfahrung so vollständig wie möglich ist, aber es gibt immer noch Benutzer, die ihre eigenen festlegen möchten Regeln und eine davon ist mit der Größe der Verknüpfungssymbole auf dem Desktop verknüpft, die eine Standardgröße beibehalten, diese können in größeren, kleineren oder personalisierteren Dimensionen angepasst werden. Über die Desktop-Symbole können wir schnell auf unsere Programme zugreifen und Ordner, entweder die standardmäßig im System erstellten oder die Windows 11-Symbole, die wir personalisiert erstellen. Solvetic erklärt Ihnen Schritt für Schritt, wie Sie die Größe von Desktopsymbolen in Windows 11 ändern können.
So ändern Sie die Größe von Windows 11-Desktopsymbolen
Schritt 1
Die erste Methode ist einfach und ist in das System selbst integriert. Wir sehen die Standardgröße der Symbole:
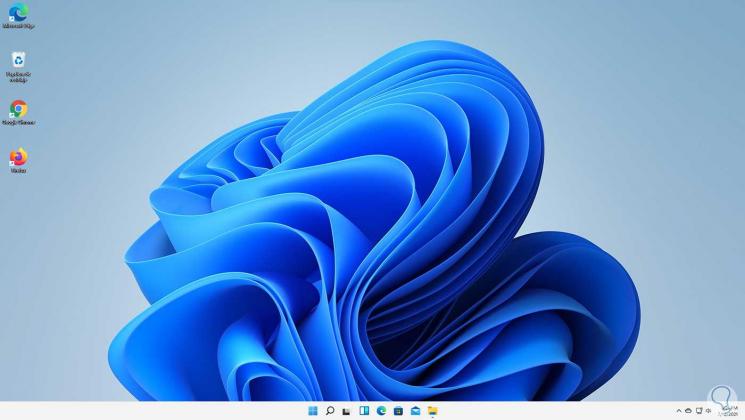
Schritt 2
Um sie etwas größer zu machen, klicken wir mit der rechten Maustaste auf den Windows 11-Desktop und wählen in den angezeigten Optionen „Ansicht -“ Große Symbole „:
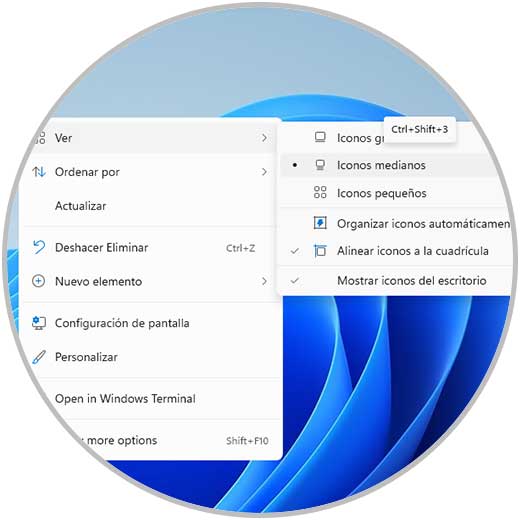
Wichtige Hinweise:
Mit diesem Tool können Sie PC-Problemen vorbeugen und sich beispielsweise vor Dateiverlust und Malware schützen. Außerdem ist es eine großartige Möglichkeit, Ihren Computer für maximale Leistung zu optimieren. Das Programm behebt häufige Fehler, die auf Windows-Systemen auftreten können, mit Leichtigkeit - Sie brauchen keine stundenlange Fehlersuche, wenn Sie die perfekte Lösung zur Hand haben:
- Schritt 1: Laden Sie das PC Repair & Optimizer Tool herunter (Windows 11, 10, 8, 7, XP, Vista - Microsoft Gold-zertifiziert).
- Schritt 2: Klicken Sie auf "Scan starten", um Probleme in der Windows-Registrierung zu finden, die zu PC-Problemen führen könnten.
- Schritt 3: Klicken Sie auf "Alles reparieren", um alle Probleme zu beheben.
Schritt 3
Wir können die Änderung der Größe der Desktopsymbole sehen:
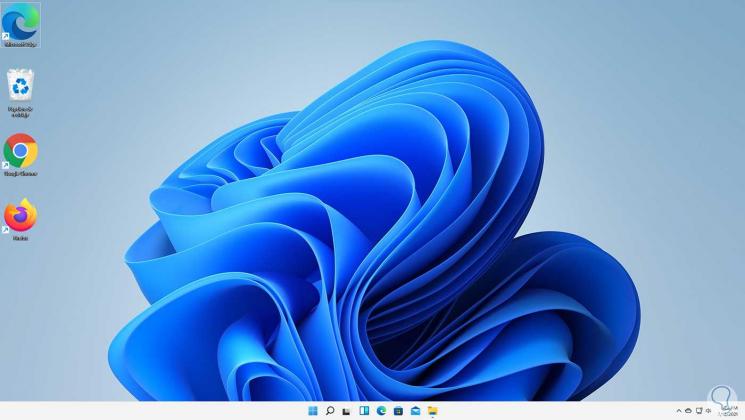
Schritt 4
Jetzt wählen wir „Ansicht -“ Kleine Symbole „:
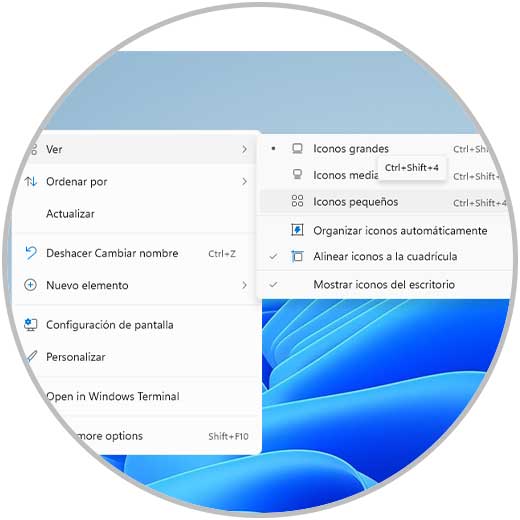
Schritt 5
Die Icons werden an die neue Größe angepasst:
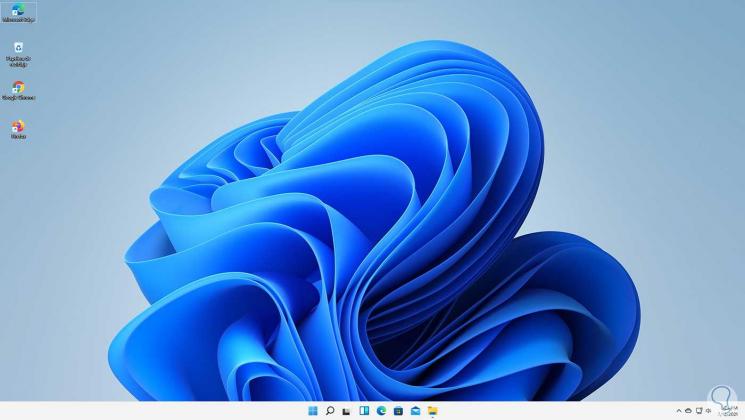
Schritt 6
Alternativ können wir die Strg-Taste + den Maus-Scroll verwenden, um die Größe der Verknüpfungen zu erhöhen (nach oben) oder zu verringern (nach unten). Wenn wir die Down-Option verwenden, können die Symbole kleiner als die Windows 11-Optionen sein:
Strg + Scrollen
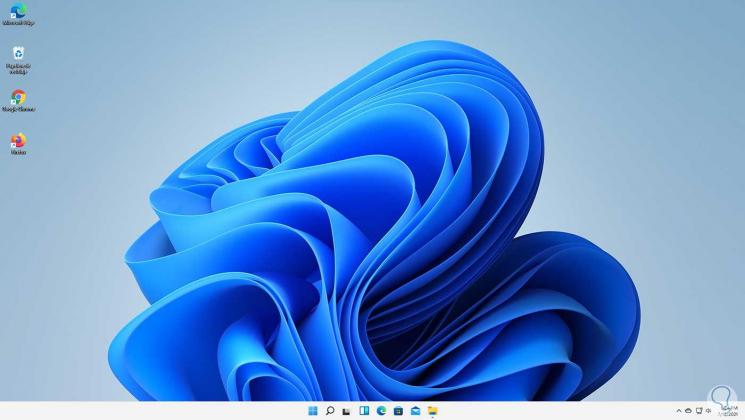
Notiz
Wir können diese Kombinationen auch verwenden, um eine Standardgröße für ein großes, mittleres oder kleines Symbol festzulegen:
Strg + Umschalt + 2
Strg + Umschalt + 3
Strg + Umschalt + 4
Schritt 7
Wenn wir die obige Option verwenden, können sie die gewünschte Größe haben:
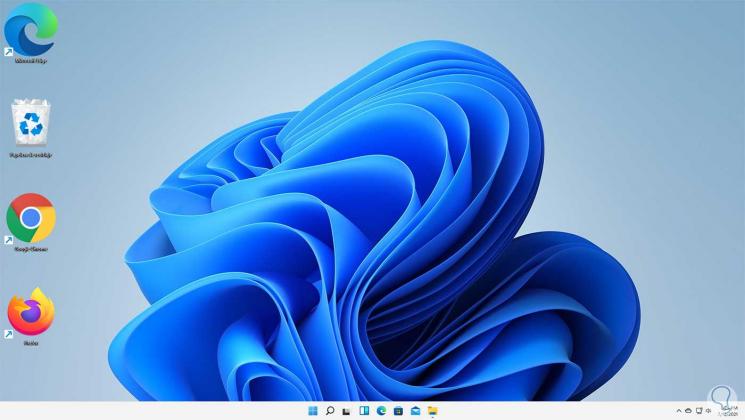
So können Sie die Größe von Desktopsymbolen in Windows 11 anpassen.

