Datum und Uhrzeit ändern Windows 11 CMD oder Menü
Aktualisiert Marsch 2023: Erhalten Sie keine Fehlermeldungen mehr und verlangsamen Sie Ihr System mit unserem Optimierungstool. Holen Sie es sich jetzt unter - > diesem Link
- Downloaden und installieren Sie das Reparaturtool hier.
- Lassen Sie Ihren Computer scannen.
- Das Tool wird dann deinen Computer reparieren.
In Windows 11 finden wir einige Parameter, die bei falscher Konfiguration zu kritischen Systemfehlern oder in einigen Fällen zur Nichtausführung von Anwendungen führen können. Eine davon, obwohl es einfach erscheint, ist das Datum und die Uhrzeit. Wenn Windows 11 installiert oder aktualisiert wird, werden diese Einstellungen automatisch angepasst und der gesamte Vorgang der Aktualisierung der Uhrzeit erfolgt über einige lokale Netzwerkbefehle, aber es kann der Zeitpunkt kommen, an dem wir Datum und Uhrzeit auf personalisierter Ebene anpassen möchten.
1. Datum oder Uhrzeit über das Windows 11-Menü ändern
Schritt 1
Öffnen Sie dazu die Einstellungen vom Start aus:
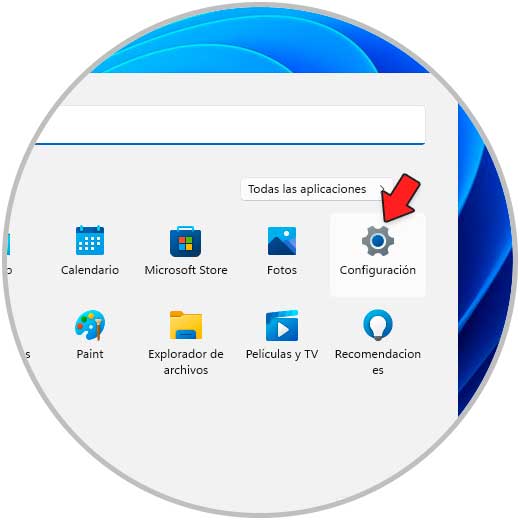
Wichtige Hinweise:
Mit diesem Tool können Sie PC-Problemen vorbeugen und sich beispielsweise vor Dateiverlust und Malware schützen. Außerdem ist es eine großartige Möglichkeit, Ihren Computer für maximale Leistung zu optimieren. Das Programm behebt häufige Fehler, die auf Windows-Systemen auftreten können, mit Leichtigkeit - Sie brauchen keine stundenlange Fehlersuche, wenn Sie die perfekte Lösung zur Hand haben:
- Schritt 1: Laden Sie das PC Repair & Optimizer Tool herunter (Windows 11, 10, 8, 7, XP, Vista - Microsoft Gold-zertifiziert).
- Schritt 2: Klicken Sie auf "Scan starten", um Probleme in der Windows-Registrierung zu finden, die zu PC-Problemen führen könnten.
- Schritt 3: Klicken Sie auf "Alles reparieren", um alle Probleme zu beheben.
Schritt 2
Gehen wir zu „Zeit und Sprache-Datum und Uhrzeit“:
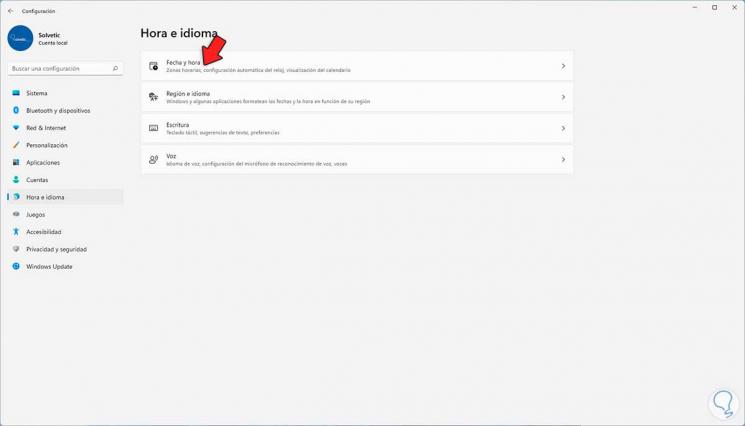
Schritt 3
Beim Zugriff sehen wir Folgendes:
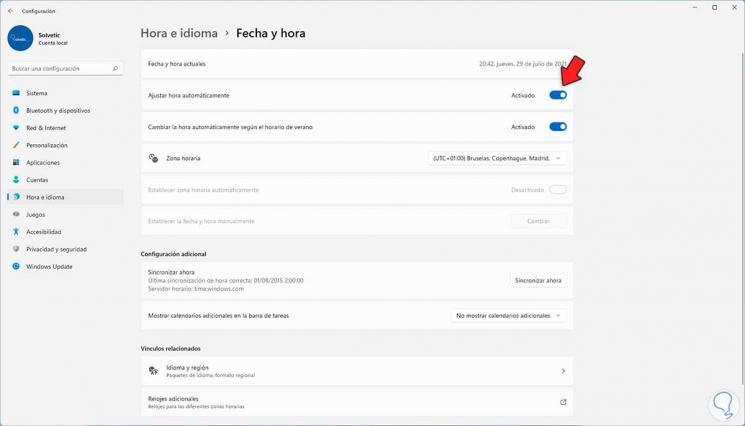
Schritt 4
Schalten Sie den Schalter „Uhrzeit automatisch einstellen“ aus:
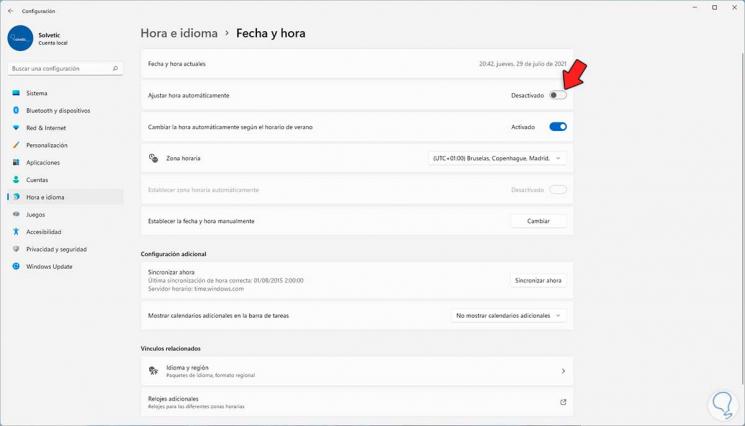
Schritt 5
Danach öffnen Sie CMD als Administrator von Start:
Schritt 6
Ändern Sie die Zeit mit der Syntax in der Konsole:
Uhrzeit hh: mm: ss AM/PM
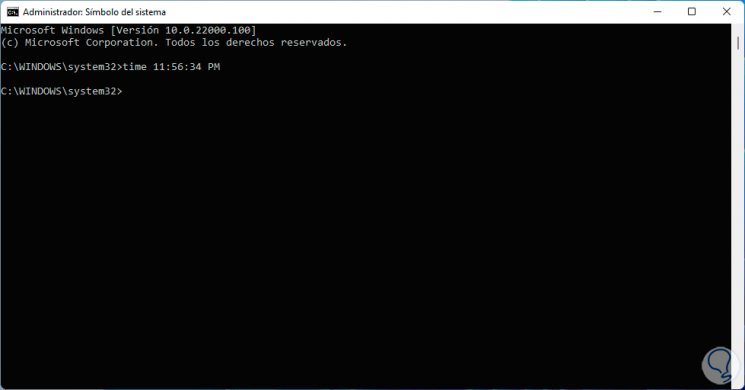
Schritt 7
In der Konsole können wir das 24-Stunden-Format verwenden, um den verwendeten Zeitbereich zu definieren:
time HH: 00:00
Schritt 8
Beobachten Sie die Änderung in der Taskleiste:
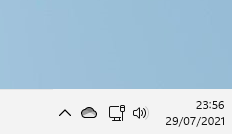
2. Datum von CMD Windows 11 ändern
Schritt 1
Um das Datum zu ändern, öffnen Sie CMD als Administrator:
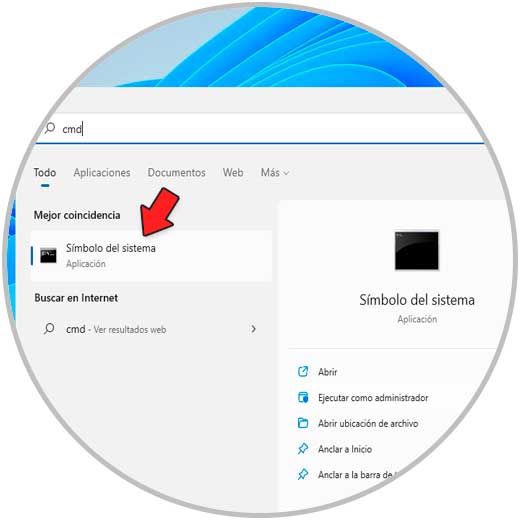
Schritt 2
Ändern Sie das Datum mit der Syntax:
Datum TT-MM-JJ
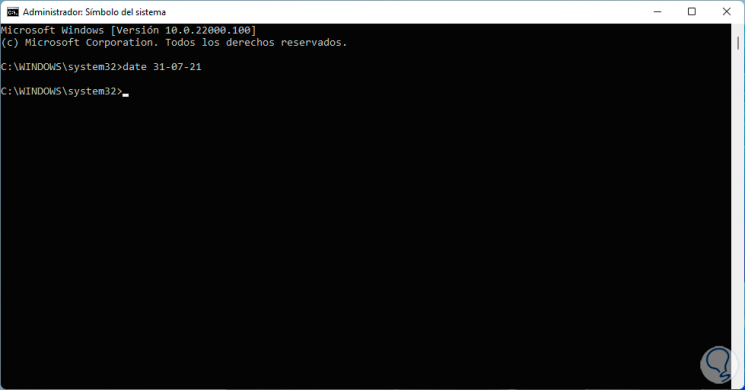
Schritt 3
Bestätigen Sie die Änderung in der Taskleiste:
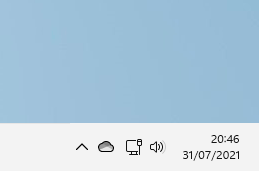
Dies ist die einfache und funktionale Möglichkeit, Datum und Uhrzeit in Windows 11 manuell zu ändern.

