So beheben Sie den internen Fehler der Videospeicherverwaltung in Windows 10
Aktualisiert Marsch 2023: Erhalten Sie keine Fehlermeldungen mehr und verlangsamen Sie Ihr System mit unserem Optimierungstool. Holen Sie es sich jetzt unter - > diesem Link
- Downloaden und installieren Sie das Reparaturtool hier.
- Lassen Sie Ihren Computer scannen.
- Das Tool wird dann deinen Computer reparieren.
In letzter Zeit haben mehrere Windows 10-Benutzer berichtet, dass sie beim Versuch, ihre Lieblingsvideospiele auszuführen oder zu schließen, mit dem internen Fehler der Videospeicherverwaltung konfrontiert werden.Im Allgemeinen kann ein kritisches Speicherverwaltungsproblem Bluescreen-Fehler verursachen und Benutzer daran hindern, ordnungsgemäß auf das System zuzugreifen.
Fixes für „Interner Fehler bei der Videospeicherverwaltung“
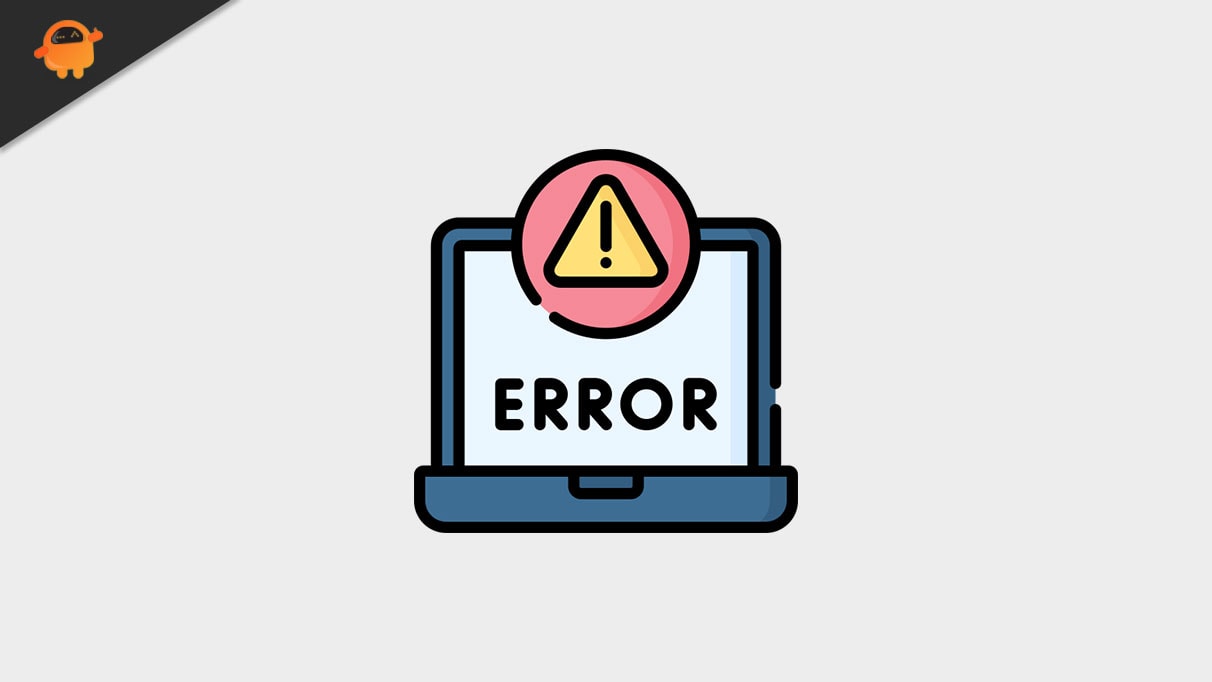
Der genannte Fehler kann unter verschiedenen Umständen ausgelöst werden, einschließlich beschädigter Systemdateien, problematischer Grafikkartentreiber und defektem RAM.Der interne Fehler der Videospeicherverwaltung kann jedoch behoben werden, und es sind mehrere Korrekturen dafür verfügbar.Um mehr zu erfahren, lesen Sie den folgenden Artikel:
FIX 1: Anwendungen im Kompatibilitätsmodus ausführen:
Laut vielen gelittenen Benutzern trat der interne Fehler der Videospeicherverwaltung in Windows 10 nicht erneut auf, während sie versuchten, die problematische Anwendung im Kompatibilitätsmodus auszuführen.Sie können dasselbe auch versuchen, indem Sie die folgenden Schritte ausführen:
Wichtige Hinweise:
Mit diesem Tool können Sie PC-Problemen vorbeugen und sich beispielsweise vor Dateiverlust und Malware schützen. Außerdem ist es eine großartige Möglichkeit, Ihren Computer für maximale Leistung zu optimieren. Das Programm behebt häufige Fehler, die auf Windows-Systemen auftreten können, mit Leichtigkeit - Sie brauchen keine stundenlange Fehlersuche, wenn Sie die perfekte Lösung zur Hand haben:
- Schritt 1: Laden Sie das PC Repair & Optimizer Tool herunter (Windows 11, 10, 8, 7, XP, Vista - Microsoft Gold-zertifiziert).
- Schritt 2: Klicken Sie auf "Scan starten", um Probleme in der Windows-Registrierung zu finden, die zu PC-Problemen führen könnten.
- Schritt 3: Klicken Sie auf "Alles reparieren", um alle Probleme zu beheben.
- Klicken Sie zunächst mit der rechten Maustaste auf die Anwendung, die Sie im Kompatibilitätsmodus ausführen möchten, und wählen Sie dann die Option Eigenschaften.
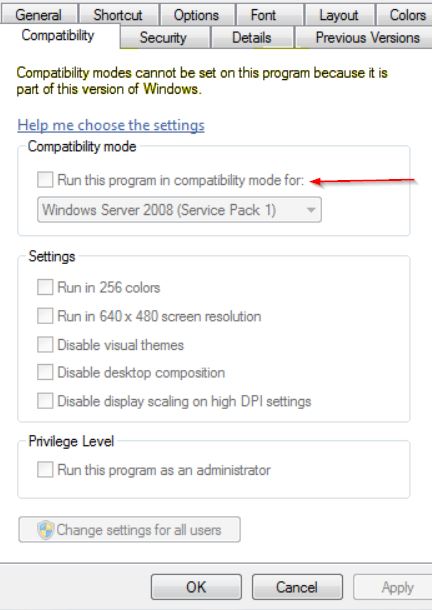
- Navigieren Sie nun im vertikalen Menü zur Registerkarte Kompatibilität, aktivieren Sie das Kontrollkästchen für die Option Dieses Programm im Kompatibilitätsmodus ausführen für und wählen Sie dann weiter aus der Liste der Betriebssystemoptionen Windows 10.
- Klicken Sie nun auf Übernehmen und dann auf OK, um die obigen Einstellungen zu speichern.
- Wenn Sie fertig sind, führen Sie die Anwendung erneut aus und prüfen Sie, ob sie hilft oder nicht.
Lösung 2: Führen Sie das Systemdatei-Überprüfungstool aus:
Der interne Fehler der Videospeicherverwaltung kann auch auf beschädigte Windows-Dateien zurückzuführen sein.Hier können Sie das System File Checker-Tool verwenden, indem Sie die folgenden Schritte ausführen:
- Starten Sie zunächst das Dialogfeld AUSFÜHREN, indem Sie gleichzeitig Windows + R drücken.
- Geben Sie nun in das leere Textfeld „cmd“ ein und drücken Sie dann gleichzeitig Strg, Umschalt und Eingabe.Es öffnet das Eingabeaufforderungsfenster mit Administratorzugriff.

- Geben Sie im Eingabeaufforderungsfenster sfc/scannow ein und drücken Sie dann die Eingabetaste.Es beginnt mit dem Scanvorgang, findet die beschädigten Systemdateien und repariert sie dann automatisch im Hintergrund.
- Starten Sie zuletzt Ihren Computer neu und suchen Sie nach Verbesserungen.
Lösung 3: Testen Sie Ihren Arbeitsspeicher über das Windows-Speicherdiagnosetool:
Wenn der interne Fehler der Videospeicherverwaltung aufgrund des fehlerhaften RAM aufgetreten ist, kann es etwas schwierig sein, wenn dies tatsächlich die Ursache ist.Hier kann der Benutzer seinen Arbeitsspeicher über das Windows-Speicherdiagnosetool testen, indem er die folgenden Schritte ausführt:
- Starten Sie zunächst das Dialogfeld AUSFÜHREN, indem Sie gleichzeitig Windows + R drücken.
- Geben Sie nun in das leere Textfeld mdsched.exe ein und klicken Sie dann auf OK.Es wird die Eingabeaufforderung der Windows-Speicherdiagnose gestartet.
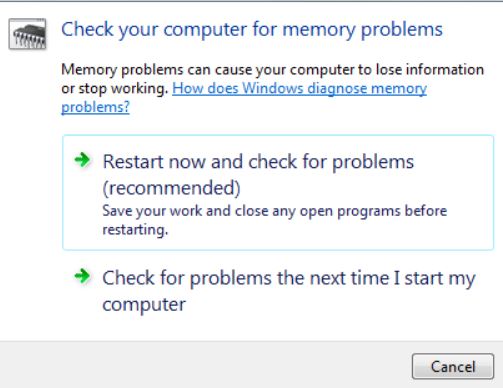
- Erwägen Sie nun, Ihre wichtigen Dateien und Ordner zu speichern, und klicken Sie dann auf die Option Jetzt neu starten und nach Problemen suchen (empfohlen).
Ihr System führt nun die Diagnose automatisch aus, und wenn dies abgeschlossen ist, wird Ihr Computer automatisch neu gestartet.Es kann jedoch eine Weile dauern, bis der Vorgang abgeschlossen ist.
Nach dem Neustart können Sie die Ergebnisse auf Ihrem Desktop-Bildschirm sehen.Wenn Sie dann keine Benachrichtigung sehen,
- Klicken Sie mit der rechten Maustaste auf das Startmenü und wählen Sie dann die Option Ereignisanzeige. (Für Benutzer von Windows 10.)
- Wechseln Sie zu Start -> Systemsteuerung -> Verwaltung -> Ereignisanzeige. (Für Benutzer von Windows 7.)
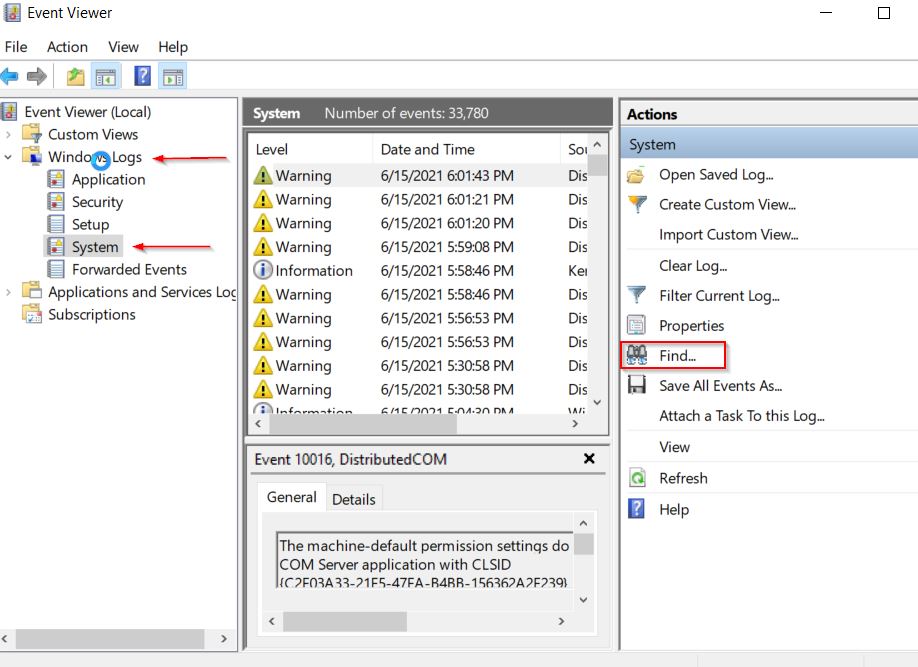
- Klicken Sie nun im linken Bereichsmenü des Ereignisanzeigefensters auf Windows-Protokolle und dann auf System und dann im rechten Bereichsmenü auf die Option Suchen.
- Geben Sie im Abschnitt Suchen nach Speicherdiagnose ein und klicken Sie dann auf die Schaltfläche Weitersuchen.
Falls Sie außerdem „keine Fehler“ sehen, bedeutet dies, dass Ihr RAM gut funktioniert und nicht für das Auslösen des internen Fehlers der Videospeicherverwaltung verantwortlich ist.
Wenn Sie jedoch einen Fehler sehen, müssen Sie möglicherweise Ihren RAM ersetzen.Wenn Sie dies nicht tun, kann es Ihren Computer in naher Zukunft zum Absturz bringen.
Wenden Sie sich zum Austauschen von RAM an den Hersteller der Maschine, um Unterstützung zu erhalten.
FIX 4: Aktualisieren Sie Ihre Anzeigetreiber:
Laut einigen gelittenen Benutzern hat die Aktualisierung der Anzeigetreiber ihnen geholfen, den internen Fehler der Videospeicherverwaltung in kürzester Zeit zu beseitigen.Sie können dasselbe auch entweder mit der manuellen oder der automatischen Methode tun.
Zum manuellen Aktualisieren Ihrer Anzeigetreiber:
- Klicken Sie zunächst mit der rechten Maustaste auf die Schaltfläche Start und wählen Sie dann im Kontextmenü die Option Geräte-Manager.
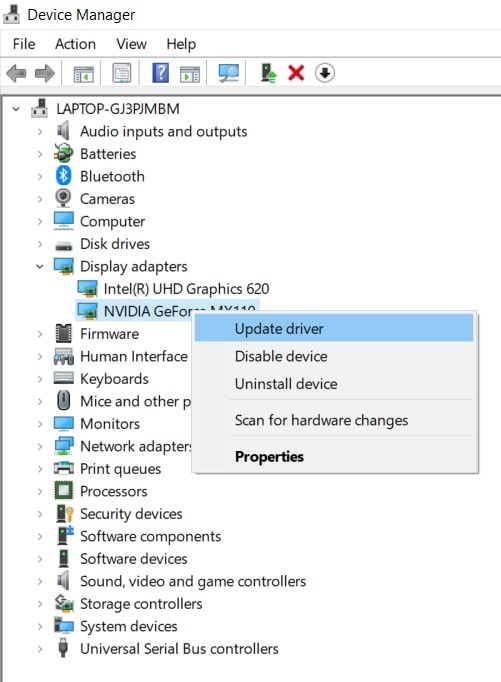
- Erweitern Sie nun auf dem nächsten Bildschirm Geräteadapter, klicken Sie dann mit der rechten Maustaste auf den Treiber, den Sie aktualisieren möchten, und klicken Sie dann auf Treiber aktualisieren.
- Klicken Sie auf dem nächsten Bildschirm auf Automatisch nach Treibern suchen, und Ihr System wird den neuen Treiber in Kürze weiter herunterladen und installieren.
Für die automatische Aktualisierung Ihrer Anzeigetreiber:
Der manuelle Vorgang zum Aktualisieren von Bildschirmtreibern kann für viele zeitaufwändig und verwirrend sein; Daher stehen dafür mehrere Tools zur Verfügung, die sowohl den Aufwand als auch die Zeit reduzieren.Es gibt mehrere solcher Tools zur Treiberaktualisierung, die online verfügbar sind; Stellen Sie sicher, dass Sie einen zuverlässigen unter ihnen verwenden.
LÖSUNG5: Videospiele im Fenstermodus ausführen:
Wenn Sie während des Spielens eines Videospiels den internen Fehler der Videospeicherverwaltung erhalten, können Sie versuchen, dieses Spiel im Fenstermodus auszuführen.Dabei wird der Fehler möglicherweise nicht mehr angezeigt.
Das Ausführen von Videospielen im Fenstermodus ist für jedes Spiel anders, aber für jedes von ihnen müssen Sie schließlich die Videooptionen des Spiels eingeben.Wählen Sie in der Videooption, ob Sie ein Spiel im Vollbild- oder im Fenstermodus ausführen möchten.
Wenn Sie schließlich den Modus einstellen, wird der interne Fehler der Videospeicherverwaltung möglicherweise nicht mehr angezeigt.
FIX 6: Windows 10 zurücksetzen:
Zu guter Letzt, wenn keine der oben genannten Korrekturen für Sie funktioniert hat, sollten Sie Windows 10 zurücksetzen.Dies wird Ihnen schließlich dabei helfen, den internen Fehler der Videospeicherverwaltung zu beseitigen. Der Vorgang löscht jedoch auch alle Dateien von Ihrem C-Laufwerk.Bevor Sie beginnen, stellen Sie daher sicher, dass Sie eine Sicherungskopie aller Ihrer wichtigen Dateien und Ordner erstellen.Befolgen Sie außerdem die folgenden Schritte:
- Starten Sie Ihren Computer zunächst während des Startvorgangs einige Male neu, um die automatische Reparatur zu starten.
- Klicken Sie nun auf Problembehandlung und dann auf diesen PC zurücksetzen.
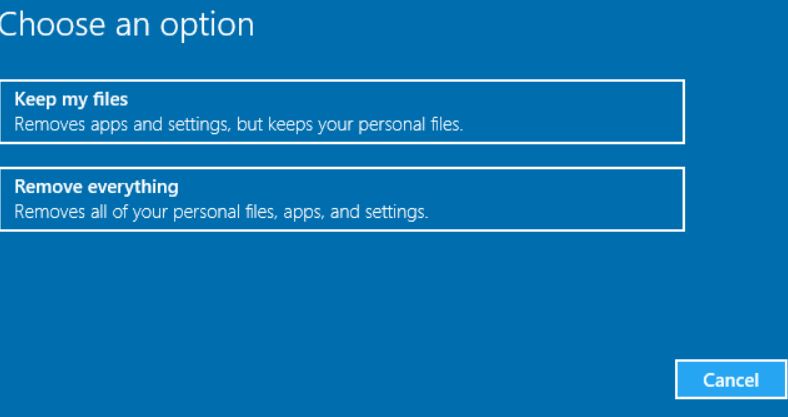
- Wählen Sie außerdem die Option Alles entfernen.
Hier werden Sie zur Verarbeitung für den nächsten Schritt möglicherweise aufgefordert, Windows 10-Installationsmedien einzulegen.
- Klicken Sie nun auf Nur das Laufwerk, auf dem Windows installiert ist und wählen Sie dann die Option Nur meine Dateien entfernen.
- Klicken Sie weiter auf die Schaltfläche Zurücksetzen.
- Befolgen Sie abschließend die Anweisungen auf dem Bildschirm, um den Windows-Reset-Vorgang abzuschließen.
Dies waren die Top 6 Fixes für den „Video Memory Management Internal Error“.Wenn jedoch keine der oben genannten Korrekturen für Sie funktioniert, sollten Sie ein spezielles Reparaturtool verwenden, das zur Behebung der BSOD-Fehler entwickelt wurde.
Schließlich hoffen wir, dass sich alle im obigen Artikel erwähnten Informationen und Korrekturen als hilfreich und relevant erweisen.Wenn Sie Fragen oder Feedback haben, schreiben Sie bitte den Kommentar in das Kommentarfeld unten.

