Ändern Sie den Benutzer in Administrator Windows 11
Aktualisiert Marsch 2023: Erhalten Sie keine Fehlermeldungen mehr und verlangsamen Sie Ihr System mit unserem Optimierungstool. Holen Sie es sich jetzt unter - > diesem Link
- Downloaden und installieren Sie das Reparaturtool hier.
- Lassen Sie Ihren Computer scannen.
- Das Tool wird dann deinen Computer reparieren.
Der Computer ist zweifellos ein Gerät, das die meisten von uns täglich verwenden, um sowohl persönlich als auch beruflich verschiedene Dinge zu tun. Auf einem einzigen PC finden wir mehrere Konten, da verschiedene Benutzer sie unabhängig voneinander nutzen können. Aus diesem Grund bieten Betriebssysteme die Möglichkeit, verschiedene Benutzer anzulegen.
1. Ändern Sie den Benutzer aus den Einstellungen in den Windows 11-Administrator
Schritt 1
Dies ist einer der einfachsten Prozesse, in diesem Fall es öffnet Konfiguration vom Start:

Wichtige Hinweise:
Mit diesem Tool können Sie PC-Problemen vorbeugen und sich beispielsweise vor Dateiverlust und Malware schützen. Außerdem ist es eine großartige Möglichkeit, Ihren Computer für maximale Leistung zu optimieren. Das Programm behebt häufige Fehler, die auf Windows-Systemen auftreten können, mit Leichtigkeit - Sie brauchen keine stundenlange Fehlersuche, wenn Sie die perfekte Lösung zur Hand haben:
- Schritt 1: Laden Sie das PC Repair & Optimizer Tool herunter (Windows 11, 10, 8, 7, XP, Vista - Microsoft Gold-zertifiziert).
- Schritt 2: Klicken Sie auf "Scan starten", um Probleme in der Windows-Registrierung zu finden, die zu PC-Problemen führen könnten.
- Schritt 3: Klicken Sie auf "Alles reparieren", um alle Probleme zu beheben.
Schritt 2
Gehen wir zu „Konten-Familie und andere Benutzer“:

Schritt 3
Indem wir dort klicken, zeigen wir die Benutzeroptionen an und klicken auf „Kontotyp ändern“:

Schritt 4
Wählen Sie im angezeigten Popup-Fenster Administrator aus:

2 . Ändern Sie den Benutzer über die Systemsteuerung in den Windows 11-Administrator
Schritt 1
Die Systemsteuerung bietet uns Zugriff auf eine Vielzahl von Optionen in Windows 11, öffnen Sie die Systemsteuerung vom Start aus:
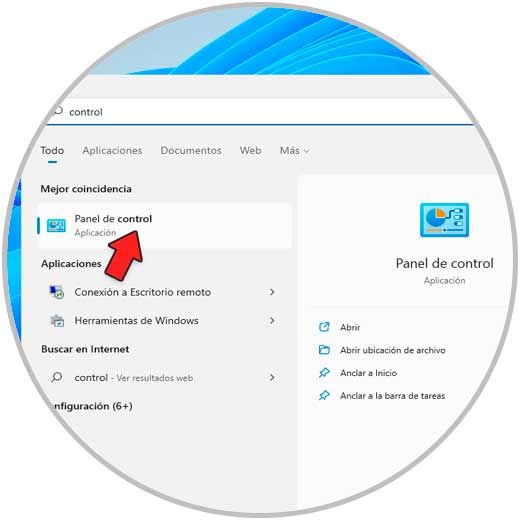
Schritt 2
Wir werden Folgendes sehen. Wir klicken auf „Benutzerkonten�\xBD\x9D

Schritt 3
Wir klicken erneut auf „Benutzerkonten�\xBD\x9D und wir sehen Folgendes:
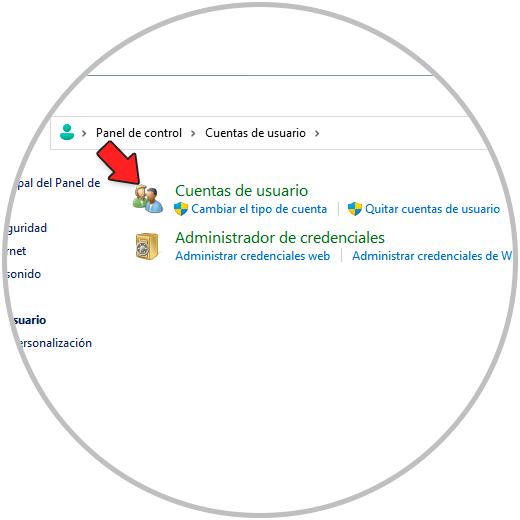
Schritt 4
Wir klicken auf die Zeile „Anderes Konto verwalten�\xBD\x9D, um die verschiedenen in Windows 11 erstellten Konten anzuzeigen:
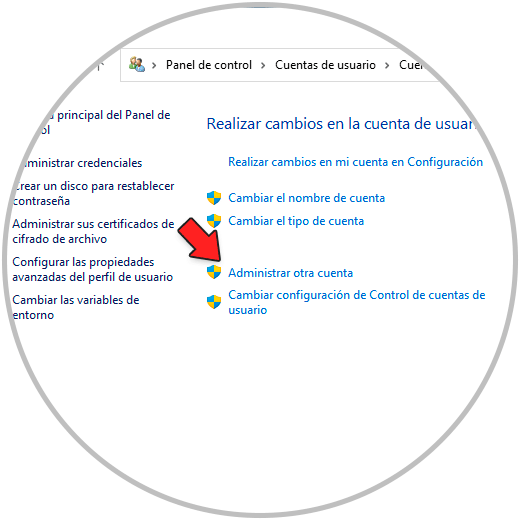
Schritt 5
Wählen Sie den Benutzer aus, um die verschiedenen damit verbundenen Optionen anzuzeigen:

Schritt 6
Wir klicken auf „Kontotyp ändern“ und Folgendes wird angezeigt:

Schritt 7
Wählen Sie das Administratorfeld aus und übernehmen Sie die Änderungen:

3. Ändern Sie den Benutzer aus der Computerverwaltung in den Windows 11-Administrator
Schritt 1
Von der Computerverwaltung in Windows 11 haben wir ein komplettes Set von Optionen zur Verwaltung unseres Systems. Um diese Methode zu verwenden, öffnen Sie die Computerverwaltung über das Start-Kontextmenü:

Schritt 2
Im Administratorfenster gehen wir zu „Lokale Benutzer und Gruppen“ und doppelklicken im Abschnitt Benutzer auf den gewünschten Benutzer:

Schritt 3
Es öffnet sich ein Pop-up-Fenster, in dem wir auf die Registerkarte „Mitglied von“ gehen:
Schritt 4
Wir klicken auf „Hinzufügen“ und wählen dann „Administratoren“:

Schritt 5
Übernehmen Sie die Änderungen und diese Gruppeoder es wird hinzugefügt:

Wir klicken auf Übernehmen und dann auf OK, um den Vorgang abzuschließen.
4. Ändern Sie den Benutzer von Netplwiz in den Windows 11-Administrator
Schritt 1
Der Netplwiz-Befehl wurde entwickelt, um Benutzer in Windows 11 zu verwalten. Wir öffnen Netplwiz vom Start aus:

Schritt 2
Im Popup-Fenster wählen wir den Benutzer aus:

Schritt 3
Wir doppelklicken auf den Benutzer und gehen im Popup-Fenster zum Tab „Gruppenmitgliedschaft“, wo wir Folgendes sehen:
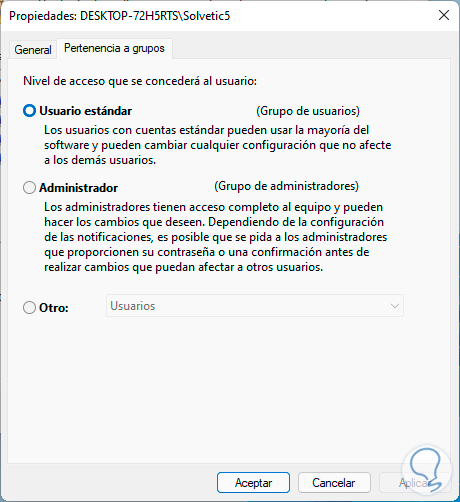
Schritt 4
Dort „Administrator“ einstellen. Übernehmen Sie die Änderungen.

5. Ändern Sie den Benutzer von CMD in den Windows 11-Administrator
Schritt 1
Die CMD-Konsole bietet uns die Möglichkeit, einen Benutzer als As . einzurichten Administrator, dafür müssen wir als Administratoren auf CMD zugreifen:
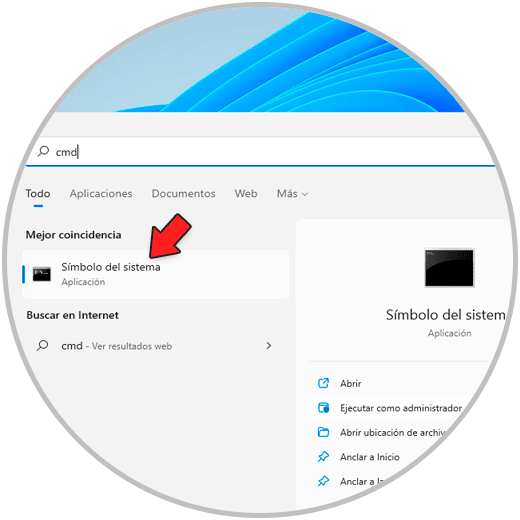
Schritt 2
Wir führen die folgende Syntax in der Konsole aus:
net localgroup administrators "user"/add

Dadurch gehört dieser Benutzer zur Gruppe Administratoren.
6. Ändern Sie den Benutzer von PowerShell in Administrator Windows 11
Schritt 1
Endlich Wir haben Von der PowerShell-Konsole aus öffnen wir PowerShell als Administrator:
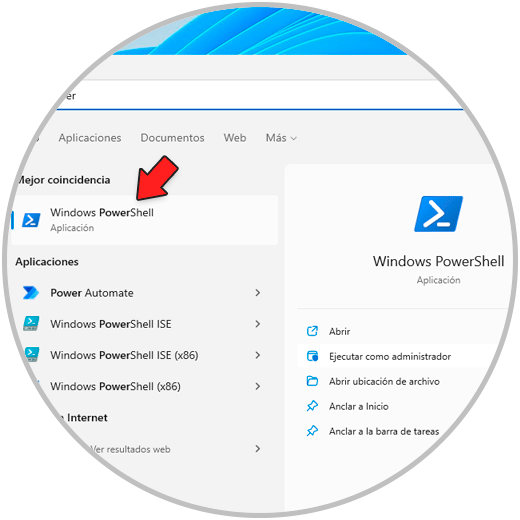
Schritt 2
Führen Sie die Syntax in der Konsole aus. Wie bei CMD wird dieser Benutzer mit diesem Befehl in die Administratorengruppe aufgenommen.
Add-LocalGroupMember-Group "Administratoren"-Mitglied "user"

Dies sind die Schritte, um das Profil eines Benutzers zu ändern und es in Windows 11 auf Administrator festzulegen.

