So beheben Sie, dass die Funktionstaste nicht funktioniert Windows 10 [Easy Guide]
Aktualisiert Marsch 2023: Erhalten Sie keine Fehlermeldungen mehr und verlangsamen Sie Ihr System mit unserem Optimierungstool. Holen Sie es sich jetzt unter - > diesem Link
- Downloaden und installieren Sie das Reparaturtool hier.
- Lassen Sie Ihren Computer scannen.
- Das Tool wird dann deinen Computer reparieren.
So beheben Sie, dass die Funktionstaste unter Windows 10 nicht funktioniert [Einfache Anleitung]
Was ist das Problem ‚Funktionstaste funktioniert nicht‘ in Windows 10?
In diesem Beitrag werden wir über „So beheben Sie, dass die Funktionstaste unter Windows 10 nicht funktioniert“ sprechen. Sie werden hier mit einfachen Schritten/Methoden zur Lösung des Problems geführt. Fangen wir mit der Diskussion an.
„Funktionstaste“ auf der Tastatur: Funktionstasten führen verschiedene Funktionen aus und sind normalerweise oben auf der Tastatur verfügbar. Funktionstasten auf PC-/Laptop-Tastaturen mit den Bezeichnungen F1 bis F12 sind Tasten, die eine spezielle Funktion haben, die durch das aktuell ausgeführte Programm oder das Betriebssystem definiert wird. Sie können mit den Tasten STRG oder ALT auf der Tastatur kombiniert werden.
Auf einigen Tastaturen oder auf der Tastatur einiger Laptops gibt es normalerweise eine separate „Fn“-Taste, die Sie gedrückt halten können, um anzuzeigen, dass Sie die „Funktionstaste“ verwenden möchten Führen Sie bestimmte Aktionen aus. Beispielsweise besteht die Hauptfunktion der F12-Taste auf einem MacBook Pro-Laptop darin, die Lautstärke zu erhöhen, und wenn Sie F12 für einige andere Funktionen verwenden möchten, die Software-oder Betriebssystemfunktionen auslösen, müssen Sie „Fn“ gedrückt halten “ auf der Tastatur und drücken Sie dann „F12“ oder andere Funktionstasten auf der Tastatur.
Wichtige Hinweise:
Mit diesem Tool können Sie PC-Problemen vorbeugen und sich beispielsweise vor Dateiverlust und Malware schützen. Außerdem ist es eine großartige Möglichkeit, Ihren Computer für maximale Leistung zu optimieren. Das Programm behebt häufige Fehler, die auf Windows-Systemen auftreten können, mit Leichtigkeit - Sie brauchen keine stundenlange Fehlersuche, wenn Sie die perfekte Lösung zur Hand haben:
- Schritt 1: Laden Sie das PC Repair & Optimizer Tool herunter (Windows 11, 10, 8, 7, XP, Vista - Microsoft Gold-zertifiziert).
- Schritt 2: Klicken Sie auf "Scan starten", um Probleme in der Windows-Registrierung zu finden, die zu PC-Problemen führen könnten.
- Schritt 3: Klicken Sie auf "Alles reparieren", um alle Probleme zu beheben.
Mehrere Benutzer berichteten jedoch, dass sie mit dem Problem ‚Funktionstaste funktioniert nicht unter Windows 10‚ konfrontiert waren, als sie versuchten, bestimmte Aktionen mit den Funktionstasten der Tastatur auszuführen. Einige Benutzer erklärten, dass das Problem ‚Funktionstaste funktioniert nicht‘ nach den letzten Windows-Updates oder kürzlich angeschlossener Hardware oder kürzlich installierter Software auftrat. Es könnte mehrere Gründe für dieses Problem geben, einschließlich kürzlich angeschlossener Hardware, die problematisch oder nicht richtig angeschlossen ist.
Auch ein veraltetes Windows-Betriebssystem oder das Problem mit einem kürzlich installierten Windows-Update könnten der Grund für das Problem sein. Das Problem, dass die Funktionstaste nicht funktioniert, kann auch aufgrund eines Problems mit der Tastaturhardware auftreten. Sie können versuchen, Ihre Tastatur an einen anderen Computer anzuschließen und prüfen, ob die Funktionstaste funktioniert oder nicht. Wenn dies funktioniert, dann Problem auf Ihrem Windows-Computer, das das Problem verursacht, dass die Funktionstaste nicht funktioniert, und wenn die Funktionstasten der Tastatur auf einem anderen Computer immer noch nicht funktionieren, müssen Sie das Problem mit der Tastaturhardware beheben oder durch eine neue ersetzen.
Wenn dieses Problem bei Ihrer Laptop-Tastatur auftritt und Sie untersucht haben, ob es sich um ein Problem mit der Tastaturhardware handelt, müssen Sie sich an Ihren Laptop-Hersteller wenden, um es zu reparieren oder auszutauschen, um das Problem zu lösen. Wenn die Tastaturhardware funktioniert und Sie immer noch mit diesem Problem konfrontiert sind, können Sie Ihre PC-Probleme lösen, um das Problem zu beheben. Gehen wir zur Lösung.
Wie behebt man das Problem, dass die Funktionstaste unter Windows 10 nicht funktioniert?
Methode 1: Beheben Sie das Problem ‚Funktionstaste funktioniert nicht‘ mit dem ‚PC Repair Tool‘
Wenn das Problem aufgrund von Problemen auf Ihrem Windows-Computer auftritt, können Sie das Problem mit dem ‚PC Repair Tool‘ beheben. Diese Software bietet Ihnen die Möglichkeit, BSOD-Fehler, EXE-Fehler, DLL-Fehler, Probleme mit Programmen/Anwendungen, Probleme mit Malware oder Viren, Systemdateien oder Registrierungsprobleme und andere Systemprobleme mit nur wenigen Klicks zu finden und zu beheben.
PC-Reparatur-Tool herunterladen
Methode 2: Führen Sie die Fehlerbehebung für ‚Hardware und Geräte‘ in Windows 10 aus
Die in Windows 10 integrierte Fehlerbehebung für Hardware und Geräte kann dieses Problem beheben. Versuchen wir es.
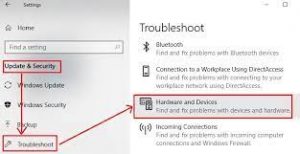
Schritt 1: Drücken Sie die Tasten ‚Windows + I‘ auf der Tastatur, um die App ‚Einstellungen‘ in Windows 10 zu öffnen
Schritt 2: Gehen Sie zu ‚Update & Sicherheit > Problembehandlung‘, suchen und wählen Sie die Fehlerbehebung für ‚Hardware und Geräte‘ und klicken Sie auf die Schaltfläche ‚Fehlerbehebung ausführen‘. Befolgen Sie die Anweisungen auf dem Bildschirm, um die Fehlerbehebung abzuschließen.
Schritt 3: Wenn Sie fertig sind, überprüfen Sie bitte, ob das Problem behoben ist.
Methode 3: Windows 10-Treiber aktualisieren
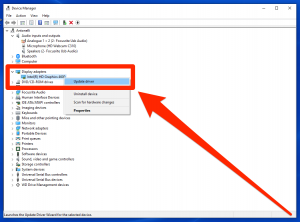
Veraltete oder beschädigte Gerätetreiber in Windows 10-Computernkönnte der Grund für das Problem sein, dass die Funktionstaste nicht funktioniert. Sie können alle Treiber in Windows 10 auf die neueste verfügbare Version aktualisieren, um das Problem zu beheben.
Schritt 1: Drücken Sie die Tasten „Windows + X“ auf der Tastatur und wählen Sie „Geräte-Manager“
Schritt 2: Erweitern Sie im „Geräte-Manager“ jede Gerätekategorie und suchen Sie das Gerät mit dem „gelben Ausrufezeichen“. Klicken Sie mit der rechten Maustaste auf den Treiber mit der ‚gelben Markierung‘ und wählen Sie ‚Treiber aktualisieren‘
Schritt 3: Befolgen Sie die Anweisungen auf dem Bildschirm, um den Treiber zu aktualisieren. Wiederholen Sie die gleichen Schritte, um alle anderen erforderlichen Treiber zu aktualisieren, und starten Sie anschließend Ihren Computer neu, um die Änderungen zu sehen und zu prüfen, ob das Problem, dass die Funktionstaste nicht funktioniert, behoben ist.
Windows 10-Treiberaktualisierung herunterladen oder neu installieren [Automatisch]
Sie können auch versuchen, alle Windows 10-Treiber mit dem „Automatic Driver Update Tool“ auf die neueste verfügbare Update-Version zu aktualisieren. Diese Software findet und lädt automatisch die neuesten Updates für alle Windows 10-Treiber herunter und installiert sie dann auf dem Computer.
Holen Sie sich das Tool zur automatischen Treiberaktualisierung
Methode 4: Ändern Sie die Einstellungen im Windows-Mobilitätscenter [für Dell-Systeme]
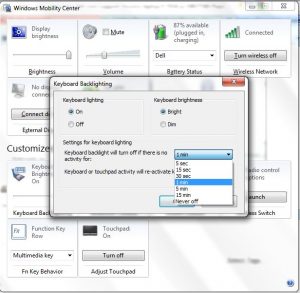
Das Windows-Mobilitätscenter ist standardmäßig auf den meisten Laptops vorhanden. DELL-Systeme haben zusätzliche Einstellungen für die Funktionstastenreihe, und Sie können die Einstellungen ändern, um das Problem zu beheben.
Schritt 1: Geben Sie ‚Windows-Mobilitätscenter‘ in das Windows-Suchfeld ein und öffnen Sie es in den angezeigten Ergebnissen
Schritt 2: Suchen Sie im geöffneten Fenster nach ‚Function Key Row‘ und wählen Sie ‚Function Key‘ aus dem Dropdown-Pfeil aus und klicken Sie dann auf ‚Apply‘, um die Änderungen zu speichern und die Anwendung zu schließen. Überprüfen Sie anschließend, ob das Problem behoben ist.
Methode 5: Aktivieren Sie ‚VAIO Event Service‘ in Windows 10 [Für VAIO-Benutzer]
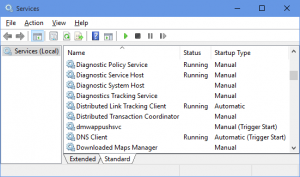
Wenn Sie VAIO-Benutzer sind, können Sie versuchen, das Problem zu beheben, indem Sie „VAIO Event Service“ auf Ihrem Windows 10-Computer aktivieren oder neu starten.
Schritt 1: Drücken Sie die Tasten ‚Windows + R‘ auf der Tastatur, geben Sie ’services.msc‘ in das geöffnete Dialogfeld ‚Ausführen‘ ein und klicken Sie auf die Schaltfläche ‚Ok‘, um ‚Dienste‘ zu öffnen. Fenster
Schritt 2: Suchen Sie im geöffneten Fenster nach „VAIO Event Service“, klicken Sie mit der rechten Maustaste darauf und wählen Sie „Eigenschaften“ aus
Schritt 3: Wählen Sie im Fenster ‚Eigenschaften‘ ‚Automatisch‘ aus der Dropdown-Liste ‚Starttyp‘ und klicken Sie auf die Schaltfläche ‚Start‘ im Abschnitt ‚Dienststatus‘ und dann auf ‚Übernehmen‘. und „OK“, um die Änderungen zu speichern
Schritt 4: Wenn Sie fertig sind, versuchen Sie, mit der Funktionstaste bestimmte Aktionen auszuführen, und prüfen Sie, ob es funktioniert.
Methode 6: Hotkey-Treiber auf Ihrem Windows 10-Laptop deinstallieren
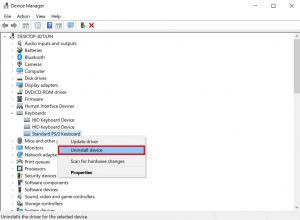
Schritt 1: Öffnen Sie den „Geräte-Manager“ mit „Methode 3“ und suchen Sie den „Toshiba Hotkey-Treiber“
Schritt 2: Klicken Sie mit der rechten Maustaste darauf und wählen Sie „Deinstallieren“. Befolgen Sie die Anweisungen auf dem Bildschirm, um die Deinstallation abzuschließen
Schritt 3: Suchen und deinstallieren Sie jetzt den HID-kompatiblen Tastatur-und HID-kompatiblen Maustreiber im Geräte-Manager
Schritt 4: Wenn Sie fertig sind, starten Sie Ihren Computer neu und prüfen Sie, ob das Problem behoben ist.
Methode 7: Deaktivieren Sie Filterschlüssel über das ‚Center für erleichterte Bedienung‘ in Windows 10
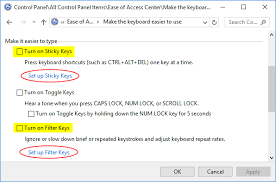
Schritt 1: Öffnen Sie die ‚Systemsteuerung‘ über die Windows-Suche und gehen Sie zum ‚Center für erleichterte Bedienung‘
Schritt 2: Suchen und wählen Sie die Option „Tastatur benutzerfreundlicher machen“ und suchen und deaktivieren Sie dann „Filtertasten“, die „Filtertasten aktivieren“ anzeigt, falls aktiviert
Schritt 3: Speichern Sie die Änderungen und prüfen Sie, ob das Problem, dass die Funktionstaste nicht funktioniert, behoben ist.
Methode 8: Zurücksetzen von Windows 10 durchführen

Wenn das Problem weiterhin besteht, können Sie Windows 10 zurücksetzen, um das Problem zu beheben.
Schritt 1: Öffnen Sie die App ‚Einstellungen‘ in Windows 10 und gehen Sie zu ‚Update & Sicherheit > Wiederherstellung > Diesen PC zurücksetzen > Erste Schritte‘.d“
Schritt 2: Wählen Sie ‚Meine Dateien behalten‘ oder ‚Alles entfernen‘ und befolgen Sie die Anweisungen auf dem Bildschirm, um den Vorgang zum Zurücksetzen abzuschließen. Wenn Sie fertig sind, überprüfen Sie bitte, ob Sie die Funktionstaste auf der Tastatur ohne Probleme verwenden können.
Fazit
Ich bin sicher, dass dieser Beitrag Ihnen mit mehreren einfachen Schritten/Methoden geholfen hat, So beheben Sie, dass die Funktionstaste unter Windows 10 nicht funktioniert. Sie können dazu unsere Anweisungen lesen und befolgen. Das ist alles. Für Vorschläge oder Fragen schreiben Sie bitte in das Kommentarfeld unten.

