9 Wege, um das Problem des nicht funktionierenden Zoom-Mikrofons auf einem Windows-PC zu beheben
Aktualisiert Marsch 2023: Erhalten Sie keine Fehlermeldungen mehr und verlangsamen Sie Ihr System mit unserem Optimierungstool. Holen Sie es sich jetzt unter - > diesem Link
- Downloaden und installieren Sie das Reparaturtool hier.
- Lassen Sie Ihren Computer scannen.
- Das Tool wird dann deinen Computer reparieren.
Die anderen können Sie nicht hören?Diese Korrekturen sollten helfen!Es sei denn, sie wollen es nicht…
Zoom ist eine der beliebtesten Anwendungen für Videokonferenzen.Viele Unternehmen nutzen diese App, um Meetings zu veranstalten, und räumlich weit entfernte Familien und Freunde verwenden die Plattform, um eine wunderbare Zeit miteinander zu verbringen.Aber was tun Sie, wenn die anderen Sie in einem Zoom-Meeting nicht hören können?
Es gibt verschiedene Probleme, die verhindern, dass Ihr Mikrofon mit Zoom funktioniert, was Ihr Erlebnis beeinträchtigt.Und in den meisten Fällen müssen Sie das Problem sehr schnell herausfinden und beheben.
Die wichtigste Methode zur Behebung von Mikrofonproblemen bei Zoom oder jeder anderen Anwendung besteht darin, das Problem zu identifizieren.Daher werden wir Ihnen zunächst die verschiedenen Probleme und deren Behebung erläutern.
Wichtige Hinweise:
Mit diesem Tool können Sie PC-Problemen vorbeugen und sich beispielsweise vor Dateiverlust und Malware schützen. Außerdem ist es eine großartige Möglichkeit, Ihren Computer für maximale Leistung zu optimieren. Das Programm behebt häufige Fehler, die auf Windows-Systemen auftreten können, mit Leichtigkeit - Sie brauchen keine stundenlange Fehlersuche, wenn Sie die perfekte Lösung zur Hand haben:
- Schritt 1: Laden Sie das PC Repair & Optimizer Tool herunter (Windows 11, 10, 8, 7, XP, Vista - Microsoft Gold-zertifiziert).
- Schritt 2: Klicken Sie auf "Scan starten", um Probleme in der Windows-Registrierung zu finden, die zu PC-Problemen führen könnten.
- Schritt 3: Klicken Sie auf "Alles reparieren", um alle Probleme zu beheben.
Warum funktioniert das Zoom-Mikrofon nicht?
Es gibt einige Gründe, warum Ihr Zoom-Mikrofon möglicherweise nicht funktioniert:
- Ihr Mikrofon ist stumm geschaltet
- Ein anderes Mikrofon ausgewählt
- Mikrofon ist deaktiviert
- Veraltete Mikrofontreiber
- Mikrofon nicht richtig eingesteckt
- Zoom hat keinen Zugriff auf das Mikrofon
- Der Gastgeber hat dich stumm geschaltet
Und die Liste geht weiter…
Dies sind einige allgemeine Probleme, auf die Sie stoßen können.Wenn Sie das Problem identifizieren können, gehen Sie direkt zur entsprechenden Lösung oder führen Sie sie in der genannten Reihenfolge aus, um eine schnelle Fehlerbehebung zu ermöglichen.
1.Teilnahme an der Konferenz mit Audio
Sie können gleich zu Beginn des Meetings wählen, ob Sie an einem Zoom-Meeting mit oder ohne Audio teilnehmen möchten.Falls Sie sich für die Option ohne Ton entschieden oder den Schritt übersprungen haben, ohne eine Auswahl zu treffen, können Sie Ihren Ton während einer Besprechung jederzeit einschalten.
Um der Besprechung mit Audio beizutreten, klicken Sie auf die Option „Audio beitreten“ in der unteren linken Ecke des Bildschirms.
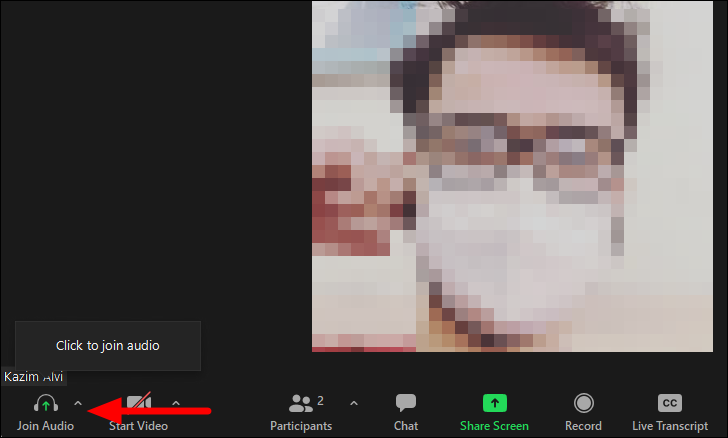
2.Prüfen Sie, ob Sie stumm geschaltet sind
Das erste, worauf Sie achten sollten, ist die Stummschalttaste.Zoom schaltet Sie standardmäßig stumm, wenn Sie einem Meeting beitreten, und Sie müssen die Stummschaltung aufheben, um zu sprechen.
Schauen Sie unten links auf der Zoom-Meeting-Seite nach, um zu prüfen, ob Sie stumm geschaltet sind und um die Stummschaltung aufzuheben.Wenn Sie „Stummschaltung aufheben“ sehen, klicken Sie darauf, um Ihre Stummschaltung aufzuheben.Wenn jedoch „Stummschaltung“ angezeigt wird und Sie die Stummschaltung bereits aufgehoben haben, liegt das Zoom-Audio-Problem woanders.
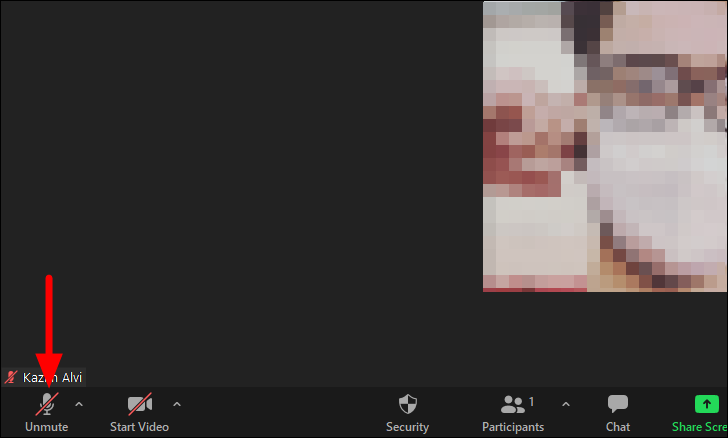
3.Überprüfen der Mikrofonauswahl
Wenn Ihr aktives Mikrofon nicht stummgeschaltet ist, könnte es ein Problem mit der Mikrofonauswahl geben.Dies kann passieren, wenn mehrere Mikrofone an das System angeschlossen sind.In diesem Fall müssen Sie die Mikrofonauswahl überprüfen und das richtige Mikrofon auswählen.Klicken Sie dazu auf das Pfeil-nach-oben-Symbol neben der Option „Stumm“ unten links auf dem Bildschirm.
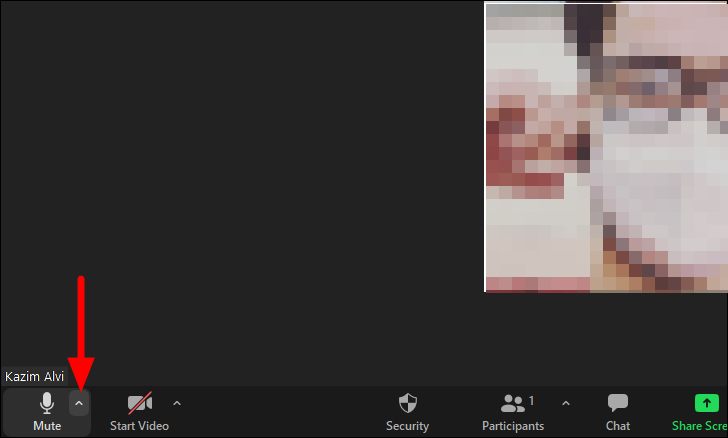
Wählen Sie nun das gewünschte Mikrofon aus der Liste unter „Mikrofon auswählen“ aus.
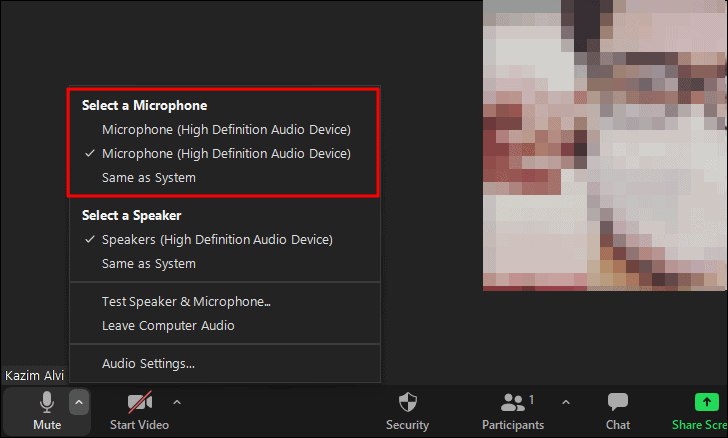
Gehen Sie zur nächsten Lösung über, wenn das Problem dadurch nicht behoben werden kann.
4.Mikrofonanschlüsse prüfen
Es kann zu Problemen kommen, wenn das Mikrofon nicht richtig angeschlossen ist.Dies sollte bei einem internen oder eingebauten Mikrofon nicht der Fall sein.Wenn Sie jedoch ein externes Mikrofon verwenden, stellen Sie sicher, dass es richtig angeschlossen ist.
Wenn es sich um ein kabelgebundenes Mikrofon handelt, vergewissern Sie sich, dass es richtig eingesteckt ist.Bei USB-Verbindungen sollten Sie versuchen, das Gerät an einen anderen Anschluss anzuschließen.Manchmal kann es auch am Anschluss liegen, der das Problem verursacht, und ein einfacher Wechsel des Anschlusses würde das Problem beheben.
Bei Bluetooth-Mikrofonen vergessen Sie das Mikrofon und schließen Sie es wieder an oder schalten Sie es eine Zeit lang aus und dann wieder ein.Auch das Aktivieren und Deaktivieren des Flugmodus ist für viele eine wirksame Lösung, aber Sie können ihn während eines Meetings möglicherweise nicht ausführen, da er Ihre Wi-Fi-Verbindung beeinträchtigt.Sie können Probleme mit Bluetooth-Geräten ganz einfach beheben, indem Sie eine Reihe von Korrekturen durchführen, um die Geräte zum Laufen zu bringen.
5.Mikrofonlautstärke prüfen
Wenn Ihre Stimme zu leise ist, könnte das an den Einstellungen der Mikrofonlautstärke liegen.In diesem Fall können Sie die Mikrofonlautstärke in den Einstellungen anpassen.Sie können die Mikrofonlautstärke sowohl in den Zoom-Einstellungen als auch in den Systemeinstellungen anpassen.Wir empfehlen die Überprüfung beider
So prüfen Sie die Mikrofonlautstärke in ZoomKlicken Sie auf den nach oben zeigenden Pfeil neben der Stummschaltungsoption und wählen Sie im angezeigten Menü die Option „Audioeinstellungen“.
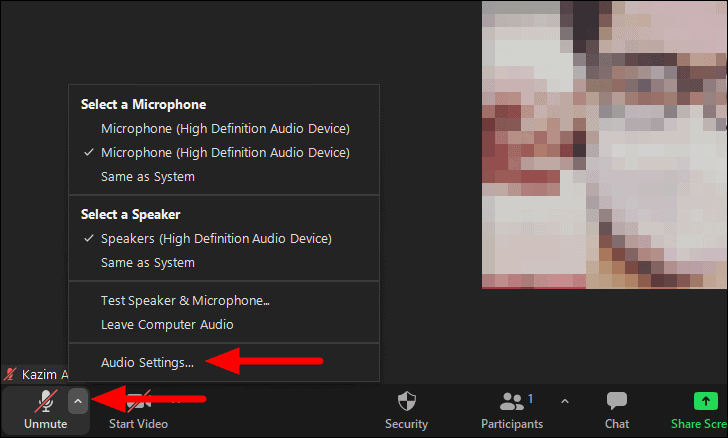
Deaktivieren Sie als Nächstes die Option „Mikrofonlautstärke automatisch anpassen“ und ziehen Sie dann den Schieberegler unter „Eingangspegel“ nach rechts, um die Mikrofonlautstärke zu erhöhen.
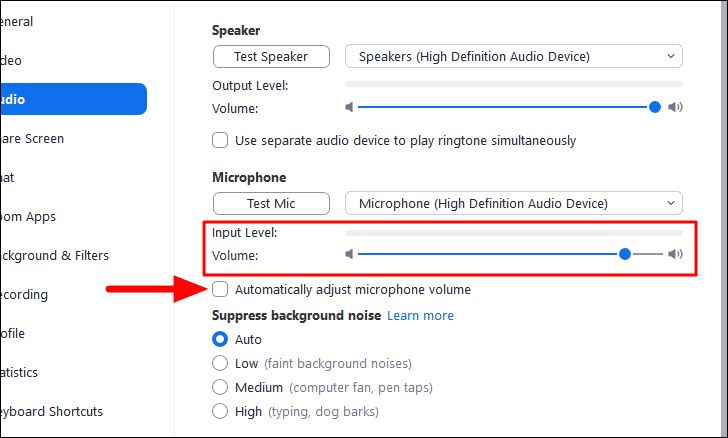
Wenn Sie die Mikrofonlautstärke auf den optimalen Wert eingestellt haben, prüfen Sie, ob das Problem damit behoben ist.Wenn das Problem weiterhin besteht, überprüfen Sie auch die Mikrofonlautstärke in den Systemeinstellungen.
Um die Mikrofonlautstärke in den Systemeinstellungen zu überprüfen, klicken Sie mit der rechten Maustaste auf das Symbol „Start“ in der Taskleiste oder drücken SieWINDOWS+Xum das Schnellzugriffsmenü aufzurufen, und wählen Sie „Einstellungen“ aus der Liste der Optionen.Alternativ können Sie auch die TasteWINDOWS+Ium die Einstellungen-App direkt zu starten.
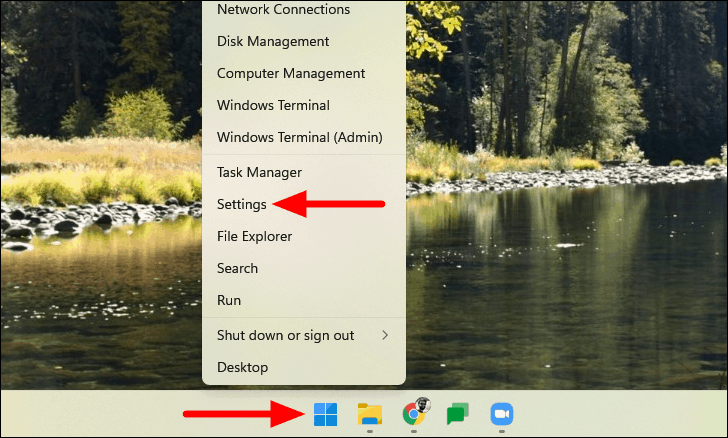
Klicken Sie auf der Registerkarte „System“ der App „Einstellungen“ auf die Option „Ton“ auf der rechten Seite.
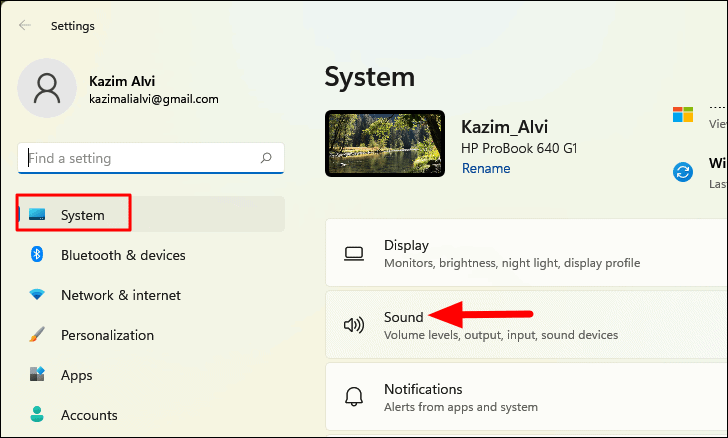
Gehen Sie dann zum Abschnitt „Eingabe“ und ziehen Sie den Lautstärkeregler nach rechts, um die Lautstärke so einzustellen, dass Ihre Stimme in einem Zoom-Meeting gut zu hören ist.
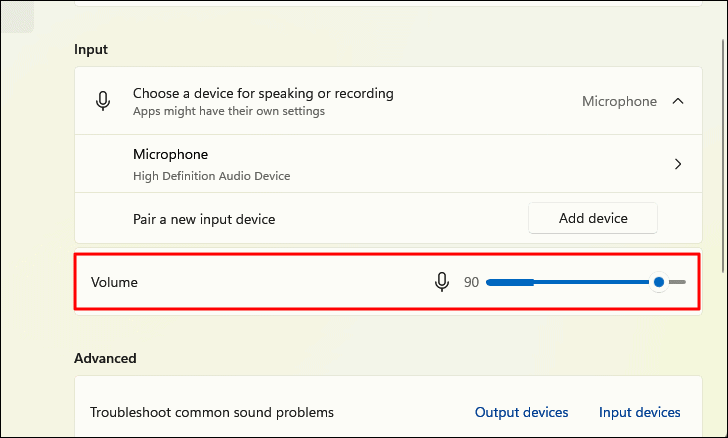
Prüfen Sie, ob die Einstellung der Mikrofonlautstärke das Problem behebt.Wenn nicht, fahren Sie mit der nächsten Korrektur fort.
6.Sicherstellen, dass Zoom Zugang zum Mikrofon hat
Oftmals nehmen Benutzer weiterhin Änderungen an den Einstellungen vor, während Zoom keinen Zugriff auf das Mikrofon hat – was nicht der Fall sein sollte.Wenn ja, können Sie das Problem folgendermaßen beheben.
Um den Zugriff von Zoom auf das Mikrofon zu überprüfen, starten Sie die App „Einstellungen“ wie oben beschrieben und wählen Sie „Datenschutz und Sicherheit“ aus den Registerkarten auf der linken Seite.
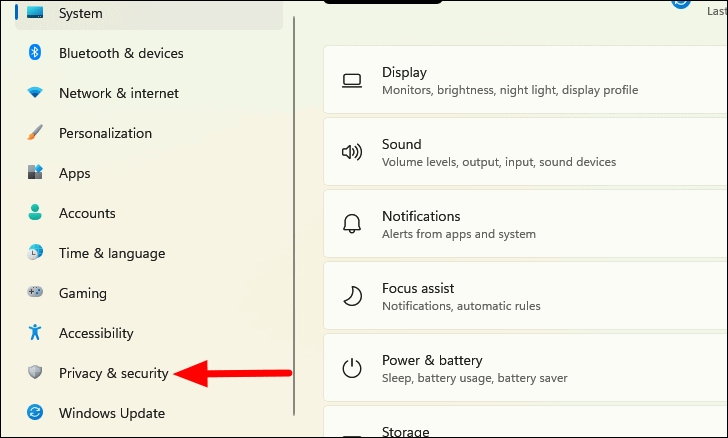
Wählen Sie dann unter „App-Berechtigungen“ die Option „Mikrofon“.
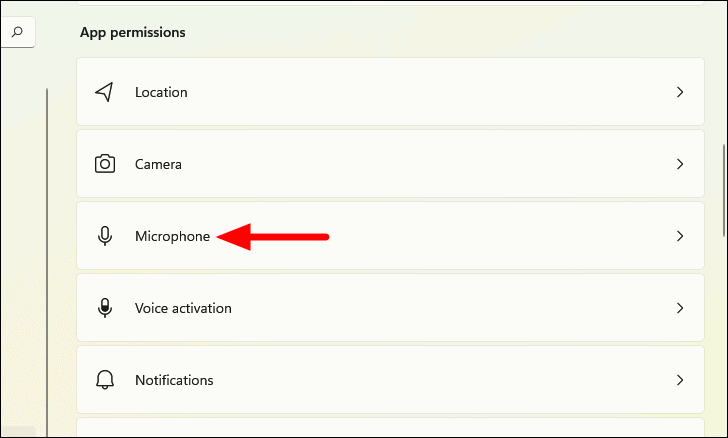
Stellen Sie sicher, dass Sie das Kästchen neben „Apps Zugriff auf Ihr Mikrofon gewähren“ aktivieren.Wenn die Funktion deaktiviert ist, klicken Sie auf den Kippschalter, um sie einzuschalten.
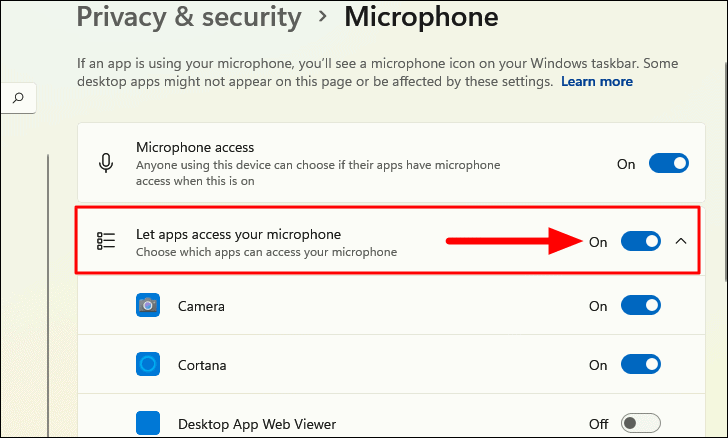
Scrollen Sie nach unten, um den Abschnitt „Desktop-Anwendungen Zugriff auf Ihr Mikrofon gewähren“ zu finden.Wenn Zoom in dieser Liste aufgeführt ist, aktivieren Sie den Abschnitt, indem Sie auf den Kippschalter klicken, um ihn auf „EIN“ zu setzen.
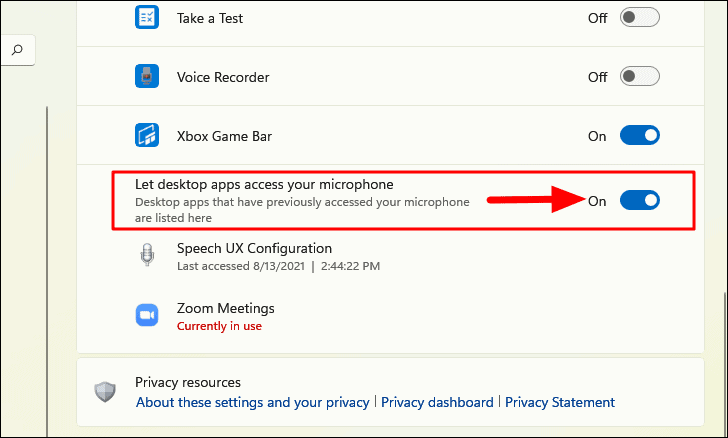
Dies sollte alle Probleme mit dem Mikrofon von Zoom beheben.Wenn das Problem weiterhin besteht, versuchen Sie die nächste Lösung.
7.Mikrofontreiber aktualisieren
Wenn keine der oben genannten Abhilfemaßnahmen funktioniert, liegt das Problem an einem veralteten Mikrofontreiber.In diesem Fall haben Sie drei Möglichkeiten, den Treiber zu aktualisieren.Wir haben alle drei Methoden aufgelistet und Sie müssen sie alle ausprobieren, um die Treiberaktualisierung zu installieren, wenn es eine gibt.
So aktualisieren Sie den Treiber über den Geräte-Manager, drückenWINDOWS+Sum das Suchmenü aufzurufen, geben Sie „Geräte-Manager“ in das Textfeld oben ein, und klicken Sie auf das entsprechende Suchergebnis.
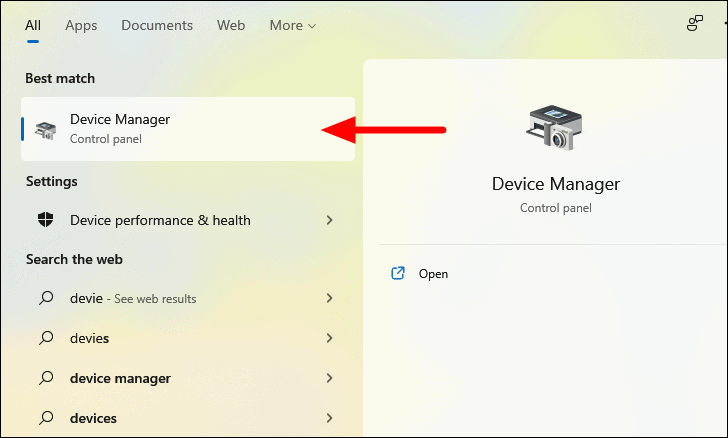
Suchen Sie im Gerätemanager nach „Sound-, Video- und Gamecontroller“ und doppelklicken Sie darauf, um die darunter befindlichen Geräte zu erweitern und anzuzeigen.
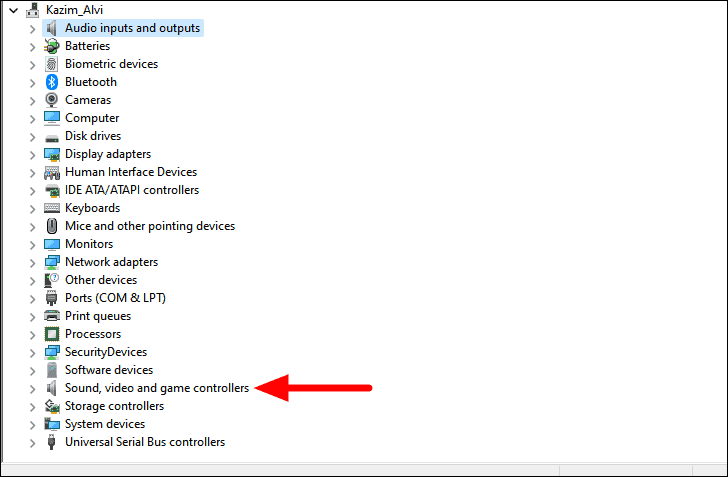
Klicken Sie dann mit der rechten Maustaste auf das verwendete Mikrofon und wählen Sie aus dem Kontextmenü „Treiber aktualisieren“.
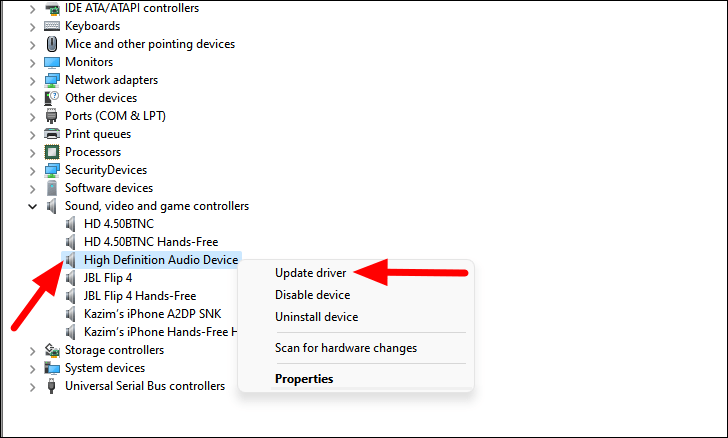
Im Fenster „Treiber aktualisieren“ finden Sie zwei Optionen.Die erste Möglichkeit besteht darin, Windows nach dem besten verfügbaren Treiber auf Ihrem System suchen zu lassen und diesen zu installieren, während die zweite Möglichkeit darin besteht, einen Treiber manuell zu suchen und zu installieren.Überlassen Sie Windows die Arbeit, und wählen Sie die erste Option – „Automatisch nach Treibern suchen“.
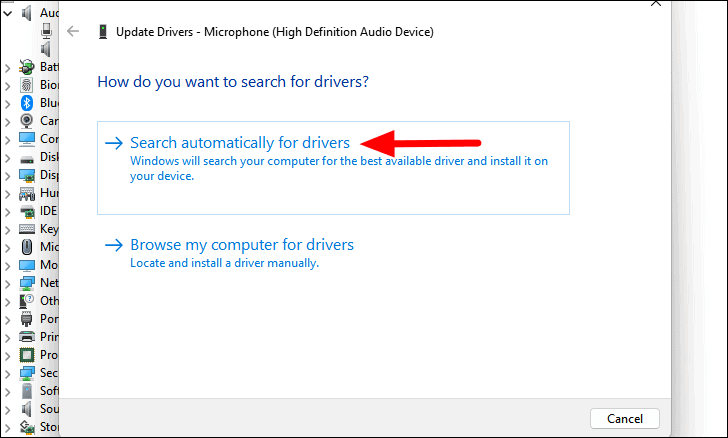
Wenn Windows nicht nach besseren Treibern suchen konnte, erscheint die Meldung „Die besten Treiber für Ihr Gerät sind bereits installiert“.In diesem Fall können Sie zur nächsten Methode übergehen, um den Mikrofontreiber zu aktualisieren.
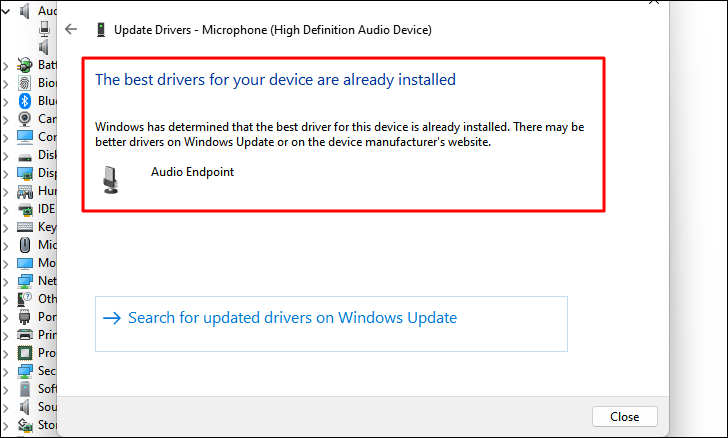
Prüfen Sie, ob das Problem durch die Installation eines Treiber-Updates behoben wurde.Wenn das nicht der Fall ist, können Sie immer noch die anderen Methoden ausprobieren.
Die nächste Methode ist die Installation von Treiber-Updates über Windows-Updates.Der Abschnitt „Optionale Updates“ von Windows Update listet Treiber-Updates auf, die Sie von hier aus installieren können.
So aktualisieren Sie den Mikrofontreiber über Windows UpdateStarten Sie, wie bereits erwähnt, die App „Einstellungen“, und wählen Sie auf der linken Seite die Registerkarte „Windows Update“.
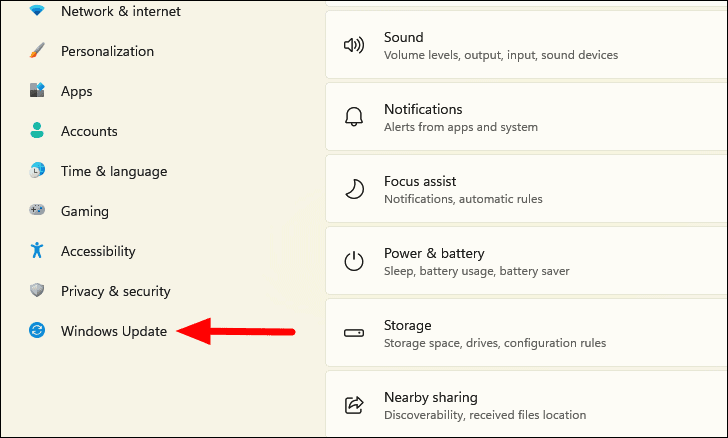
Klicken Sie anschließend auf der rechten Seite auf „Erweiterte Optionen“.
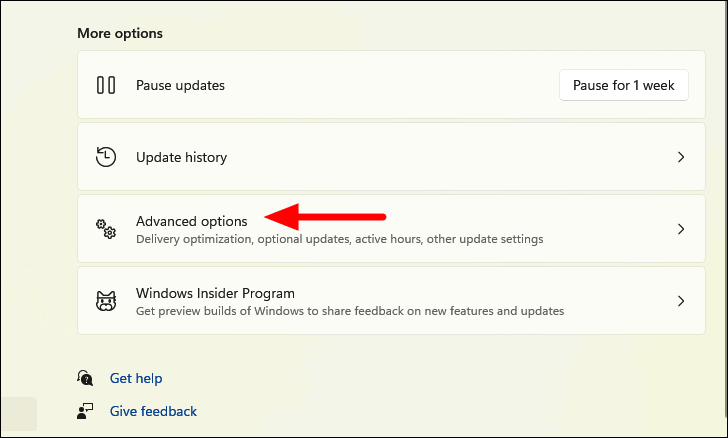
Wählen Sie nun unter „Zusätzliche Optionen“ die Option „Optionale Updates“.
Anmerkung:Windows zeigt neben „Optionale Updates“ an, ob ein Treiber-Update verfügbar ist.Wenn keine vorhanden ist, können Sie direkt zur nächsten Methode übergehen und die restlichen Schritte hier überspringen.
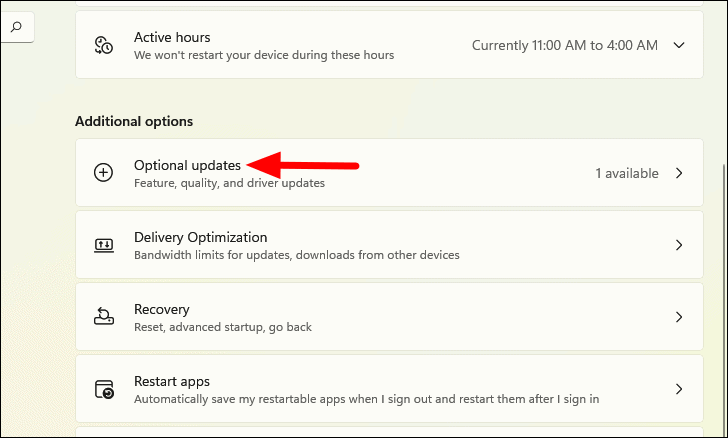
Klicken Sie im Fenster „Optionale Updates“ auf „Treiber-Updates“.
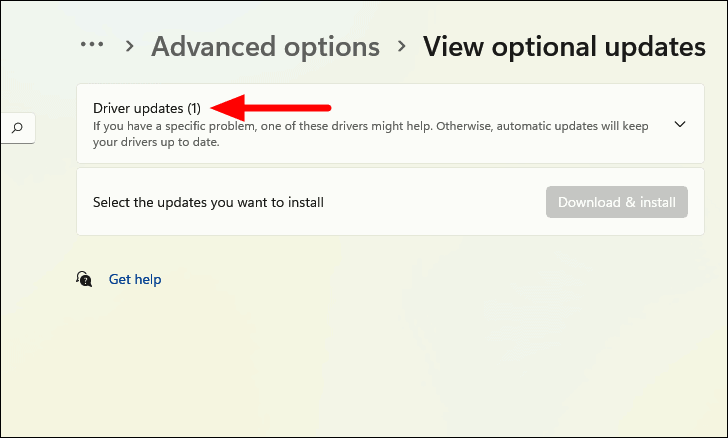
Wählen Sie dann die Treiberaktualisierung für das Mikrofon aus und klicken Sie darunter auf „Herunterladen und installieren“, um den Treiber zu installieren.
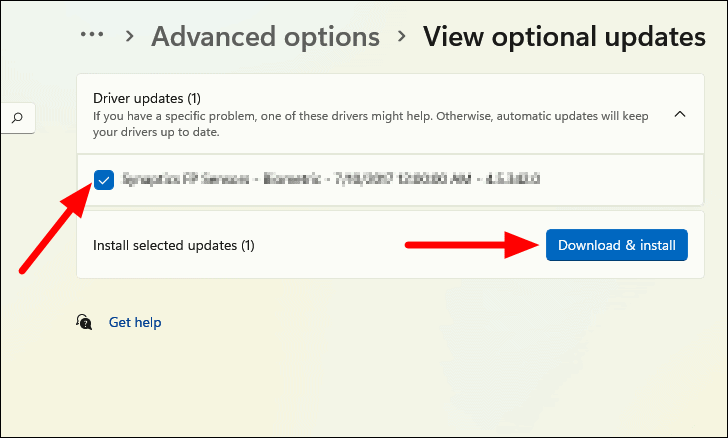
Starten Sie nach der Installation des Updates den Computer neu, wenn Sie dazu aufgefordert werden, damit die Änderungen übernommen werden.Damit sollte das Mikrofonproblem bei Zoom behoben sein.
Wenn Sie jedoch im Windows-Update keine Treiberaktualisierung finden konnten, schließt das nicht aus, dass es überhaupt eine gibt.Viele Gerätehersteller übermitteln keine Treiber-Updates an Microsoft.Sie laden sie stattdessen auf ihre jeweilige(n) Website(s) hoch.Daher ist es am besten, auf der Website des Herstellers nachzusehen, wenn Windows Update keine Treiberaktualisierung findet.
So installieren Sie ein Treiber-Update von der Website des Herstellers,müssen Sie zunächst die Version des derzeit auf Ihrem System installierten Treibers ermitteln.Klicken Sie dazu im Gerätemanager mit der rechten Maustaste auf das betreffende Mikrofon und wählen Sie im Kontextmenü „Eigenschaften“.
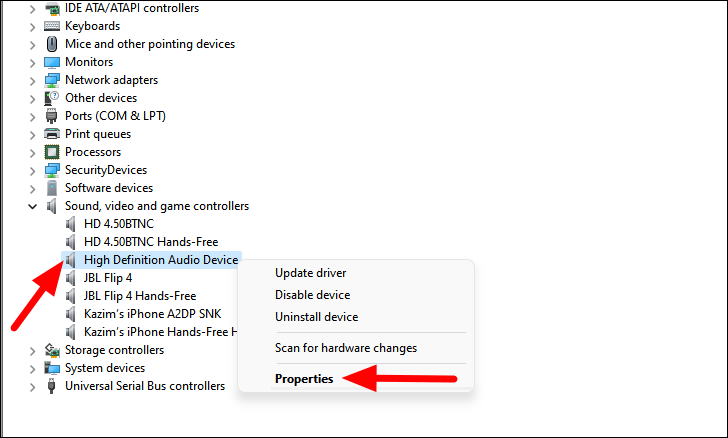
Navigieren Sie im Fenster „Eigenschaften“ zur Registerkarte „Treiber“ und notieren Sie sich die Treiberversion.
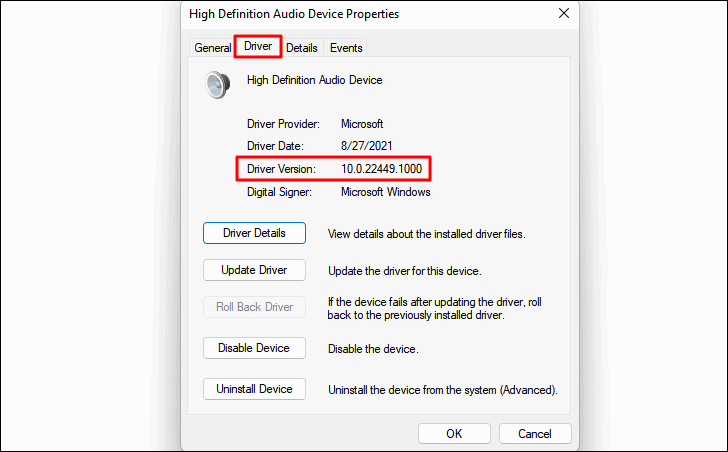
Öffnen Sie als Nächstes Google und suchen Sie nach dem Treiber-Update, indem Sie „Gerätename“, „Betriebssystem“ und anschließend „Treiber-Update“ eingeben.Suchen Sie über das Suchergebnis die offizielle Website des Herstellers und prüfen Sie, ob eine neuere Version verfügbar ist.Wenn eine verfügbar ist, laden Sie sie herunter.
Gehen Sie zu dem Ort, an dem die heruntergeladene Datei liegt, und doppelklicken Sie auf sie.Dies sollte das Installationsfenster starten.Folgen Sie dann den Anweisungen auf dem Bildschirm, um den Installationsvorgang abzuschließen.
Starten Sie nach der Installation des Treiber-Updates den Computer neu (falls Sie dazu aufgefordert werden), damit die Änderungen wirksam werden.Damit ist das Problem mit dem Zoom-Mikrofon höchstwahrscheinlich behoben.
8.Starten Sie den Computer neu
Manchmal kann das Problem mit dem Zoom-Mikrofon aufgrund des Zugriffs eines anderen Programms auf das Mikrofon bestehen bleiben.In diesem Fall können Sie entweder das Programm identifizieren und beenden oder einfach den Computer neu starten.Durch einen Neustart des Computers werden alle Anwendungen und Hintergrundprozesse beendet, die Zoom stören könnten.
Um den Computer neu zu starten, gehen Sie auf den Desktop, drücken SieALT+F4Wählen Sie „Neustart“ aus dem Dropdown-Menü und klicken Sie unten auf „OK“.
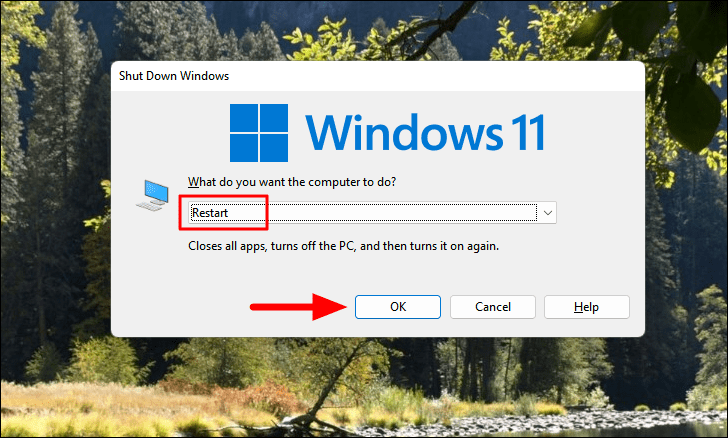
Prüfen Sie, ob das Mikrofonproblem nach einem Neustart des Computers behoben ist.
9.Update Zoom
Das Mikrofonproblem kann auch durch einen Fehler in der aktuellen Zoom-Version verursacht werden.Spätere Updates, die von der Anwendung veröffentlicht werden, beheben in der Regel solche Fehler.Daher wäre eine Aktualisierung von Zoom eine ideale Lösung.
Um Zoom zu aktualisieren, starten Sie die App und klicken Sie auf das Symbol „Profil“ in der oberen rechten Ecke.
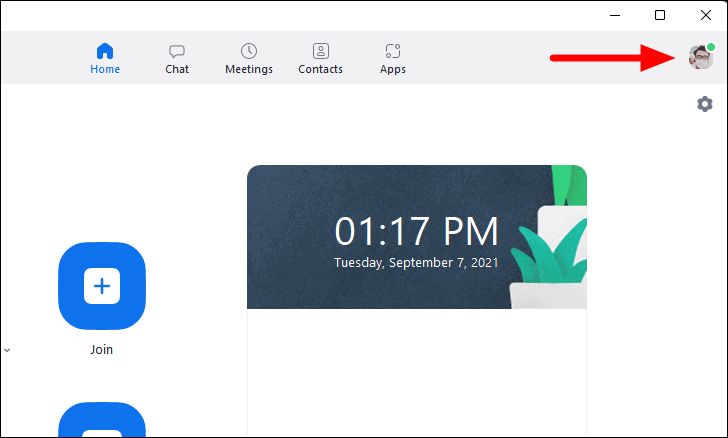
Klicken Sie dann auf „Nach Updates suchen“ in der Liste der Optionen, die im angezeigten Menü erscheinen.

Alle verfügbaren Updates werden automatisch installiert, und das Problem sollte behoben sein.
Während einige der oben genannten Korrekturen während eines Zoom-Meetings ausgeführt werden können, müssen andere entweder vor oder nach dem Meeting ausgeführt werden.Was auch immer der Fall sein mag, eine der Methoden wird sicherlich helfen, das Mikrofonproblem bei Zoom für Sie zu beheben.

