9 Wege, um das nicht funktionierende Nachtlicht in Windows 11 zu beheben
Aktualisiert Marsch 2023: Erhalten Sie keine Fehlermeldungen mehr und verlangsamen Sie Ihr System mit unserem Optimierungstool. Holen Sie es sich jetzt unter - > diesem Link
- Downloaden und installieren Sie das Reparaturtool hier.
- Lassen Sie Ihren Computer scannen.
- Das Tool wird dann deinen Computer reparieren.
Mit diesen effektiven Korrekturen können Sie Night Light sofort auf Ihrem PC zum Laufen bringen.
Die Nachtlichtfunktion in Windows 11 hilft, Ihre Augen vor ständiger Blaulichtexposition zu schützen, insbesondere in dunklen oder schwach beleuchteten Räumen.Die Funktion wurde erstmals 2017 mit dem Windows 10 Creators Update eingeführt.Wenn Sie das Nachtlicht aktivieren, wird Ihr Bildschirm auf einen wärmeren Farbton umgeschaltet, der die Augen weniger belastet.
Die Idee, die hinter dieser Funktion steht, ist zwar großartig, aber die Konsistenz dieser Funktion ist mehr schlecht als recht.Wenn Sie nach dem Umstieg auf Windows 11 Probleme mit der Nachtlichtfunktion hatten, sind wir für Sie da.In diesem Leitfaden werden die Probleme mit der Funktion „Nachtlicht“ und die Schritte erläutert, die Sie unternehmen können, um Ihr(e) Problem(e) relativ einfach zu beheben.
Was sind die Probleme mit dem Nachtlicht?
Die Ausführung dieser Funktion war in Windows 10 nicht perfekt, und leider haben sich diese Unzulänglichkeiten auch in Windows 11 durchgesetzt.Benutzer haben berichtet, dass sich das Nachtlicht automatisch ein- oder ausschaltet.
Wichtige Hinweise:
Mit diesem Tool können Sie PC-Problemen vorbeugen und sich beispielsweise vor Dateiverlust und Malware schützen. Außerdem ist es eine großartige Möglichkeit, Ihren Computer für maximale Leistung zu optimieren. Das Programm behebt häufige Fehler, die auf Windows-Systemen auftreten können, mit Leichtigkeit - Sie brauchen keine stundenlange Fehlersuche, wenn Sie die perfekte Lösung zur Hand haben:
- Schritt 1: Laden Sie das PC Repair & Optimizer Tool herunter (Windows 11, 10, 8, 7, XP, Vista - Microsoft Gold-zertifiziert).
- Schritt 2: Klicken Sie auf "Scan starten", um Probleme in der Windows-Registrierung zu finden, die zu PC-Problemen führen könnten.
- Schritt 3: Klicken Sie auf "Alles reparieren", um alle Probleme zu beheben.
Es wurde auch mitgeteilt, dass das Nachtlicht nicht gut mit dem Schlafmodus zusammenarbeitet.Es kann vorkommen, dass sich Night Light selbst ausschaltet, wenn Sie Ihren Computer aus dem Ruhezustand aufwecken.
Die Option „Nachtlicht“ im Aktionscenter kann sogar ausgegraut erscheinen, so dass sie nicht mehr reagiert und nicht mehr funktioniert.
Ursachen für Probleme mit dem Nachtlicht.Es gibt zwei Faktoren, die für ein schlecht funktionierendes Nachtlicht verantwortlich gemacht werden: ein aktuelles Windows 11-Update oder die Anzeigetreiber.Es ist jedoch wahrscheinlicher, dass es nach einem Windows-Update auftritt.Dies kann durch einen Fehler im Update oder veraltete Treiber verursacht werden.
Behebung von Nachtlichtproblemen unter Windows 11
Nun, da wir das Problem kennen und wissen, was die Ursache sein könnte, möchten wir Ihnen die verschiedenen Möglichkeiten vorstellen, wie Sie das Problem des nicht funktionierenden Nachtlichts in Windows 11 beheben können.
1.Stellen Sie sicher, dass das Nachtlicht in den Einstellungen aktiviert ist
Bevor Sie Probleme mit dem Nachtlicht beheben, müssen Sie sicherstellen, dass die Funktion richtig eingeschaltet ist.Klicken Sie dazu auf die Schaltfläche Fenster/Start und dann auf Einstellungen im Bereich Angepinnte Anwendungen.Alternativ dazu können Sie auch die TasteWindows+Izusammen, um die App Einstellungen zu starten.
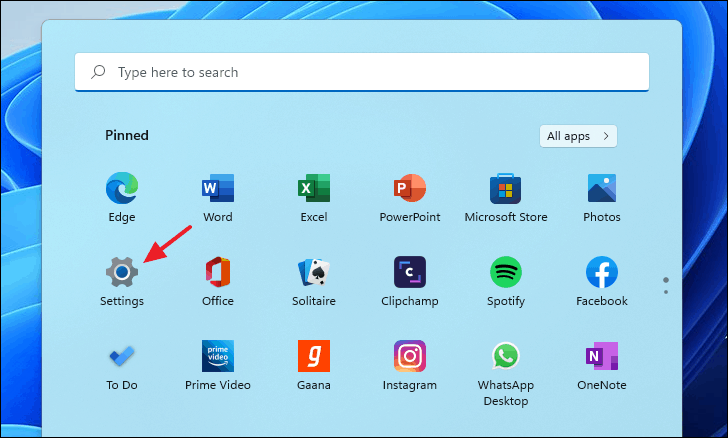
Wählen Sie in der App „Einstellungen“ im Abschnitt „Systemeinstellungen“ die Option „Anzeige“.
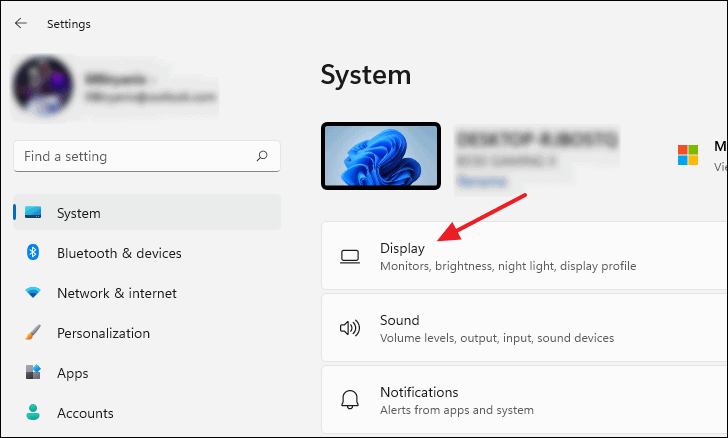
Suchen Sie auf der Seite mit den Anzeigeeinstellungen die Option Nachtlicht und klicken Sie auf den Kippschalter daneben, um sie einzuschalten.
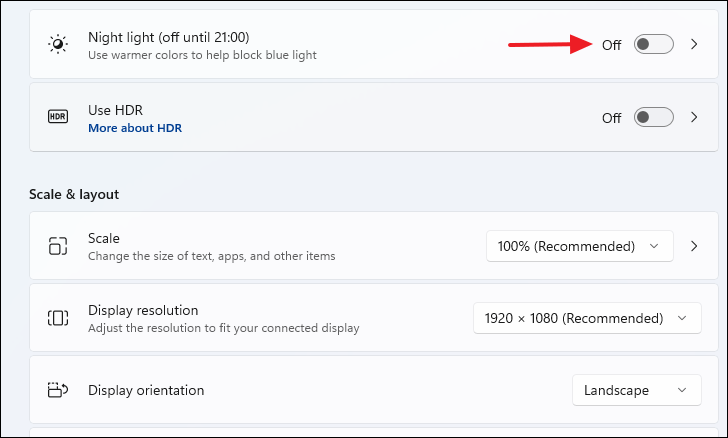
Alternativ können Sie auch die TasteWindows+ATasten, um das Menü „Schnellaktionen“ in Windows 11 aufzurufen und dort das Nachtlicht ein- oder auszuschalten.Das heißt, wenn Sie im Aktionsmenü eine Schaltfläche Nachtlicht haben.
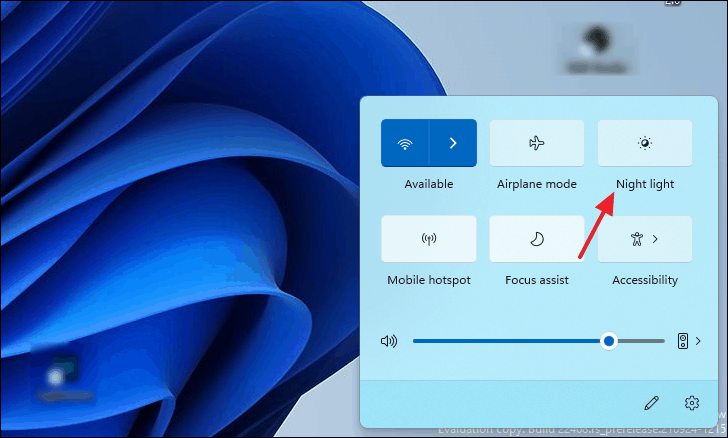
2.Einstellen eines benutzerdefinierten Zeitplans zum automatischen Ein- und Ausschalten des Nachtlichts
Durch die Einstellung eines benutzerdefinierten Zeitplans für das Nachtlicht kann verhindert werden, dass sich die Funktion von selbst einschaltet oder ausschaltet.Öffnen Sie dazu die Seite Anzeigeeinstellungen (wie zuvor beschrieben), und klicken Sie auf die Kachel Nachtlicht, um auf die erweiterten Einstellungen zuzugreifen.
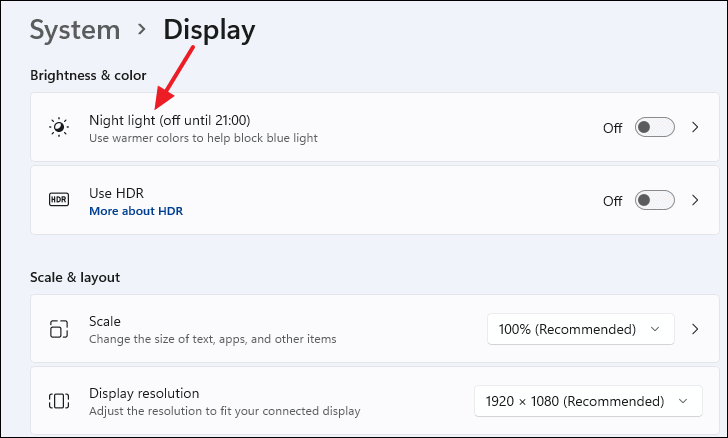
Klicken Sie nun auf den Schalter „Nachtlicht planen“, um ihn einzuschalten und das Menü „Zeitplan“ aufzurufen.
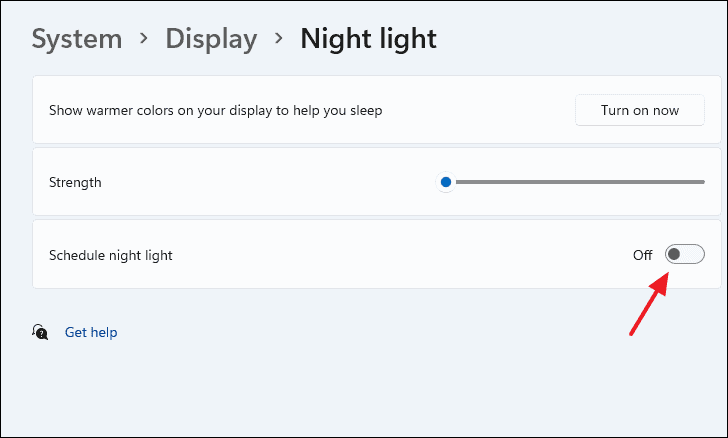
Klicken Sie auf das Optionsfeld „Stunden einstellen“ im Abschnitt „Nachtlicht planen“.
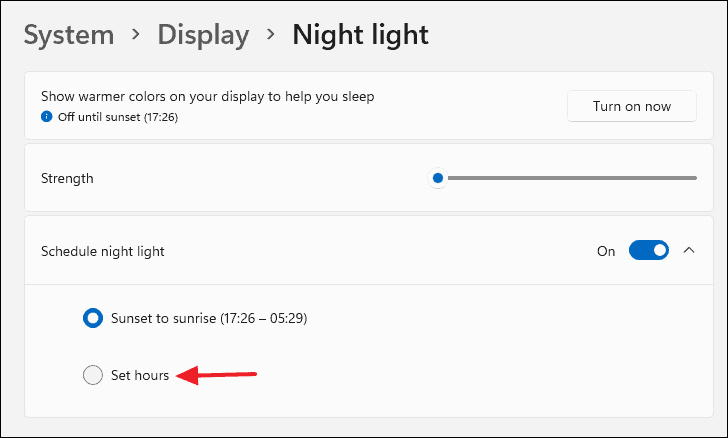
Verwenden Sie die Optionen „Einschalten“ und „Ausschalten“ unter Stunden einstellen, um eine Zeit Ihrer Wahl für die automatische Aktivierung und Deaktivierung des Nachtlichts festzulegen.
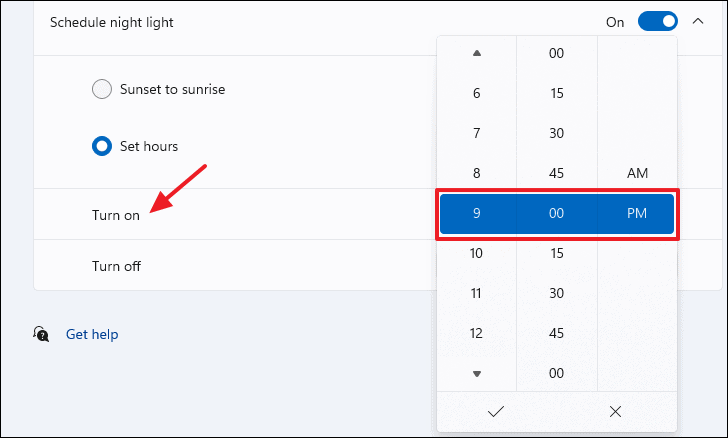
3.Überprüfen Sie die Datums- und Zeiteinstellungen Ihres PCs
Achten Sie unbedingt darauf, dass Datum und Uhrzeit korrekt eingestellt sind.Andernfalls können viele Dinge im System nicht mehr richtig funktionieren.Dazu gehören Anwendungen wie der Microsoft Store und Funktionen wie das Nachtlicht.
Um die Datums- und Zeiteinstellungen Ihres PCs zu überprüfen, starten Sie zunächst die App Einstellungen.
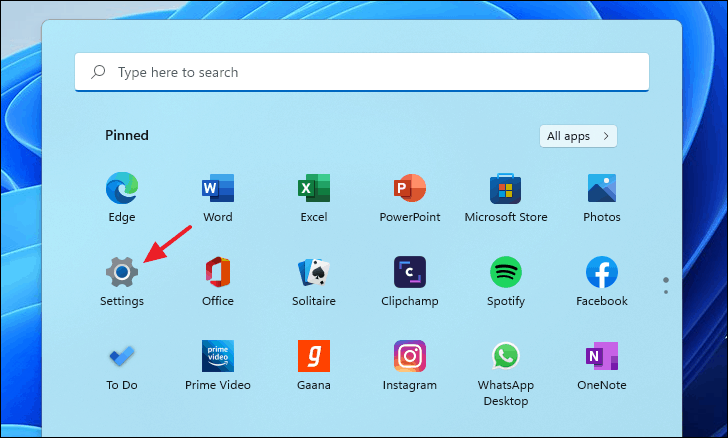
Klicken Sie dann auf die Option „Uhrzeit & Sprache“ auf der linken Seite des Bildschirms in den Windows-Einstellungen.
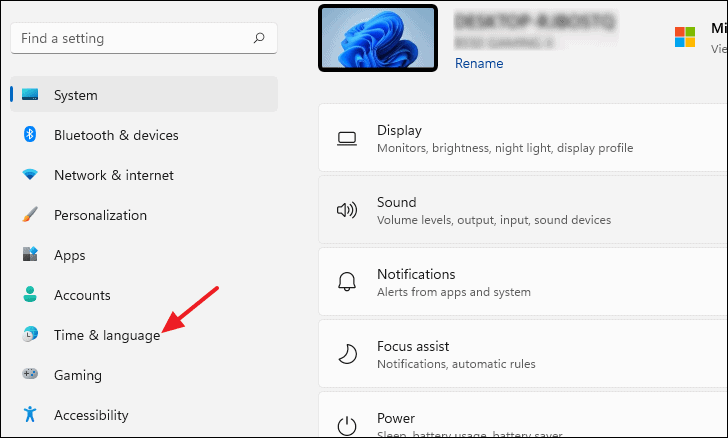
Wählen Sie nun die erste Option – „Datum & Uhrzeit“.
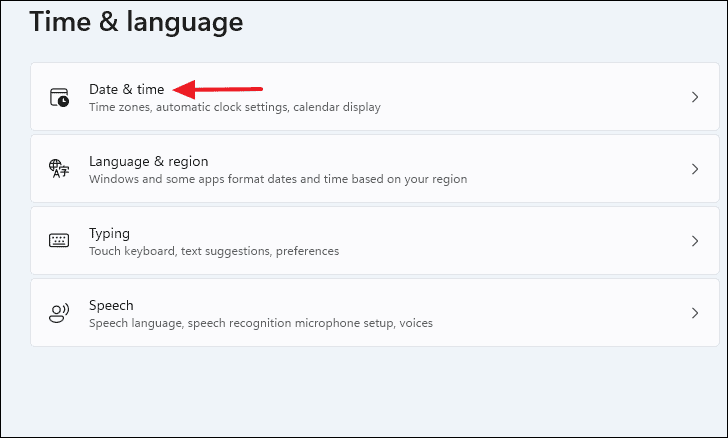
Klicken Sie auf dem nächsten Bildschirm auf den Schalter neben „Zeit automatisch einstellen“ und „Zeitzone automatisch einstellen“, um beide Optionen auf EIN zu setzen (falls dies noch nicht der Fall ist).
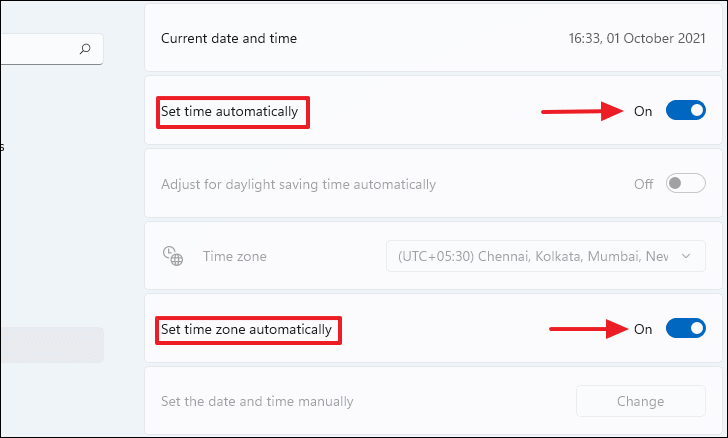
Scrollen Sie schließlich ein Stück nach unten und klicken Sie im Abschnitt Zusätzliche Einstellungen auf die Schaltfläche „Jetzt synchronisieren“.
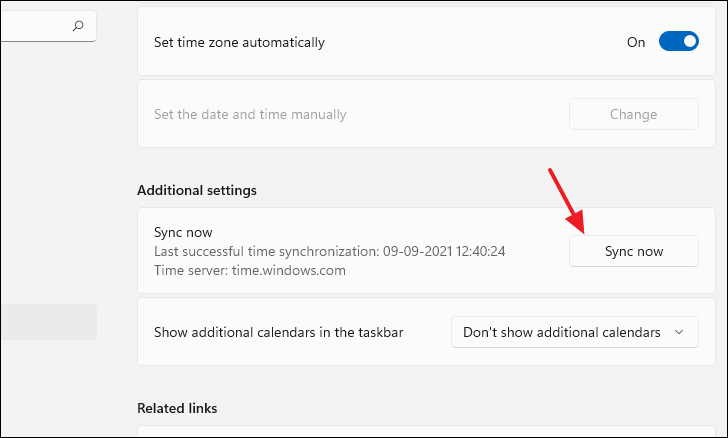
Datum und Uhrzeit Ihres Systems sind nun eingestellt und werden entsprechend synchronisiert.
4.Standortdienste einschalten
Die Funktion „Nachtlicht“ hängt von anderen Aspekten wie dem Standort des PCs ab, um effektiv zu funktionieren.Die Option zur automatischen Aktivierung des Nachtlichts erfordert die Angabe des Standorts Ihres PCs, um die Zeit des Sonnenuntergangs und des Sonnenaufgangs zu bestimmen.
Die Aktivierung der Ortungsdienste kann also dazu beitragen, dass sich das Nachtlicht nicht plötzlich von selbst ein- oder ausschaltet.
Rufen Sie zunächst die App „Einstellungen“ auf und wählen Sie „Datenschutz und Sicherheit“ aus den Optionen auf der linken Seite.
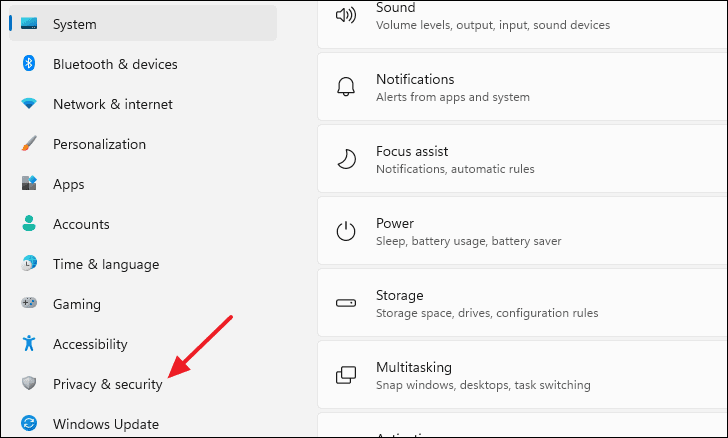
Scrollen Sie dann auf der Seite Datenschutz & Sicherheit etwas nach unten und wählen Sie die Option „Standort“ unter dem Abschnitt „App-Berechtigungen“.
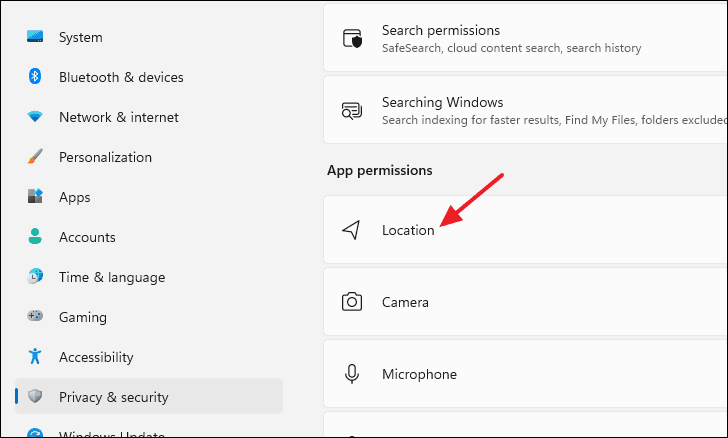
Klicken Sie nun auf den Kippschalter neben „Ortungsdienste“, um die Ortung für Ihren PC einzuschalten.
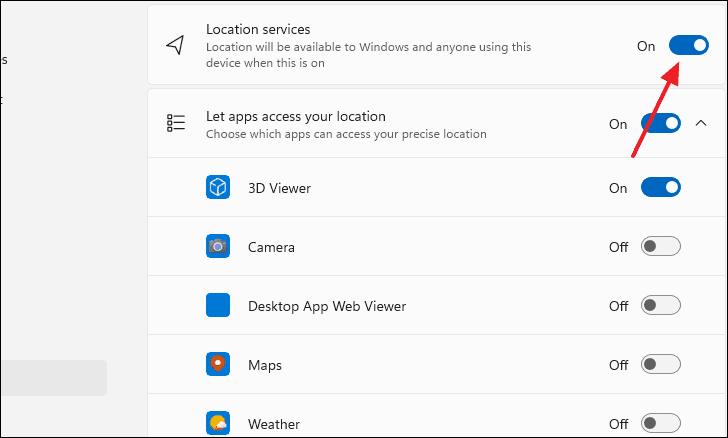
5.Installieren Sie den Anzeigetreiber auf Ihrem PC neu
Sie können den Anzeigetreiber auf Ihrem Computer auch manuell aktualisieren, um Probleme mit dem Nachtlicht zu erkennen und zu beheben.Halten Sie dazu zunächstWindows+RTasten zusammen, um die Anwendung Ausführen zu starten.
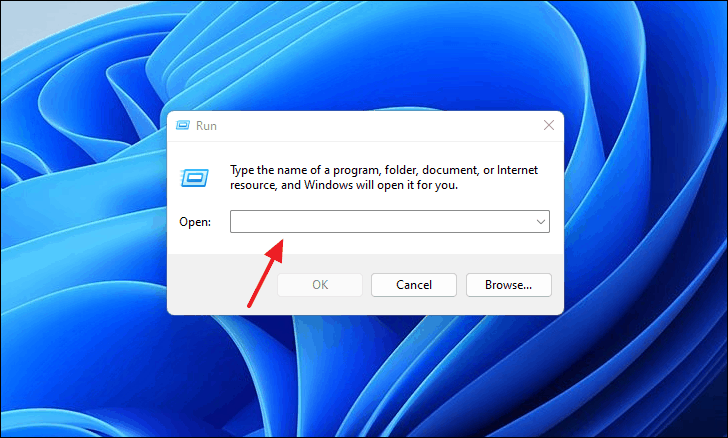
Typdevmgmt.mscim Dialogfeld Ausführen und drücken Sie die Eingabetaste.Dadurch wird das Fenster Geräteverwaltung geöffnet.
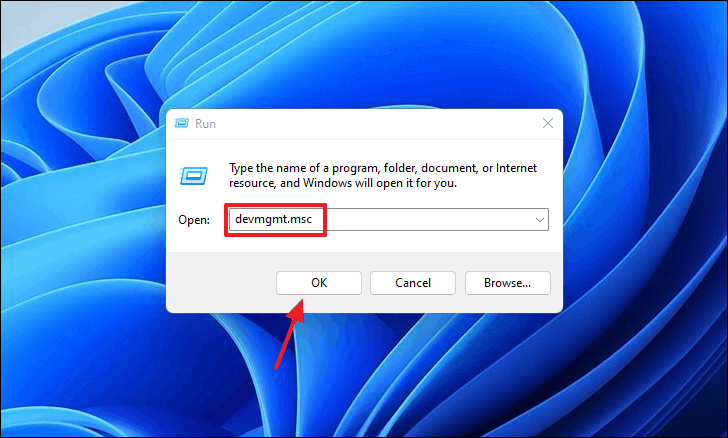
Klicken Sie hier auf die Option „Anzeigeadapter“ und dann mit der rechten Maustaste auf den Anzeigeadapter, der darunter erscheint.
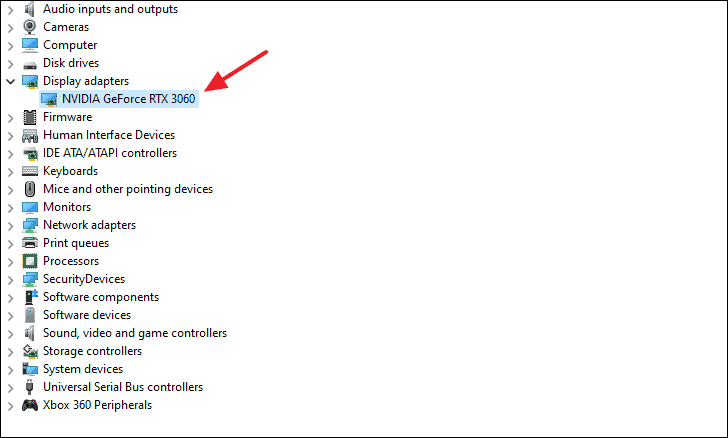
Wählen Sie dann im Kontextmenü die Option „Gerät deinstallieren“.
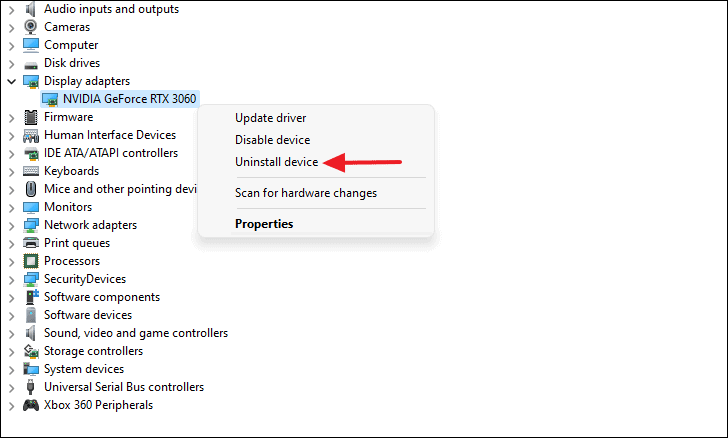
Aktivieren Sie das Kontrollkästchen „Versuch, den Treiber für dieses Gerät zu entfernen“ und klicken Sie auf die Schaltfläche „Deinstallieren“.
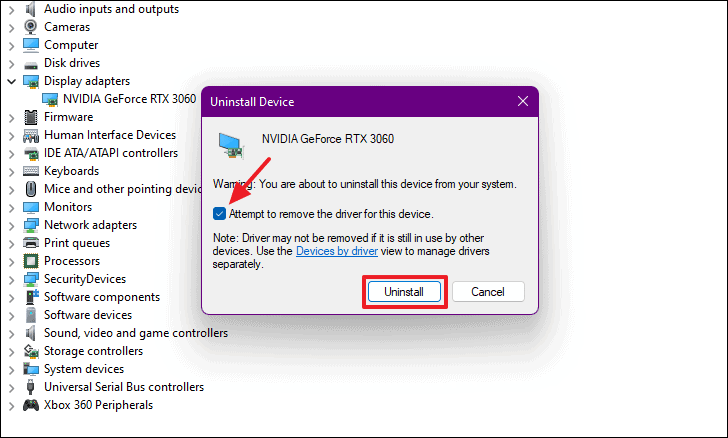
Starten Sie Ihren Computer neu und lassen Sie Windows automatisch eine Neuinstallation des Grafiktreibers durchführen.
6.Manuelles Zurücksetzen des Nachtlichts mit dem Registrierungseditor
Wenn Sie bisher nichts unternommen haben, um die Probleme mit dem Nachtlicht auf Ihrem Windows 11-Computer zu beheben, können Sie versuchen, die Funktion manuell zurückzusetzen, indem Sie die Windows-Registrierung bearbeiten.
Anmerkung:Die Windows-Registrierung enthält sensible Daten, die Ihren PC steuern.Deshalb müssen Sie äußerst vorsichtig sein und sich genau daran halten, damit nichts schief geht.Ein Fehler und Ihr Computer kann abstürzen.Wenn Sie sich an die Anweisungen halten, wird es Ihnen gut gehen.
Öffnen Sie zunächst das Startmenü und geben Sieregeditin das Suchfeld ein.Klicken Sie dann auf das Suchergebnis „Registrierungseditor“, um die Anwendung zu starten.
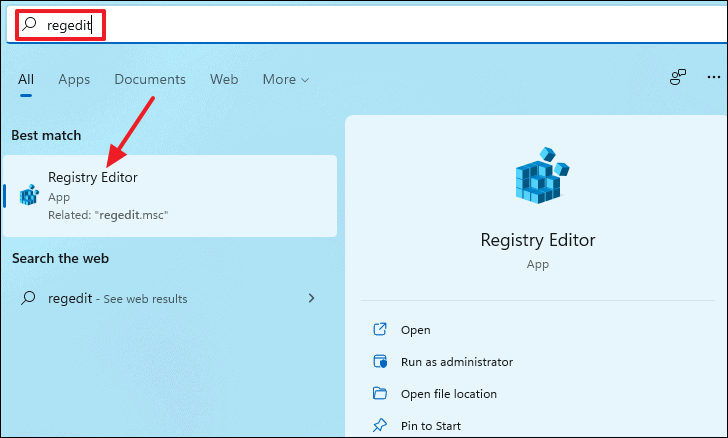
Suchen Sie die folgende Adresse, indem Sie auf die entsprechenden Schlüssel und Unterschlüssel im Registrierungseditor klicken.
HKEY_CURRENT_USER > Software > Microsoft > Windows > CurrentVersion > CloudStore > Store > DefaultAccountCloud.
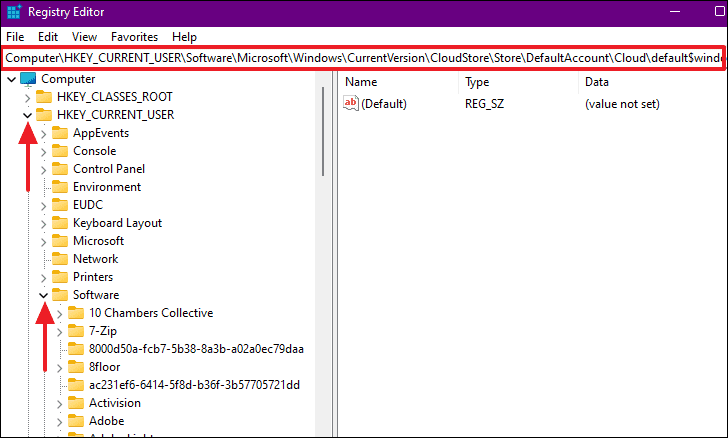
Klicken Sie dann mit der rechten Maustaste auf das erste Verzeichnis mit dem folgenden Namen und wählen Sie im Kontextmenü „Löschen“.
default$windows.data.bluelightreduction.bluelightreductionstate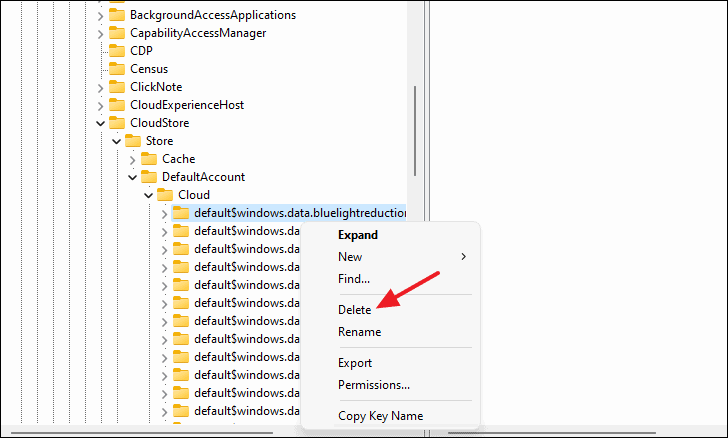
Starten Sie nun Ihren Computer neu und prüfen Sie, ob das Problem mit dem Nachtlicht behoben ist.
7.HDR in den Anzeigeeinstellungen deaktivieren
Wenn sich die Nachtlichtfunktion von selbst ausschaltet, wenn Sie den Computer aus dem Ruhezustand wieder aktivieren, ist möglicherweise HDR aktiviert.HDR ist eine Funktion, die für eine bessere Sichtbarkeit und mehr Lebendigkeit in Bildern oder anderen Medien sorgt.
Um zu überprüfen, ob HDR aktiviert ist, gehen Sie zu den Systemeinstellungen und klicken Sie auf die Kachel „Anzeige“.
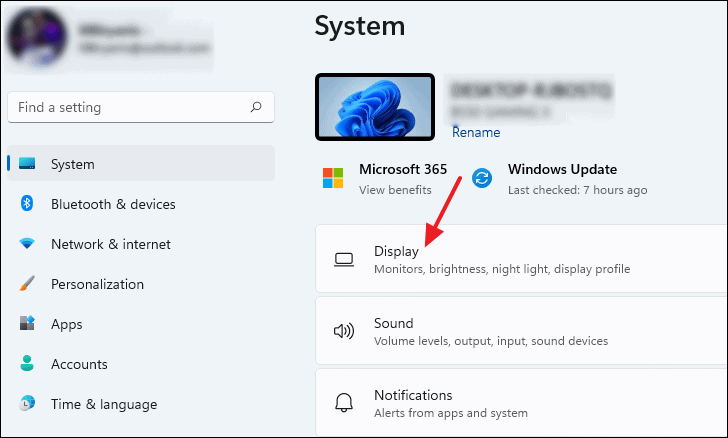
Sie können HDR ein- oder ausschalten, indem Sie auf die Schaltfläche auf der Kachel „HDR verwenden“ klicken, wie im Screenshot gezeigt.Versuchen Sie, HDR zu deaktivieren, um zu sehen, ob Ihr Problem dadurch gelöst wird.
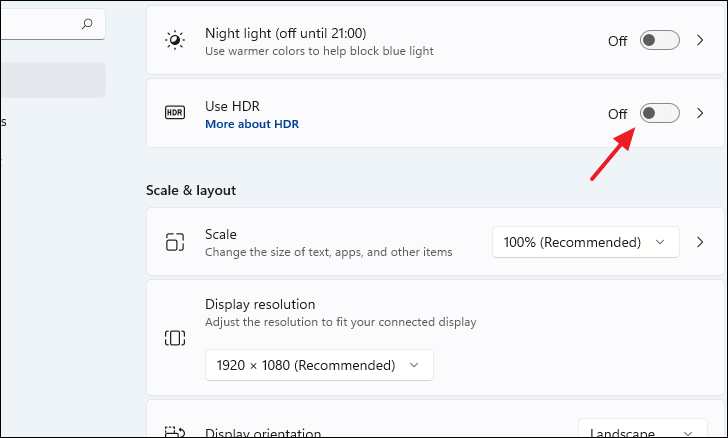
8.Fenster zurücksetzen
Das Zurücksetzen von Windows kann die Probleme mit Night Light lösen, da es eine Neuinstallation aller Windows-Funktionen gewährleistet.
Anmerkung:Das Zurücksetzen von Windows bedeutet, dass Sie alle auf Ihrem PC installierten Programme verlieren.Seien Sie vorsichtig mit dieser Option.
Starten Sie dazu zunächst die Einstellungen und klicken Sie auf die Option „Windows Update“ auf der linken Seite des Fensters.
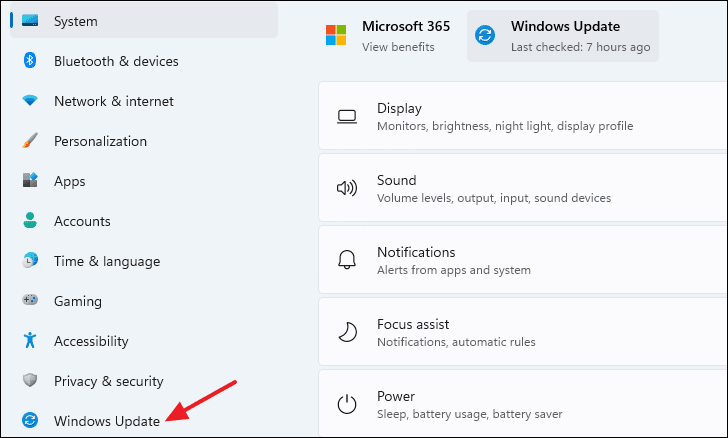
Klicken Sie dann auf die Option „Verlauf aktualisieren“ unter dem Abschnitt „Weitere Optionen“.
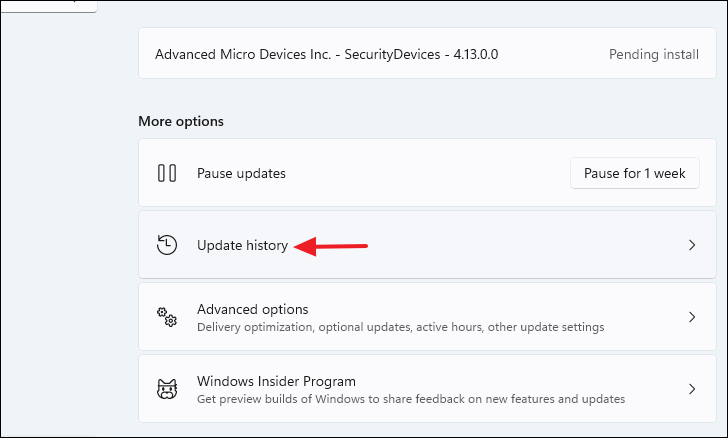
Scrollen Sie auf dem nächsten Bildschirm ein wenig nach unten und wählen Sie die Option „Wiederherstellung“ im Abschnitt „Verwandte Einstellungen“.
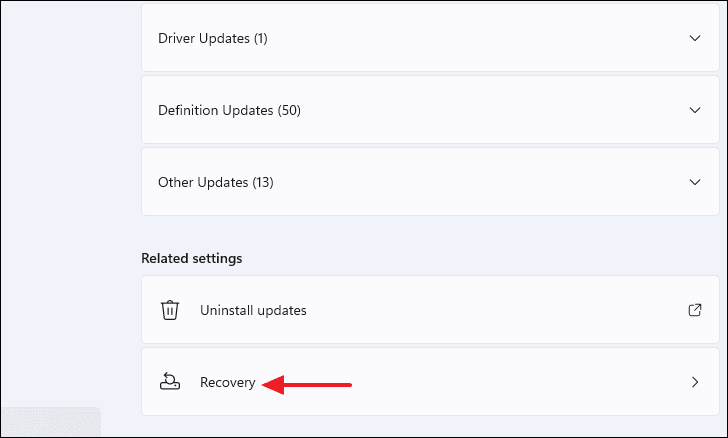
Klicken Sie abschließend unter Wiederherstellungsoptionen auf die Schaltfläche „PC zurücksetzen“, um den Rücksetzungsprozess zu starten.
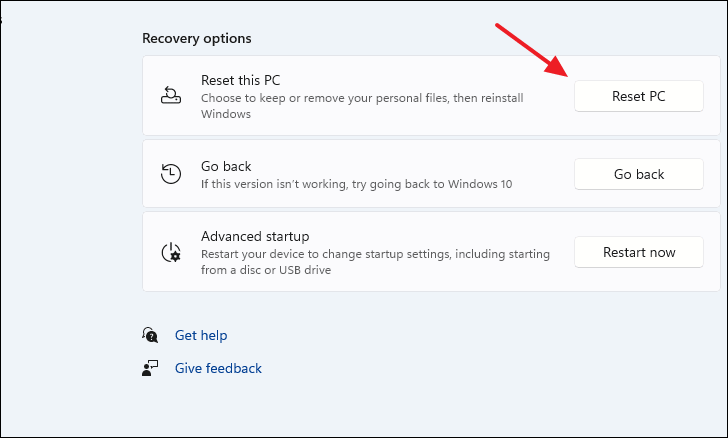
Nun müssen Sie sich für die selektive Löschung oder die vollständige Löschung entscheiden (dabei werden alle persönlichen Dateien wie Fotos und Dokumente gelöscht). Um das Problem mit dem Nachtlicht zu lösen, können Sie die Option wählen, mit der Sie Ihre Dateien behalten können.
9.Verwenden Sie f.lux anstelle des Nachtlichts
Wenn das Problem mit dem Nachtlicht auf Ihrem PC nicht zu lösen ist, sollten Sie die Funktion deaktivieren und warten, bis Microsoft das Problem behebt.
Und wenn Sie Night Light unbedingt verwenden möchten und nicht auf eine Korrektur von Microsoft warten können, können Sie Night Light auch durch Software von Drittanbietern ersetzen.Eine solche Software ist f.lux.
F.lux funktioniert genauso wie die Funktion von Microsoft, indem es einen Warmfilter auf Ihren PC anwendet und die Menge an blauem Licht reduziert, die Sie visuell aufnehmen.
Um f.lux zu erhalten, besuchen Sie zunächst die Website justgetflux.com.Klicken Sie dann auf der Seite auf die Schaltfläche „f.lux herunterladen“.
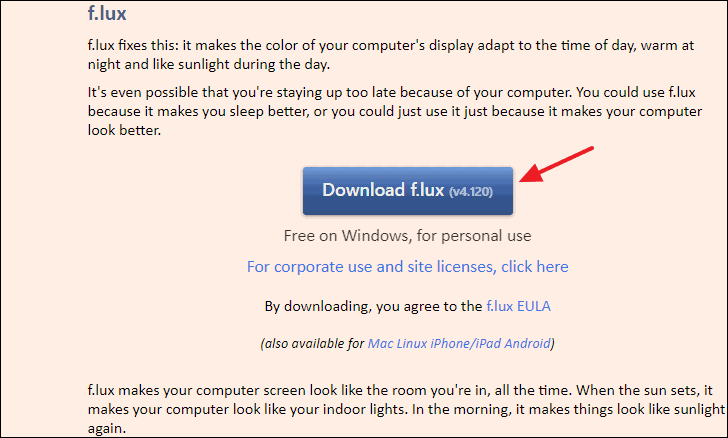
Speichern Sie das Installationsprogramm auf Ihrem System.Sobald der Download des Installationsprogramms abgeschlossen ist, wählen Sie den gewünschten Weg und beginnen Sie mit dem einfachen 2-Klick-Installationsprozess.
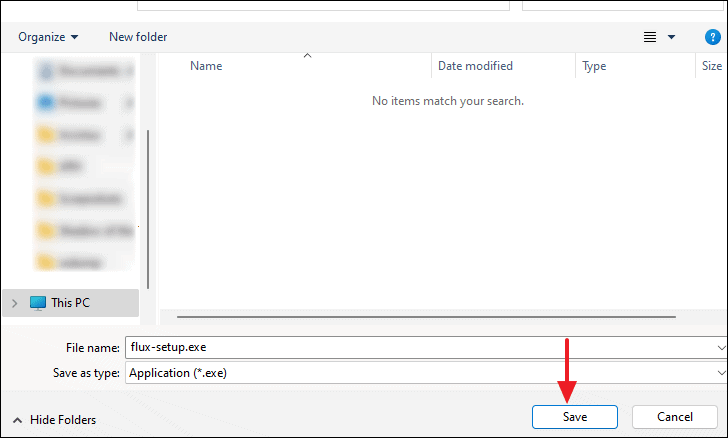
Nach der Installation von f.lux,wird nach Ihrem Standort oder Ihrer Postleitzahl gefragt, um automatisch den passenden Filter entsprechend der Tageszeit an Ihrem Standort zu setzen.
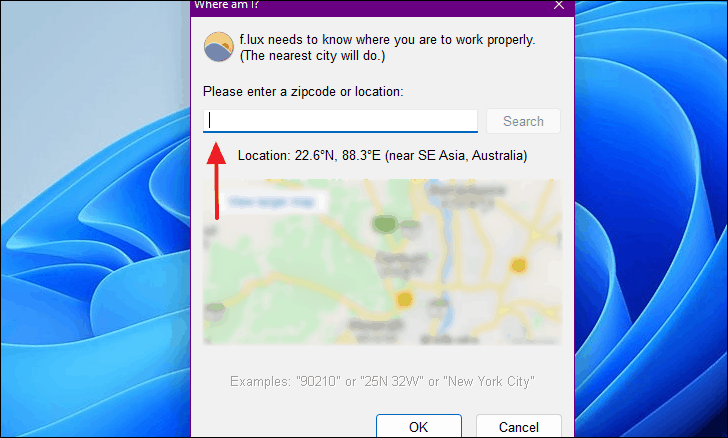
Sie können auch zwischen vielen Filtern wählen und denjenigen finden, der Ihren Wünschen am besten entspricht.
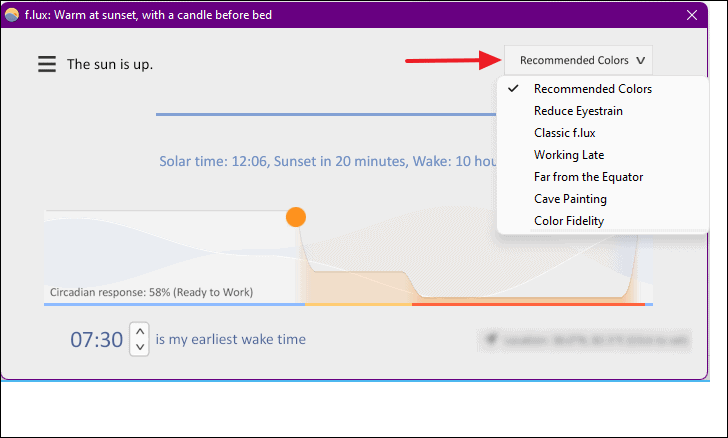
Dies sind die 10 Lösungen, die helfen, wenn das Nachtlicht auf Ihrem Windows 11-Gerät nicht funktioniert.Wir hoffen, dass Sie in unserem Leitfaden eine geeignete Lösung gefunden und das Problem bei Ihnen behoben haben.
F.A.Q.
Q.Ist das Nachtlicht gut für die Augen?
A.Der Zweck von Night Light ist es, die Emission von blauem Licht zu reduzieren, indem man zu einem wärmeren Ton wechselt.Es reduziert die Belastung der Augen und trägt zu einem normalen Schlafverhalten bei.
Q.Ist Nachtlicht und Blaulichtfilter dasselbe?
A.Nein, Night Light filtert kein blaues Licht, sondern ändert den Farbton und verleiht dem Bildschirm einen gelben Farbton.
Q.Spart das Nachtlicht Batterie?
A.Ja, es kann den Akku schonen, indem es die Bildschirmhelligkeit effektiv an die Umgebung anpasst.

