Fix YouTube Kommentare, die nicht in Chrome geladen werden
Aktualisiert Marsch 2023: Erhalten Sie keine Fehlermeldungen mehr und verlangsamen Sie Ihr System mit unserem Optimierungstool. Holen Sie es sich jetzt unter - > diesem Link
- Downloaden und installieren Sie das Reparaturtool hier.
- Lassen Sie Ihren Computer scannen.
- Das Tool wird dann deinen Computer reparieren.
youtube und chrom, beide sind die Produkte eines Tech-Riesen. Wenn solche Produkte so beginnen, Laggy zu antworten, hat ein Benutzer nicht viele Möglichkeiten, die Fehler aufzulösen. Gleiches impliziert den Benutzern, die jetzt „YouTube-Kommentare in Google Chrome“ sind.
Wenn Sie also einer dieser Benutzer sind, die von einem solchen Problem frustriert sind, bin ich hier, um zu helfen. Ich werde mehrere Methoden angeben, die Ihnen dabei helfen, diesen Fehler zu umgehen, ohne Ihre Online-Privatsphäre zu riskieren, hier habe ich einen Anleitung gezeigt, um Ihnen zu helfen, Ihnen zu helfen, Sie zu helfen Ich möchte, dass Sie die Schritte implizieren, wie sie in diesem Artikel erstellt werden.
4 Möglichkeiten, um YouTube-Kommentare zu fixieren, nicht in Chrome
Incognito-Modus verwenden
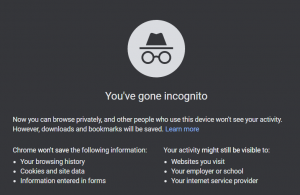
Bevor Sie alle Tweaks implizieren, um YouTube-Kommentare zu beheben, die nicht in Chrome geladen werden, möchte ich, dass Sie eine Sache ausprobieren. Für einen Start müssen Sie CTRL + SHIFT + N -Taste von Ihrer Tastatur drücken, um den Inkognito-Modus von Chrome zu öffnen. Sobald eine neue Registerkarte mit einem schwarzen Hintergrund eröffnet, besuchen Sie die YouTube-Website und sehen Sie, ob Sie noch denselben Fehler haben oder nicht.
Wichtige Hinweise:
Mit diesem Tool können Sie PC-Problemen vorbeugen und sich beispielsweise vor Dateiverlust und Malware schützen. Außerdem ist es eine großartige Möglichkeit, Ihren Computer für maximale Leistung zu optimieren. Das Programm behebt häufige Fehler, die auf Windows-Systemen auftreten können, mit Leichtigkeit - Sie brauchen keine stundenlange Fehlersuche, wenn Sie die perfekte Lösung zur Hand haben:
- Schritt 1: Laden Sie das PC Repair & Optimizer Tool herunter (Windows 11, 10, 8, 7, XP, Vista - Microsoft Gold-zertifiziert).
- Schritt 2: Klicken Sie auf "Scan starten", um Probleme in der Windows-Registrierung zu finden, die zu PC-Problemen führen könnten.
- Schritt 3: Klicken Sie auf "Alles reparieren", um alle Probleme zu beheben.
Klare Browsingdaten
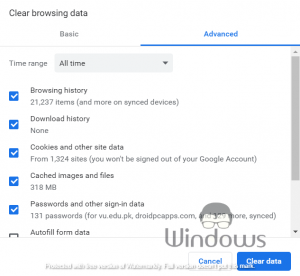
- Klicken Sie in der Taskleiste Ihres Browsers auf das dreipunktierte Symbol und navigieren Sie zu mehr Tools
- Wählen Sie klare Browsing-Daten aus dem erscheinenden Menü.
- Navigieren Sie zu der Registerkarte fortgeschrittenen .
- Wählen Sie alle Zeiten als Zeitziel.
- Überprüfen Sie die folgenden Kontrollkästchen, und klicken Sie dann auf klare Daten
- stöbernhistorie
- Cookies und andere Site-Daten
- zwischengespeicherte Bilder und Dateien
- Jetzt Relaunch Chrome.
Chrome-Einstellungen zurücksetzen
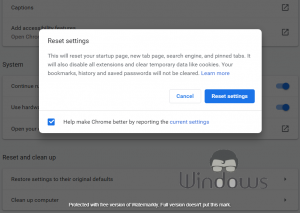
- Offene Chrome und navigieren Sie in seine Einstellungen
- scrollen Sie nach unten und klicken Sie auf fortgeschritten
- unter zurücksetzen und säuberung klicken Sie auf wiederherstellen auf ihre ursprünglichen Standardeinstellungen
- HINWEIS HIT TRIT RESET SINDSINGS , um Ihre Aktion zu bestätigen.
Proxy-Verbindungen deaktivieren
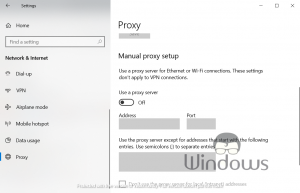
- starten Sie Windows 10-Einstellungen aus dem Startmenü.
- Navigieren Sie zum network & internet tab.
- Klicken Sie auf Proxy von der linken Seite an.
- Klicken Sie jetzt auf Verwenden Sie einen Proxy-SEVE , um es zu deaktivieren, um es zu deaktivieren.
- Klicken Sie danach auf die Schaltfläche Speichern .

