5 Möglichkeiten zum Einfügen eines Quadratwurzelsymbols in Microsoft Word
Aktualisiert Marsch 2023: Erhalten Sie keine Fehlermeldungen mehr und verlangsamen Sie Ihr System mit unserem Optimierungstool. Holen Sie es sich jetzt unter - > diesem Link
- Downloaden und installieren Sie das Reparaturtool hier.
- Lassen Sie Ihren Computer scannen.
- Das Tool wird dann deinen Computer reparieren.
Inhaltsverzeichnis
5 Möglichkeiten, ein Quadratwurzelsymbol in Word einzufügen
# 1. Kopieren Sie das Symbol und fügen Sie es in Microsoft Word ein
Dies ist möglicherweise die einfachste Möglichkeit, ein Quadratwurzelzeichen in Ihr Word-Dokument einzufügen. Kopieren Sie einfach das Symbol von hier und fügen Sie es in Ihr Dokument ein. Wählen Sie das Quadratwurzelzeichen aus und drücken Sie Strg + C. Dadurch wird das Symbol kopiert. Gehen Sie nun zu Ihrem Dokument und drücken Sie Strg + V. Das Quadratwurzelzeichen wird nun in Ihr Dokument eingefügt.
Kopieren Sie das Symbol von hier: √
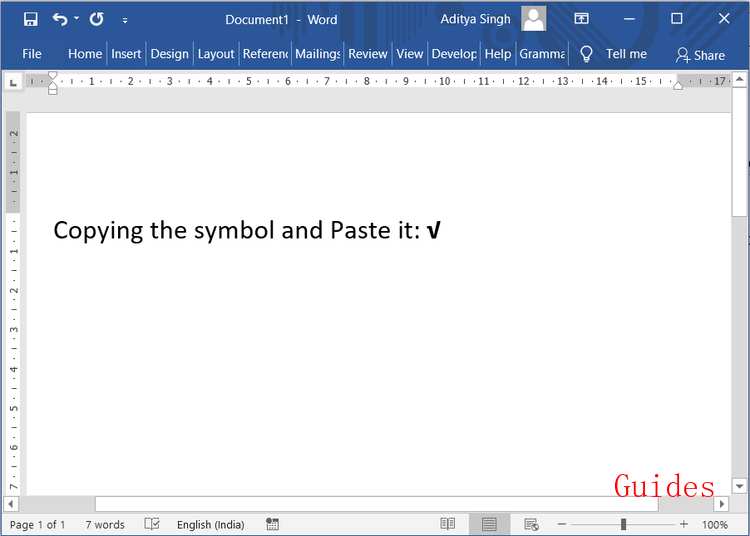
Wichtige Hinweise:
Mit diesem Tool können Sie PC-Problemen vorbeugen und sich beispielsweise vor Dateiverlust und Malware schützen. Außerdem ist es eine großartige Möglichkeit, Ihren Computer für maximale Leistung zu optimieren. Das Programm behebt häufige Fehler, die auf Windows-Systemen auftreten können, mit Leichtigkeit - Sie brauchen keine stundenlange Fehlersuche, wenn Sie die perfekte Lösung zur Hand haben:
- Schritt 1: Laden Sie das PC Repair & Optimizer Tool herunter (Windows 11, 10, 8, 7, XP, Vista - Microsoft Gold-zertifiziert).
- Schritt 2: Klicken Sie auf "Scan starten", um Probleme in der Windows-Registrierung zu finden, die zu PC-Problemen führen könnten.
- Schritt 3: Klicken Sie auf "Alles reparieren", um alle Probleme zu beheben.
# 2. Verwenden Sie die Option Symbol einfügen
Microsoft Word verfügt über einen vordefinierten Satz von Zeichen und Symbolen, einschließlich des Quadratwurzelsymbols. Sie können die in Word verfügbare Option Symbol einfügen verwenden , um ein Quadratwurzelzeichen in Ihr Dokument einzufügen.
1. Um die Option Symbol einfügen zu verwenden, navigieren Sie zur Registerkarte Einfügen oder zum Menü von Microsoft Word und klicken Sie dann auf die Option Symbol.
2. Ein Dropdown-Menü wird angezeigt. Wählen Sie die Option Weitere Symbole unten im Dropdown-Feld.
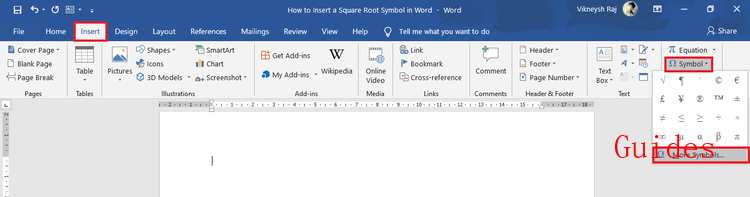
3. Ein Dialogfeld mit dem Titel „Symbole“ wird angezeigt. Klicken Sie auf die Dropdown-Liste Teilmenge und wählen Sie Mathematische Operatoren aus der angezeigten Liste aus. Jetzt können Sie das Quadratwurzelsymbol sehen.
4. Klicken Sie, um das Symbolzeichen hervorzuheben, und klicken Sie dann auf die Schaltfläche Einfügen. Sie können auch auf das Symbol doppelklicken, um es in Ihr Dokument einzufügen.

#3. Einfügen einer Quadratwurzel mit dem Alt-Code
In Microsoft Word gibt es einen Zeichencode für alle Zeichen und Symbole. Mit diesem Code können Sie Ihrem Dokument ein beliebiges Symbol hinzufügen, wenn Sie den Zeichencode kennen. Dieser Zeichencode wird auch als Alt-Code bezeichnet.
Der Alt-Code oder Zeichencode für das Quadratwurzelsymbol lautet Alt + 251 .
- Platzieren Sie den Mauszeiger an der Stelle, an der das Symbol eingefügt werden soll.
- Halten Sie die Alt-Taste gedrückt und geben Sie dann über die Zehnertastatur 251 ein. Microsoft Word fügt an dieser Stelle ein Quadratwurzelzeichen ein.
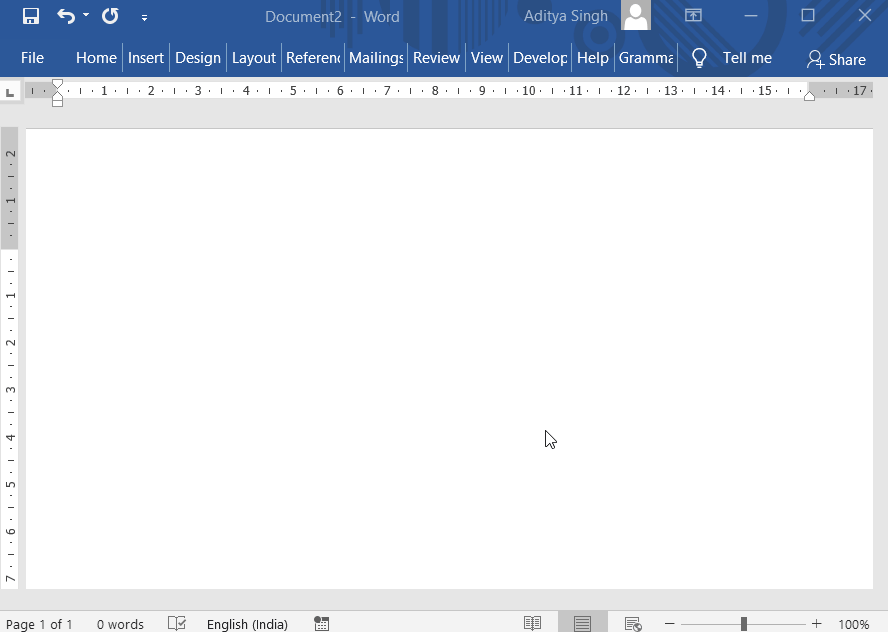
Alternativ können Sie diese Option unten verwenden.
- Geben Sie 221A ein, nachdem Sie den Zeiger an der gewünschten Stelle platziert haben .
- Drücken Sie nun gleichzeitig die Tasten Alt und X (Alt + X). Microsoft Word wandelt den Code automatisch in ein Quadratwurzelzeichen um.

Eine weitere nützliche Tastenkombination ist Alt + 8370. Typ 8370 von der numerischen Tastatur , wie Sie die halte Alt – Taste. Dies würde ein Quadratwurzelzeichen an der Stelle des Zeigers einfügen.
HINWEIS: Diese angegebenen Nummern müssen über die Zehnertastatur eingegeben werden. Daher sollten Sie sicherstellen, dass die Option Num Lock aktiviert ist. Verwenden Sie nicht die Zifferntasten über den Buchstabentasten auf Ihrer Tastatur.
# 4. Verwendung des Gleichungseditors
Dies ist eine weitere großartige Funktion von Microsoft Word. Mit diesem Gleichungseditor können Sie ein Quadratwurzelzeichen in Microsoft Word einfügen.
1. Um diese Option zu verwenden, wechseln Sie zum Register Einfügen oder Menü von Microsoft Word, dann auf die Option , klicken Sie auf markierten Gleichung .
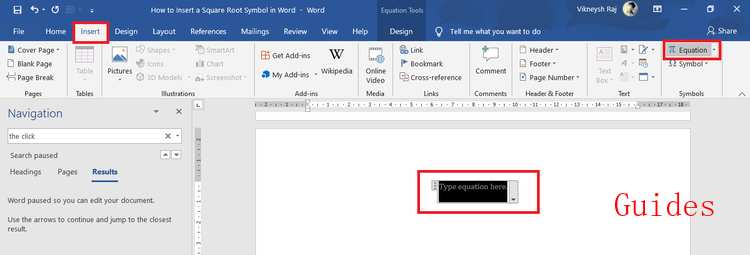
2. Sobald Sie auf die Option klicken, finden Sie ein Feld mit dem Text „Typgleichung hier“, der automatisch in Ihr Dokument eingefügt wird. Geben Sie in das Feld \ sqrt ein und drücken Sie die Leertaste oder die Leertaste . Dies würde automatisch ein Quadratwurzelzeichen in Ihr Dokument einfügen.
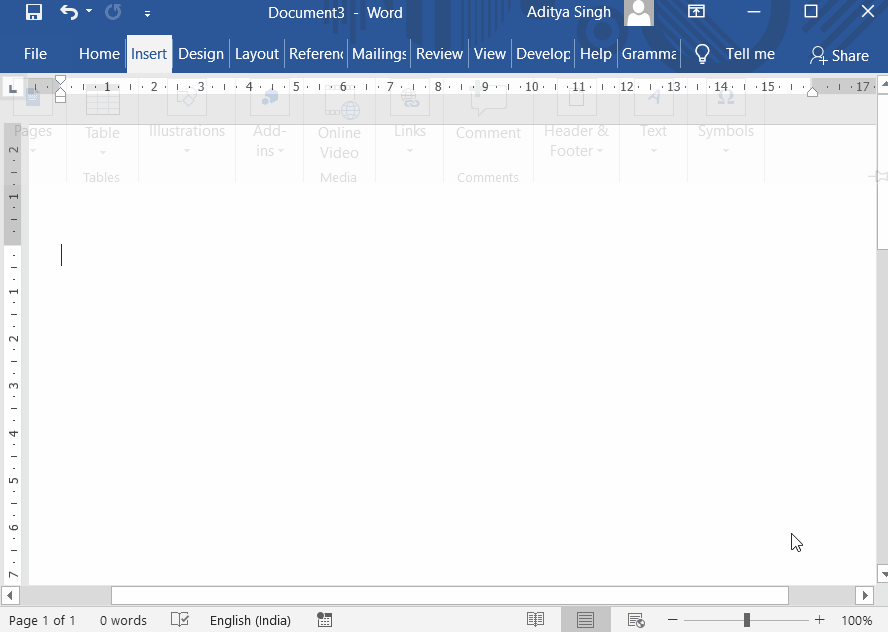
3. Sie können für diese Option auch die Tastenkombination verwenden (Alt + =). Drücken Sie gleichzeitig die Alt- Taste und die = (gleich) -Taste. Das Feld zum Eingeben Ihrer Gleichung wird angezeigt.
Alternativ können Sie die unten dargestellte Methode ausprobieren:
1. Klicken Sie auf der Registerkarte Einfügen auf die Option Gleichungen .
2. Die Registerkarte Design wird automatisch angezeigt. Wählen Sie aus den angezeigten Optionen die Option Radikal aus. Es würde ein Dropdown-Menü mit verschiedenen radikalen Symbolen angezeigt.

3. Von dort aus können Sie das Quadratwurzelzeichen in Ihr Dokument einfügen.
# 5. Die Funktion zur automatischen Korrektur von Mathematik
Dies ist auch eine nützliche Funktion, um Ihrem Dokument ein Quadratwurzelsymbol hinzuzufügen.
1. Navigieren Sie zur Datei. Wählen Sie im linken Bereich Mehr… und klicken Sie dann auf Optionen.

2. Wählen Sie im linken Bereich des Dialogfelds „Optionen“ die Option „Jetzt“, klicken Sie auf die Schaltfläche „Optionen für die automatische Korrektur“ und navigieren Sie zur Option „Automatische Korrektur der Mathematik „.
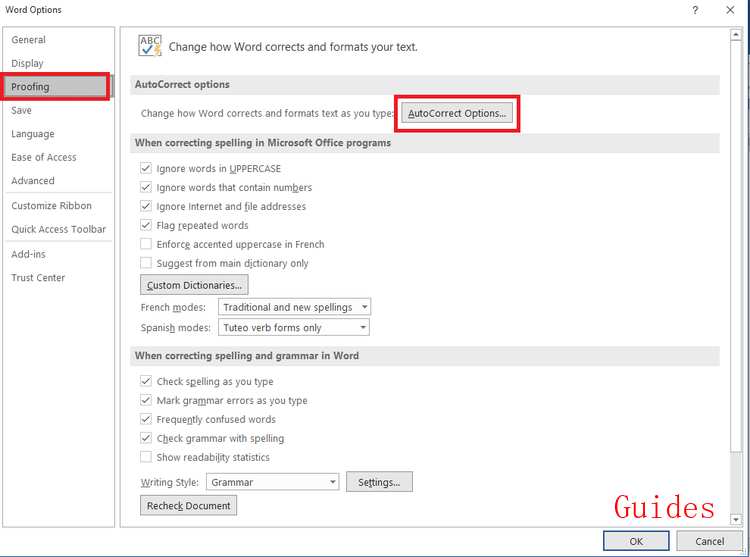
3. Aktivieren Sie die Option “ Verwenden Sie mathematische Autokorrekturregeln außerhalb von mathematischen Regionen „. Schließen Sie das Feld, indem Sie auf OK klicken.
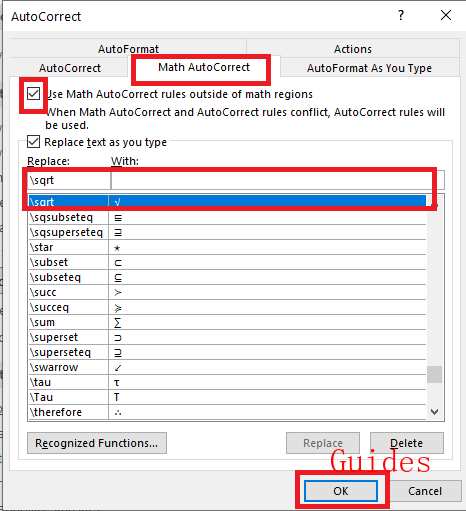
4. Von nun an würde Word , wo immer Sie \ sqrt eingeben, es in ein Quadratwurzelsymbol ändern.
Eine andere Möglichkeit, die Autokorrektur einzustellen, ist wie folgt.
1. Navigieren Sie zur Registerkarte Einfügen in Microsoft Word und klicken Sie auf die Option Symbol.
2. Ein Dropdown-Menü wird angezeigt. Wählen Sie die Option Weitere Symbole unten im Dropdown-Feld.
3. Klicken Sie nun auf die Dropdown-Liste Teilmenge und wählen Sie Mathematische Operatoren aus der angezeigten Liste aus. Jetzt können Sie das Quadratwurzelsymbol sehen.
4. Klicken Sie, um das Quadratwurzelsymbol hervorzuheben. Klicken Sie nun auf die Schaltfläche Autokorrektur .
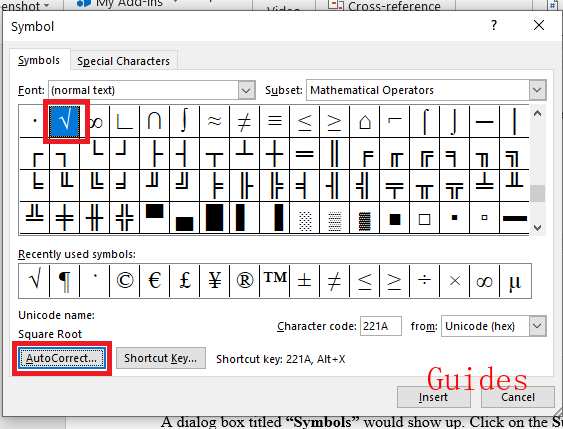
5. Das Dialogfeld Autokorrektur wird angezeigt . Geben Sie den Text ein, den Sie automatisch in ein Quadratwurzelzeichen ändern möchten.
6. Geben Sie beispielsweise SQRT ein und klicken Sie auf die Schaltfläche Hinzufügen . Von nun an ersetzte Microsoft Word bei jeder Eingabe von SQRT den Text durch ein Quadratwurzelsymbol.
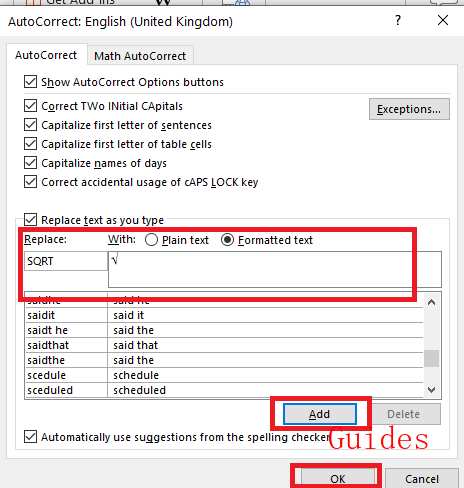
Ich hoffe, Sie wissen jetzt, wie Sie ein Quadratwurzelsymbol in Microsoft Word einfügen . Schreiben Sie Ihre wertvollen Vorschläge in den Kommentaren und lassen Sie mich wissen, wenn Sie Fragen haben. Lesen Sie auch meine anderen Anleitungen, Tipps und Techniken für Microsoft Word.



